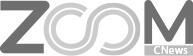Руководство по TeamSpeak 2
| Страница 1: Основные настройки |
| Страница 2: Список событий |
| Страница 3: Поиск сервера и фильтры |
| Страница 4: Флаги и права |
| Страница 5: Возможности общения |
| Страница 6: Другие возможности |
Teamspeak 2 представляет собой "сетевой телефон" и позволяет вести голосовое общение между собой отдельным группам пользователей. Чаще всего программу используют совместно с командными компьютерными играми, для улучшения качества командного взаимодействия. В данном руководстве будет рассматриваться настройка и применение клиентской версии Teamspeak. Шаг за шагом будет даваться описание настройки программы с нуля и до полной готовности к работе, также будут объясняться правила работы с программой, даваться рекомендации и пояснения.
Перед тем как приступить к установке убедитесь в том, что ваше интернет-соединение в состоянии обеспечить нормальную головую связь, а программа загружена. Для Teamspeak необходимо соединение, способное удерживать коннект в рамках 25.9 KBit/s (=3.3 KB/s) upstream.

Подключите микрофон и в микшере для своей звуковой карты включите запись с микрофона (включите также усиление сигнала микрофонной линии (+20 Db boost) и отрегулируйте уровень записи). Как показано на рисунке 1
 |
Откройте в меню: settings -> sound input/output
settings, в появившемся окне, в поле Voice Send Method,
установите переключатель в положение Push to talk.
Затем нажмите кнопку Set и после этого, клавишу на
клавиатуре (не рекомендуется ставить клавишу Alt - проверено
на собственном опыте), с помощью которой вы бы хотели включать
исходящую передачу звука с микрофона на сервер тимспик. Если
вы хотите, чтобы передача включалась автоматически по увеличении
уровня звука (не рекомендуется, т.к. часто при неправильной
настройке "обрезает" начало фразы или включается,
когда это не требуется, от какого-либо звука), оставьте переключатель
в положении Voice Activation и настройте параметр Voice
Activation Level (Whisper - тише, Shout - громче)
так, чтобы передача включалась только когда вы говорите, а
не была постоянно включена или не включалось от щелканья клавиатуры,
вентилятора компьютера и помех, вызванных вибрацией подставки
микрофона... Проверить настройку передачи звука можно с помощью
кнопки Activate local test mode, предварительно выставив в
ниспадающем меню аудио кодек, при помощи которого будет производиться
проверка. В процессе проверки вы будете слышать себя так,
как будут слышать вас остальные пользователи на сервере (не
забудьте только выключить воспроизведение с микрофона в микшере,
иначе будете слышать себя 2 раза).
Параметр Output Volume регулирует громкость самой программы
тимспик, а не громкость, с которой передается ваш голос на
сервер. Будьте внимательны! Этот ползунок позволяет решить
проблемы с перегрузкой звука, приходящего с сервера.
 |
Откройте в меню: settings -> options. Там вы
увидите 4 вкладки: на первой вкладке (Sound Devices) в поле Sound
Driver выберите Wave, чтобы воспользоваться драйвером вашей
звуковой карты (разумеется, если у вас хорошая звуковая карта) или выерите
Direct Sound, чтобы воспользоваться драйвером DirectX. Справа
находится поле Compatibility - на данном этапе оно нам не нужно
и мы вернемся к нему позже...
Далее - поле Direct Sound Buffer size. В этом поле можно установить
размер буфера Direct Sound: чем он больше, тем качественнее звук, чем
меньше, - тем меньше задержка на обработку звука.
Ниже находится поле Device, в нем вы можете выбрать
устройства для ввода(слева) и для вывода(справа) звука на вашем компьютере.
Причем, "Первичный звуковой драйвер" и "Первичный
драйвер записи" это устройства, установленные как "основные
устройства" в разделе Панели управления Windows "Звук и
Мультимедиа" на вкладке "Аудио".
Вкладка Sound Notifications посвящена информационным звуковым сообщениям
программы и их настройке, поле Action позволяет выбрать настраиваемое
событие.
| Страница 1: Основные настройки |
| Страница 2: Список событий |
| Страница 3: Поиск сервера и фильтры |
| Страница 4: Флаги и права |
| Страница 5: Возможности общения |
| Страница 6: Другие возможности |
Список событий
| Connect&disconnect: | |
| Connected | Звуковое сообщение после установления соединения с сервером |
| Disconnected | то же самое, но после отсоединения |
| Connection lost | при потере связи с сервером |
| Kicking: | |
| Kick and diskonnected | когда вас кикнули с сервера |
| Player kicked | когда кого-то при вас кикнули |
| Присоединение (осоединение) от каналов: | |
| Swiched channel | после перехода из одного канала в другой |
| Player joined | когда к каналу, в котором вы находитесь, подсоединился незарегистрированный пользователь |
| Player left | когда незарегистрированный пользователь покинул канал |
| Registered Player Joined | когда к каналу присоединился зарегистрированный пользователь, |
| Registered Player left | когда зарегистрированный пользователь покинул канал |
| Включение и отключение микрофона: | |
| Microphone muted | после программного отключения микрофона в тимспике |
| Microphone activated | после программного включения микрофона |
| Sound muted | после программного выключения звука в тимспике |
| Sound activated | после программного включения звука |
| Получение и запросы на права: | |
| Voice granted | при получении права голоса на сервере (в канале) |
| Voice revoked | при снятии права голоса на сервере (в канале) |
| Voice requested | при запросе на получение права голоса |
| Operator granted | при получении прав оператора |
| Operator revoked | при снятии прав оператора |
| Admin granted | при получении прав администратора канала |
| Admin revoked | при снятии прав администратора канала |
| Server admin granted | при получении прав администратора сервера |
| Server admin revoked | при снятии прав администратора сервера |
| Регистрация: | |
| Registration complete | при удачном завершении регистрации |
| Registration failed | при неудачном |
| Предупреждения и ошибки: | |
| Incorrect password | после ввода неправильного пароля |
| Acces denied | доступ закрыт |
| Warning | при предупреждении о чем-либо = Внимание |
| Error | ошибка |
При помощи поля Volume можно регулировать громкость
всех сообщений программы, параметр Disable all sounds позволяет
отключать все голосовые сообщения вообще, а кнопка Default All
возвращает значения "по умолчанию" для всех событий.
Если вы хотите сами выбрать звуковые файлы, при помощи которых программа
будет сообщать вам о происшествии событий, изложенных в списке, то к
вашим услугам поле Wave file. Порядок действий следующий: в поле
Actions выбрать событие, затем в окно для заполнения поля Wawe file
ввести адрес файла, который вы хотите использовать для озвучивания данного
события (с помощью кнопки справа, с тремя точками, можно просмотреть
содержимое дисков и найти файл средствами browser'а), файл можно проверить,
нажав кнопку Check file, - если всё в порядке, появится диалоговое
окно "file is ok" (желательно использовать при создании своих
файлов (или приспосабливании имеющихся) те же звуковые параметры (имеющиеся
файлы можно конвертировать программой для обработки звука), что у файлов,
предлагаемых программой по умолчанию). Кнопка Clear очищает поле
ввода, а кнопка Default устанавливает значение "по умолчанию"
для данного события.
 |
Вкладка Bandwidth... она позволяет ограничить
использование канала связи программой. В поле information содержится
примерно следующий текст:
"Здесь вы можете ограничить ширину канала для программы Teamspeak.
Минимальное значение, которое вы можете установить - 6 Кбит, это значение
позволяет транслировать 1 поток аудиоданных в минимальном кодеке. (Если
бы значение было меньшим, то передача звука была бы невозможна.)"
Далее вы видите 2 поля: Upload и Download, выпадающие
списки в них устанавливают параметры ограничения для отправки на сервер
и принятия с сервера аудиоданных соответственно.
 |
И вот, наконец, добрались до последней вкладки... Other - так она называется. Обратим свое внимание на поле Various Options: Disable Direct input - пометьте галочкой, если у вас не все в порядке с сочетаниями клавиш или использованием клавиатуры компьютера во время игры, внимание, при включении этой опции также может не работать клавиша, установленная ранее для включения передачи звука на сервер и все сочетания клавиш, задействованные программой Teamspeak. Block Whispers by default - при включении, будут блокироваться любые попытки приватного разговора с вами каждый раз, когда вы будете запускать тимспик и заходить на какой-либо сервер. Default Guest nickname - имя пользователя, под которым вы будете входить на сервер, если вы не зарегистрированы на нем. Show Icon in traybar - если пометить галочкой, то, свернув окно программы, она окажется не на панели задач, а в системтрее рядом с часами (очень удобно). Process priority - устанавливает приоритет программы для ОС можно поставить high или normal, соответственно нужды программы в первом случае будут выполняться операционной системой вне очереди, а во втором приоритет выполнения будет таким же, как и у остальных приложений. Это необходимо, когда в процессе игры звук принимается с ошибками или кусками в связи с большой загрузкой жесткого диска компьютера - положение high позволяет устранить подобные проблемы. Always on top - окно программы всегда поверх остальных окон, даже когда оно не активно.
Если вы являетесь обладателем Game Voice pack, поставьте галочку перед Enable Game Voice hardware support. Программа Teamspeak может вести запись событий в log файлы (журналы), для настройки параметров ведения журнала специально сделано поле Log options. None - не вести журнал вообще... Error - записывать в журнал сообщения об ошибках, Warning - вести запись ошибок и предупреждений, Debug - записывать все события. Если возникнут неполадки с программой, то журнал (log файл) можно отправить по электронной почте службе технической поддержки Teamspeak, и, при помощи данных журнала, специалисты, возможно, смогут помочь устранить их.

| Страница 1: Основные настройки |
| Страница 2: Список событий |
| Страница 3: Поиск сервера и фильтры |
| Страница 4: Флаги и права |
| Страница 5: Возможности общения |
| Страница 6: Другие возможности |
Поиск сервера и фильтры
После того, как все настройки завершены, а если вы следовали указаниям выше, то они несомненно завершены, настало время подключиться к сети интернет и попробовать установить связь с сервером Teamspeak. Запустим connection -> connect... окно Connect to Server открывается на вкладке Local adressbook. Это ваша записная книжка - сюда можно заносить адреса понравившихся вам серверов Teamspeak. Сейчас она пуста, поэтому переходим на вкладку Web server list. Программа сразу предложит вам установить фильтр для поиска интересующих вас серверов (если программа не предлагает установить фильтр и в последующем окно установки фильтра можно вызвать кнопкой Change filter).
Окно Server List Filter позволяет вам выбрать параметры, по которым Teamspeak будет искать серверы в интернете. В поле Server type filter можно выбрать, какой тип серверов будет искать программа: Show all - фильтр выключен, Show clan servers only - только серверы кланов, Show public server only - только публичные серверы. Поле Password filter позволяет: искать серверы независимо от наличия или отсутствия пароля (Show all), искать только запароленные серверы (Show servers with passwords only) или только серверы без пароля (Show servers without passwords only). Server name filter позволяет установить фильтр на имена серверов: Show all - фильтр выключен, Show servers containing - программа будет искать серверы с именами содержащими в названии то, что вы ввели в окне для ввода справа, Show servers starting with - Teamspeak будет искать серверы с именами, начинающимися с того, что вы введете в окне справа...
В поле User filter выбираете, какие серверы
вам нужны относительно количества пользователей: Only empty servers
- искать только пустые, Only servers with at least * people -
будет произведен поиск всех серверов, на которых есть как минимум *
пользователей (кол-во пользователей вводите в соответствующее окно),
Only servers with * max - будет произведен поиск серверов, к
которым присоединено не более указанного вами в окне радом количества
пользователей, Only full servers - сервера, на которых все места
заняты (и зачем такие искать?). И последний фильтр, но, на мой взгляд
очень полезный, - Country filter.
Если вы не хотите иметь языковых проблем с пользователями серверов,
которые найдет вам программа (ну не знаете вы, допустим, английского,
и зачем вам тогда американские или английские серверы, или любые, кроме
русских!), то этот фильтр для вас!
Смело жмите на кнопку и выбирайте страну, по которой будете искать серверы
(Россия находится в Europe -> Eastern Europe).

Итак, комбинируя все вышеперечисленные фильтры, можно найти сервер себе на свой вкус. Нажимаем кнопку ОК. И получаем результат в окне Connect to server, на вкладке Web server list. Здесь можно увидеть имена серверов, соответствующих критериям вашего поиска, - в таблице они отображаются в колонке Server name, в колонке type - тип сервера (clan или public), в колонке Passw. - есть ли на сервере пароль, в колонке Users отображается число пользователей онлайн/максимальное число пользователей онлайн, в колонке Country - страна, в которой размещен сервер, колонка Server adress позволяет увидеть IP адрес сервера.
Имея список найденных по фильтру серверов, можно присоединиться к любому из них, выбрав его в списке и нажав кнопку Connect в левом нижнем углу окна (но подождите пока). Чтобы обновить информацию по найденным серверам, нужно нажать кнопку Update List, чтобы добавить сервер в свою адресную книгу (что на соседней вкладке) - Copy to Local adressbook, ну а если ничего не хотите делать со списком, то можно либо задать другой фильтр (кнопка Change Filter), либо просто закрыть окно (кнопка Cancel).
 |
Нажмите в этом окне Cancel
и запустите Connection -> Quick connect. Появится окно - Quick
Connect, с его помощью, можно быстро присоединиться к серверу по
его IP или имени вида voice.teamspeak.org:9500
В верхнем поле вводим соответственно IP (Например 213.148.21.8), затем,
в поле Nickname - свой ник, под которым будет производиться заход на
сервер, два нижних поля пока не трогайте, нажмите кнопку connect (пункт
меню connection -> disconnect позволяет вам в любой момент отсоединиться
от сервера). Если вы указали в поле адрес, тот адрес, что был дан для
примера, то вы попадете на сервер компании Netorn и до того пустевшее
основное окно программы сразу преобразится. Слева вы увидите список
всех каналов (комнат) на сервере, справа - краткую информацию о сервере,
канале и о пользователе, выбранном вами в левом окне. Нижнее окно представляет
из себя консоль сервера. Даже если вы один на сервере, а уж тем более,
если не один, то наверняка заметите, что справа от ника каждого пользователя,
или справа от названия каждого канала, в скобках, будут расположены
буквы и (или) сочетания букв - это флаги.
| Страница 1: Основные настройки |
| Страница 2: Список событий |
| Страница 3: Поиск сервера и фильтры |
| Страница 4: Флаги и права |
| Страница 5: Возможности общения |
| Страница 6: Другие возможности |
Флаги и права
Флаги оповещают всех пользователей о том, какими правами обладает пользователь, к которому относятся флаги, или какие установки стоят на комнате, которой эти флаги принадлежат.

| Для пользователей: | ||
|
U
|
unregistered (Anonymous) | незарегистрированный пользователь (обычно вы в первый раз заходите на новый сервер именно с таким флагом) |
|
R
|
registered | зарегистрированный пользователь |
|
V
|
Voiced | пользователь обладает правом голоса - т.е. пользователь может разговаривать с другими в комнатах с флагом M, |
|
AV
|
Auto-voiced | то же самое, но, если у вас нет флагов V или AV, то разговаривать в каналах, помеченных флагом M вы не сможете, |
|
O(AO)
|
Channel Operator | Оператор канала |
|
CA
|
Channel admin | администратор канала |
|
SA
|
Server admin | администратор сервера. |
| Для комнат (каналов): | ||
|
R
|
Registered | После создания, канал остается на сервере, даже если его покидают все пользователи (при отсутствии этого флага, когда все пользователи покидают канал - канал удаляется с сервера), |
|
U
|
Unregistered | Незарегистрированный канал. |
|
M
|
Moderated | В таких каналах разговаривать могут только пользователи с флагами V и AV, остальные могут просто прослушивать канал... |
|
S
|
Subchannels | в канале, помеченном данным флагом, пользователи, могут создавать подканалы. |
|
D
|
Default | в канал, помеченный данным флагом приходят по умолчанию пользователи после установки связи с сервером. |
|
P
|
Passworded | Канал защищен паролем. |

На каждом сервере, права для каждого флага и типа пользователей
свои... о правах каждого флага на конкретном сервере можно узнать, запустив
в меню тимспика info -> Show Premissions, здесь, сверху можно
выбрать тип пользователя, а снизу будут показаны его права... для удобства
восприятия права делятся на 4 группы: Administration, Channel Premissions,
Player Priveleges и Other.
Соответственно, если отметка - красный крест, значит, таких прав этот
тип пользователей не имеет, а если зеленая галочка - имеет.
Вот список и расшифровка пользовательских прав:
| Другие: | |
| Send Text to everyone | возможность посылать текстовые сообщения кому угодно. |
| Send Text to own channel | возможность посылать текстовые сообщения в собственный канал (комнату). |
| Send Text to all channels | возможность посылать текстовые сообщения во все каналы на сервере. |
| Send text to player | возможность посылать текст пользователю. |
| Kick player from server | право кикнуть (принудительно отсоединить) любого пользователя с сервера. |
| Kick player from channel | право кикнуть любого пользователя из канала общения. |
| Allow Channel Commander | право назначать Командира канала. (Командиры каналов могут переговариваться друг с другом, находясь в разных каналах…) |
| Права пользователей: | |
| Grant/Revoke SA | право назначать/снимать администратора сервера. |
| Grant/Revoke CA | право назначать/снимать администратора канала. |
| Grant/Revoke OP | право назначать/снимать операторов и автооператоров канала. |
| Grant/Revoke Voice | право давать/отнимать голос и автоголос пользователям. |
| Grant/Revoke allow registration | право разрешать/отменять разрешение на регистрацию отдельным пользователям. |
| Register player | полномочия зарегистрировать пользователя. |
| Delete player registration | полномочия удалить регистрацию пользователя. |
| Allow self-registration | разрешить пользователю самостоятельно зарегистрироваться. |
| Разрешения на каналах: | |
| Join Registered | можно подсоединяться к каналу с флагом R |
| Create registered | можно создавать каналы с флагом R |
| Create unregistered | можно создавать каналы без флага R |
| Create default | Можно создавать каналы с флагом D |
| Create Sub-channeled | Можно создавать каналы с флагом S |
| Create Moderated | можно создавать каналы с флагом M |
| Delete channel | можно удалять каналы |
| Edit Name | право на смену названия канала |
| Edit Password | право на смену пароля канала |
| Edit topic | право на смену темы канала |
| Edit description | право на смену комментария к каналу |
| Edit order | право менять очередность каналов на сервере. |
| Edit maxusers | право изменять максимальное число пользователей для канала |
| Edit codec | право менять кодек, используемый каналом. |
| Join without giving password | право заходить на каналы, защищенные паролем (флаг канала P) без ввода пароля |
| Администрация: | |
| Webadmin register player | право зарегистрировать пользователя справами админа |
| List Registered Users | право просматривать список зарегистрированных пользователей |
| Change own password | право менять собственный пароль |
| Change all users passwords | право менять пароли всех зарегистрированных пользователей |
| Set Premissions | право раздавать права |
| List all servers | право просматривать список всех серверов Teamspeak на машине |
| Add server | право добавить сервер тимспик |
| Delete server | право удалить сервер |
| Edit server port | право менять порт сервера |
| Edit webpost url | право менять url |
| Edit Server name | право менять имя сервера |
| Edit server max users | право менять максимально допустимое кол-во юзеров на сервере |
| Edit welcome message | право менять содержание приветственного сообщения (появляется в консоли при заходе на сервер) |
| Edit server password | право менять пароль сервера |
| Edit server type | право менять тип сервера |
| Edit allowed codecs | право выбирать, какие кодеки разрешаются к использованию на сервере |
| Ban ip | право забанить пользователя по его IP |
| Move players between channels | право перемещать пользователей из канала в канал |
| Stop the server | право останавливать сервер |
| Start the server | право запускать сервер |
 |
Итак, если после подключения к серверу, вы находитесь
в канале не помеченном флагом М, то вы сразу можете смело начинать разговаривать,
только неплохо было бы зарегистрироваться, тогда ваш ник с флагом R
всегда будет оставаться вашим, кроме того, вы не будете терять остальные
флаги каждый раз отсоединяясь от сервера...
Итак, начнем процесс регистрации... Находясь на сервере выбираем в меню
программы: self -> register with server, открывается окно
Register with server, - в нем три поля в первом (Login Name)
вводите свое имя, под которым вы хотите быть зарегистрированы на сервере.
В поле Password введите ваш пароль, под которым вы впоследствии
будете заходить на сервер как зарегистрированный пользователь, в поле
Password check повторите пароль, затем смело жмите Register
и справа от вашего ника появится флаг R. Не забывайте заглядывать в
Info - Show premissions, на некоторых серверах самостоятельная
регистрация невозможна... (смотрите права для типа Anonimous). Если
вы находитесь в канале с меткой M, то вам необходимо получить право
голоса, для этого, опять же загляните в Info -> Show Premissions
и посмотрите, какой тип пользователей может вам его предоставить.
Обычно право голоса могут давать администраторы сервера и канала (флаги
SA и CA соответственно).
 |
Для того, чтобы вам выдали право голоса, его прежде всего надо затребовать в присутствии лица, выдающего голоса, при помощи Self -> Request voice (в появившемся окне можно указать причину, по которой нужен голос). Если все пройдет удачно - голос вы получите... и рядом с вашим ником будут красоваться флаги (R AV V) и вы сможете разговаривать в каналах, отмеченных флагом M.

Для того, чтобы в будущем зайти на сервер, где вас зарегистрировали, со всеми своими полномочиями, надо проделать операцию над вкладкой Local Adressbook в окне Connection -> Connect. Если ваш сервер, еще не добавлен в Local adressbook, то его следует добавить вручную (не забывайте, что есть еще и возможность добавлять найденные серверы при помощи кнопки Copy to Local adressbook на соседней вкладке Web server list).
Чтобы добавить сервер в Local adressbook вручную следует правой кнопкой мыши кликнуть по белой части окна (списку серверов) и в появившемся контекстном меню выбрать Add server. Вы увидите, как в списке серверов появился сервер и его имя будет открыто для изменений... назовите его, как вам удобней, затем кликните по пустой белой области окна - имя будет запомнено. Отредактировать название сервера можно также при помощи окна ввода Label (метка). Далее идут операции над правой частью окна, их необходимо выполнить, даже если ваш сервер уже был добавлен в Adressbook, кроме операции над IP. Введите вручную адрес сервера (его IP или адрес типа voice.teamspeak.org:9500) в поле Server Adress. В поле Nickname введите ник, под которым вы регистрировались. Параметр Allow server to assign a nickname позволяет включить возможность разрешения серверу задать ник, под которым вы будете отображаться (не ставьте галочку). Далее переключатель Anonymous/Registered ставим в положение Registered (!только, если вы уже зарегистрированы на этом сервере!), ниже в поле Login Name впишите имя, под которым вы зарегистрировались, а в поле User Password - пароль, который вы вписали в соответствующее поле при регистрации.
Параметр Auto-Reconnect позволяет вам выбрать, будет ли автоматически произведена попытка восстановления связи с сервером Teamspeak в случае ее разрыва. Ниже находятся поля не обязательные к заполнению, а именно: Default Channel, Default Subchannel и Channel Password, они позволяют вам сразу после установки соединения оказаться в указанном канале или подканале, если канал или подканал, указанный в поле Default channel или Default Subchannel, защищен паролем, то его надо предварительно де установки соединения указать в поле Channel Password.
| Страница 1: Основные настройки |
| Страница 2: Список событий |
| Страница 3: Поиск сервера и фильтры |
| Страница 4: Флаги и права |
| Страница 5: Возможности общения |
| Страница 6: Другие возможности |
Возможности общения
Ну вот и настал тот долгожданный момент, когда, наконец, вы получили возможность общаться при помощи микрофона. Поздравляю! А тем временем, перейдем конкретно к возможностям общения в программе. Прежде всего, возможности общения включают в себя: голосовое общение со всеми, кто находится с вами в одном канале (возможности создания и смены канала), приватное голосовое общение, выборочное голосовое общение (вы можете выбирать, каких пользователей не хотите слышать), межканальное голосовое общение пользователей с флагом O (Channel Comanders), текстовое общение с конкретным пользователем, текстовое общение с каналом, текстовое общение со всем сервером. А сейчас - руководство по реализации этих возможностей.
 |
Появившись на сервере, вы находитесь в определенном канале сервера, но может случиться и так, что этот канал вас не устраивает или в нем нет собеседников, и вы захотите сменить канал. Сменить канал можно тремя способами: по средствам двойного клика по имени канала, через контекстное меню канала (клик правой кнопкой мыши на названии канала в левом отделе главного окна программы) - пункт Switch to channel, или через главное меню - Channels -> Switch to channel. Будьте внимательны! Для каждого канала с флагом M вам нужно получать голос отдельно (если конечно, тот, кто вам его выдавал, не выдал его сразу для всех каналов), а каждый канал с флагом P потребует ввода пароля (с условием, что для вашего типа пользователя не разрешено Join without giving password). Кроме того, левая секция главного окна программы имеет схожий интерфейс с проводником в ОС Windows, так что некоторые функции будут интуитивно понятны, и я не буду останавливаться на их подробном рассмотрении. Вполне возможно, что вам захочется создать свой собственный канал.
 |
Если у вас есть на это полномочия (я уже несколько раз писал, где можно узнать про полномочия на сервере), то создать канал можно при помощи главного меню программы: Channels -> Create channel. Откроется окно Create New Channel. Здесь можно настроить создаваемый канал. Впоследствии, настройки можно изменять, выбрав пункт Edit Channel в контекстном меню канала. Как, вы еще не вписали в поле Name имя канала, в поле Topic тематику канала, в поле Password - пароль к каналу (если не нужен, оставьте поле пустым), в списке кодеков, не выбрали кодек, который бы вы хотели использовать для компрессии аудиоданных в канале, в поле Descr. - не поместили краткую информацию о канале, не задали параметр Max users, т. е. максимальное число пользователей онлайн в канале, и не поставили необходимые вам флаги?
Тогда заполняйте быстрее и жмите кнопку Create Channel. Подканал создается примерно таким же способом, только с помощью пункта Create Sub-channel и, в отличие от обычного канала создается не в корневой директории (если так можно выразиться) сервера, а в одном из уже существующих каналов.
Готово, новый канал создан, теперь вы находитесь в нем, имеете права админа канала и, выделив свой канал в левой части основного окна программы, в правой части сможете наблюдать его установки и некоторые данные. Щелкнув правой кнопкой мыши по каналу, вы можете вызвать контекстное меню канала (те же самые команды, кроме команд Connect, Quick Connect, Disconnect и Close Teamspeak можно найти в пункте Channels главного меню программы):
Switch to Channel — переход в выбранный канал,Сreate Channel — создать новый канал,
Create Sub-Channel — создать подканал в выбранном канале,
Send Text Message To Channel — отправить в выбранный канал текстовое сообщение,
Send Text Message To All — отправить текстовое сообщение всем пользователям, находящимся на сервере.
Connect — аналогично пункту меню Connection -> Connect,
Quick Connect — аналогично пункту меню Connection -> Quick Connect,
Disconnect — отсоединиться от сервера,
Close Teamspeak — закрыть программу.
Если вы создали модерируемый канал,
то вам будет необходимо раздать зашедшим в ваш канал пользователям голоса
(кому хотите, тому и давайте) для этого нужно кликнуть правой кнопкой
мыши по пользователю, вызвав тем самым контекстное меню пользователя.
Команды контекстного меню пользователя (те же самые команды можно найти
в разделе Players главного меню программы):
Kick Player — кикнуть
пользователя с сервера,
Kick Player With reason — кикнуть с объяснением причин,
Kick From Channel — кикнуть пользователя из канала,
Mute/Unmute — включить/выключить возможность слышать пользователя,
Get connection info — получить сведения о коннекте пользователя,
Channel Admin — дать пользователю права администратора канала,
Auto Operator/Operator — дать пользователю права оператора
канала (приставка Auto означает, что права будут даны и на все последующие
сеансы связи с сервером).
Auto Voice/Voice — дать пользователю голос,
Send Text Message To Player — отправить пользователю текстовое
сообщение,
Server Admin — дать права администратора сервера,
Allow Registration — разрешить пользователю процесс регистрации,
Remove Registration — разрегистрировать пользователя.
| Страница 1: Основные настройки |
| Страница 2: Список событий |
| Страница 3: Поиск сервера и фильтры |
| Страница 4: Флаги и права |
| Страница 5: Возможности общения |
| Страница 6: Другие возможности |
Другие возможности программы
При помощи пунктов Connection -> Server Connection
Info (Info -> Server Connection Info) главного меню, можно
узнать необходимую информацию о качестве связи сервера, атак же некоторые
статистические данные.
Info -> Local Connection Info - дает информацию о состоянии
коннекта: количество переданных пакетов и т. д.
Info -> Show IP Bans - показывает список забаненных на сервере
IP.
Приватное голосовое общение
Приватное голосовое общение (Whisper) дает возможность
непосредственного общения пользователей минуя остальных пользователей
в комнате или на сервере. Вот единственный способ, который я нашел:
Открыть в меню тимспика Settings -> Key Settings, появится
окно Keybindings. В этом окне можно назначать клавиши или определенные
сочетания клавиш разным событиям. Нажимаем кнопку Add. Появляется
окно Define key bindings. В поле Action в правом списке следует выбрать
Whisper to. Далее, в окне правее, можно увидеть список, позволяющий
настроить параметры выбора приватного собеседника. Player list
- выбор одного из пользователей онлайн, конкретный выбор производится
при помощи выпадающего списка Player to add и кнопки Add, таким
образом можно выбрать нескольких пользователей для приватной беседы.
В поле Key Combination при помощи кнопок Set и Clear необходимо указать
клавишу или комбинацию клавиш, для включения передачи звука.
Channel list — аналогично, только разговор будет вестись
не с конкретным пользователем, а с целым каналом и, в ниспадающем списке
можно будет выбрать один из существующих на сервере каналов, а нажатием
кнопки Add добавить его в список (правый) каналов, с которыми,
по нажатию клавиш будет установлена связь.
Channel pre-defs — позволяет выбрать для общения Parent
Channel (канал, находящийся уровнем выше относительно канала, в котором
вы находитесь), Sub-Channel (канал, находящийся уровнем ниже) или Channel
family (общение со всей веткой).
Channel commander — позволяет выбрать в выпадающем списке
одного из канал командиров на сервере кнопка Add добавляет командира
в список тех, с кем вы будете общаться.
Preset — позволяет выбрать один из вариантов предустановок.
Выбор своего статуса
В этом разделе будет дано описание состояний пользователя (как в программе ICQ) и некоторых возможностей раздела Self главного меню программы.
Состояния пользователя:
Away — установка этого параметра информирует
остальных пользователей о том, что вас нет за компьютером (недоступен),
в то же время прием звука с сервера продолжается…
Mute Microphone — отключает использование микрофона, и,
при помощи соответствующего значка слева от ника, информирует остальных
пользователей о том, что у вас отключен микрофон.
Mute Speakers/Headphone — позволяет выключить вывод звука
на колонки или наушники и информирует об этом остальных пользователей.
Block Whispers — блокирует попытки приватного общения с
вами. При этом, значок слева от ника не видоизменяется.
Channel Commander — позволяет остальным пользователям выбирать
вас для приватной беседы, как командира канала, зеленый значок слева
от ника меняет цвет на красный.
Возможность записи бесед в wav файл
Программа Teamspeak позволяет записывать общение,
для того, чтобы включить запись, следует в главном меню запустить Recording
-> Start Recording. В появившемся окне выбрать имя файла и начать
запись… Во время записи к вашим флагам прибавится флаг Rec. Чтобы остановить
запись, выберите в главном меню тимспика пункт Recording -> Stop
Recording. Если при записи возникают проблемы, попробуйте зайти
в Settings -> Options и в поле Compatibility установить флажок.
Если проблемы не исчезнут, верните флажок в первоначальное положение.
Если вы дочитали статью до конца, огромный респект вам за это. Теперь
вы знаете многое о программе Teamspeak . Я старался писать эту статью
с расчетом на пошаговое прохождение - начиная с момента установки программы,
ее настройки и заканчивая описанием некоторых ее дополнительных функций
и возможностей. Надеюсь, что данное руководство ответило на все ваши
вопросы по программе и вы полностью готовы использовать ее возможности
по максимуму.