Как видно из таблицы, в стандартной конфигурации нового MacBook Air 13 по умолчанию стоит процессор Intel Core i5-4260U с тактовой частотой 1,4 ГГц вместо Intel Core i5-4250U с 1,3 ГГц у модели полугодичной давности. Это даёт совсем небольшой прирост производительности, заметить его можно только в бенчмарках, тем не менее, новинка предлагается покупателям за те же деньги, а предыдущая модель — дешевле.

Адекватных конкурентов MacBook Air подобрать, как всегда, сложно. Более-менее сравнимые по цене модели, как правило, обладают меньшей производительностью (несмотря на более высокую тактовую частоту, сам Intel Core i5-4200U менее производительный, чем i5-4250U/4260U).
|
|
MacBook Air 13 (2014) | MacBook Air 13 (2013) | Acer Aspire S3-392G | ASUS Zenbook UX31LA |
| Экран | 13,3’’, 1440x900 | 13,3’’, 1440x900 | 13,3’’, 1366x768 | 13,3’’, 1600x900 |
| Процессор |
Intel Core i5-4260U (2x1,4 ГГц) или Intel Core i7-4650U, (2x1,7 ГГц) |
Intel Core i5-4250U (2x1,3 ГГц) или Intel Core i7-4650U (2x1,7 ГГц) |
Intel Core i5-4200U (2x1,6 ГГц) | Intel Core i5-4200U (2x1,6 ГГц) |
| Оперативная память | 4 ГБ LPDDR3 1600 МГц (до 8 ГБ) | 4 ГБ LPDDR3 1600 МГц (до 8 ГБ) | 6 ГБ DDR3L 1600 МГц | 4 ГБ DDR3L 1600 МГц (до 8 ГБ) |
| Накопитель |
SSD 128/256 или 512 ГБ |
SSD 128/256 или 512 ГБ |
HDD 500 ГБ | SSD 128/256 ГБ |
| Видеокарта | Intel HD Graphics 5000 | Intel HD Graphics 5000 | NVIDIA GeForce GT 735M | Intel HD Graphics 4400 |
| Wi-Fi | 802.11ac | 802.11ac | 802.11n | 802.11ac |
| USB | 2x USB 3.0 | 2x USB 3.0 | USB 2.0, USB 3.0 | 2x USB 3.0 |
| Габариты | 325х227х17 мм | 325х227х17 мм | 323,5х225х17,8 мм | 325х226х18 мм |
| Масса | 1,35 кг | 1,35 кг | 1,65 кг | 1,3 кг |
| Время работы | до 12 часов | до 12 часов | до 6,5 ч | до 7 ч |
| Проигрывание фильмов iTunes | до 12 часов | до 10 часов | - | - |
| Цена | от i 46 000 | от i 44 000 | от i 40 000 | от i 42 350 |
С другой стороны, можно найти аналогичные по габаритам и производительности Windows-ноутбуки, но они будут стоить уже значительно дороже — это будет совсем другая ценовая категория, да и некоторые характеристики будут заметно лучше (разрешение экрана, например), что не всегда оправдано в таких ноутбуках.
Ну и, тем более, невозможно найти Windows-ноутбук, который работал бы от батарейки столько же, сколько MacBook Air. Это объясняется, в том числе, энергоэффективностью операционной системы OS X (чуть ниже, в этой статье, мы наглядно продемонстрируем этот известный факт).
Внешний вид
Традиционно, внешне никаких изменений в MacBook Air 13 нет. Отличный дизайн не стали менять, да и не было такой цели: это всего лишь минорное обновление модели. Впрочем, MBA 13 от 2012-го года выглядел точно так же. Короче говоря, MacBook — это не тот случай, когда можно купить технику ради какого-то статуса или, как говорят в народе, «понтов» — мол, глядите какой я современный, купил самую свежую модель. Никто этого не заметит, пока вы сами не расскажете.
Ставим Windows на Mac
Ну, раз про MBA 13 от 2013-го года мы подробно уже писали, перейдём к нашим экспериментам с Windows.
Операционную систему OS X на типичный Windows-компьютер установить очень сложно, да и то не факт, что всё будет работать. В большинстве случаев используется так называемый «Хакинтош» (от слов «хакер» и «Макинтош») — особая сборка OS X, которая, после проведения специальных обрядов "с танцами и бубнами", способна запускаться на обычном ПК. Впрочем, если пользователю повезло с материнской платой, то после перепрошивки BIOS и подмены загрузчика можно установить даже вполне себе официальный дистрибутив OS X, который будет даже получать регулярные обновления с сервера Apple. Некоторые, впрочем, такой метод тоже называют хакинтошем.
А вот поставить Windows на любой Mac проще пареной репы. Не сложнее, чем поставить Windows на любой «обычный» компьютер, разве что, чуть дольше. Наиболее простой метод установки Windows на Mac — при помощи встроенной в OS X утилиты «Ассистент Boot Camp», которая поможет разбить диск, настроить загрузчик и подготовить загрузочную флешку с драйверами и образом дистрибутива (или без него, если под рукой есть DVD).
Отметим, что если даже вы установке нескольких ОС на компьютер предпочитаете виртуализацию, в OS X это тоже не проблема: самая популярная для Mac виртуальная машина Parallels Desktop (в которой можно работать с Windows-приложениями и окнами так же, как с OS X — чего на самой Windows, кстати, вообще не бывает) позволяет работать с установленной в Boot Camp Windows и не требует дополнительных манипуляций: т.е. вы можете использовать Windows и в режиме виртуализации и загружаясь в неё отдельно. Но в рамках этой статьи мы будем работать только с Boot Camp.
Итак, запасаемся внешним USB-DVD-приводом, лицензионным образом 64-разрядной Windows 7 «Домашняя расширенная» и 8-гигабайтной флешкой. Теперь дело за малым — запускаем Boot Camp.
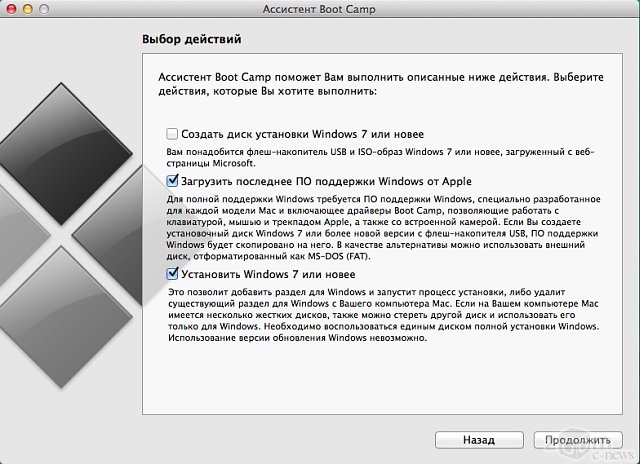
Сначала, утилита спросит, что мы вообще собираемся делать. Верхнюю галочку: «Создать диск установки Windows 7 или новее» можно сразу убрать — нам это не нужно, т.к. диск уже есть (DVD). Нажимаем «Далее».
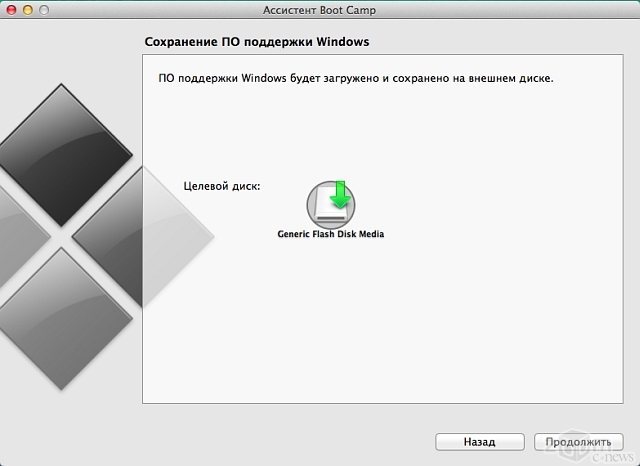
Т.к. флешку мы в USB уже вставили, Boot Camp предлагает использовать её для сохранения драйверов и прочих полезных утилит, которые нам пригодятся при работе в Windows. Следующий этап — разбивка диска.
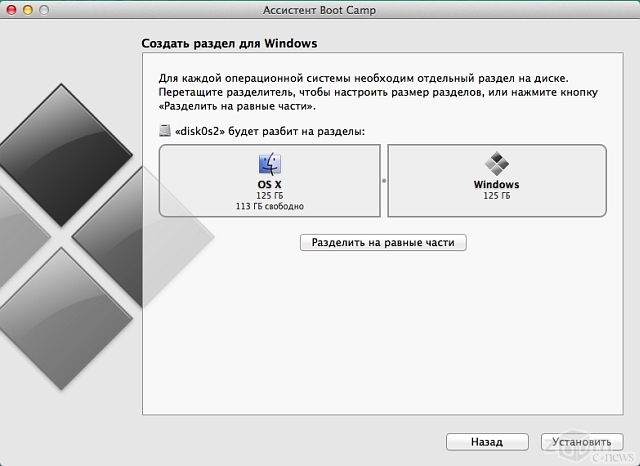
Обычно программы, занимающиеся разметкой диска довольно сложны для начинающих, но здесь всё элементарно — ничего не придётся делать руками. Разве что, потянуть за слайдер, выбирая, сколько места на встроенном накопителе (в нашем тестовом MBA 13 стоял 256 Гбайт SSD-накопитель) будет отведено под OS X, а сколько под Windows. Нам было лень выбирать, так что мы просто нажали кнопку «Разделить на равные части». По-честному, так сказать.
В-принципе, это всё. После нажатия кнопки «Установить», Boot Camp начнёт подготавливать USB-флешку. В это время можно уйти пить чай, предварительно подключив USB-DVD-привод и вставив в него дистрибутив Windows. Работать Boot Camp будет около получаса, всё зависит от того — сколько придётся качать с интернета. Помните галочку на первом шаге: «Загрузить последнее ПО поддержки Windows от Apple»? Вот это оно и есть. Можно было и отключить, но мы предпочитаем всё самое свежее.После того, как Boot Camp закончит, компьютер перезагрузится и начнётся установка Windows по обычному сценарию. Выберите страну, клавиатуру, откиньтесь на спинку стула, введите код продукта, снова откиньтесь на спинку стула — и так далее. Разве что, придётся вручную отформатировать только что созданный раздел (он будет называться BOOTCAMP) в NTFS. Но Windows предупредит об этом.
Когда Windows установится и наконец загрузится, будет установлено то самое ПО поддержки Windows от Apple, что оно включает в себя — посмотрим чуть позже.
Итого, Windows 7 через Boot Camp ставилась чуть больше часа с минимальным участием пользователя. Справится даже ребёнок, мы это гарантируем.
Запускаем Windows
Как себя чувствует Windows 7 на MacBook Air? Прекрасно чувствует.
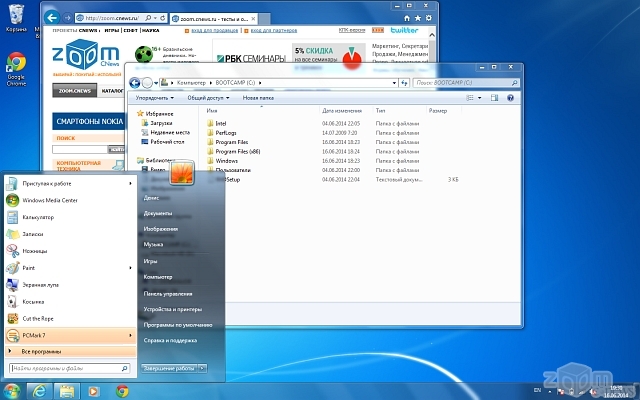
Это и неудивительно — «железо»-то у маков вполне обычное. Давайте, кстати, посмотрим на список устройств в диспетчере:
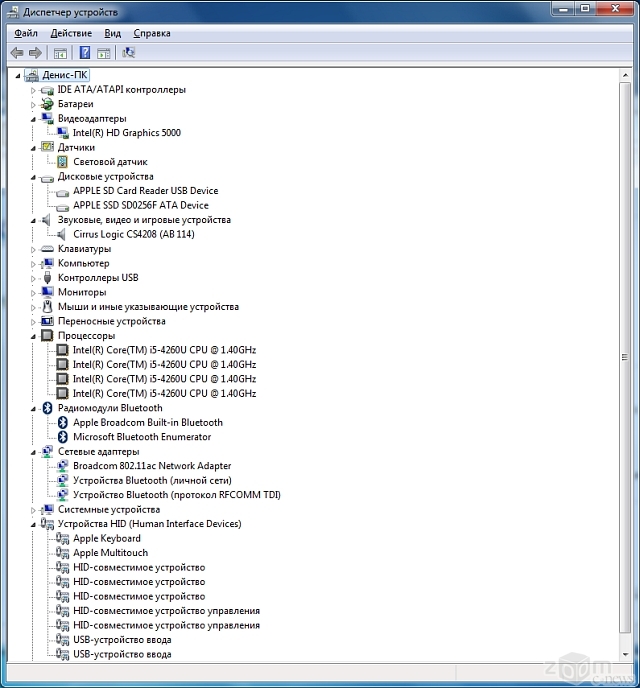
В помощь маководу, который только-только вышел из дружелюбного и привычного мира OS X и попал в Windows — мир ему мало знакомый, а потому враждебный, существует «Панель управления Boot Camp», которая автоматически устанавливается как раз с USB-флешки. Иконка этого приложения помещается в трей и его всегда можно оттуда вызвать.
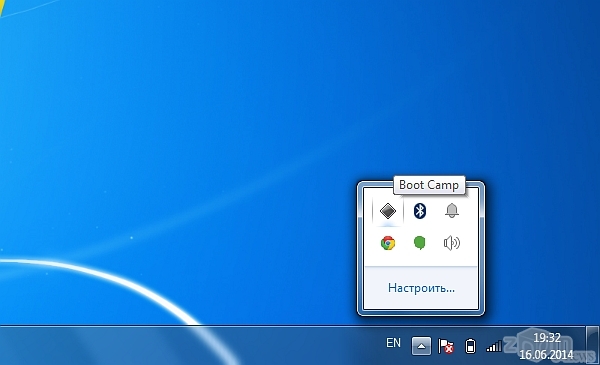
В приложении три раздела: выбор загрузочного тома, настройки клавиатуры и настройки тачпада.
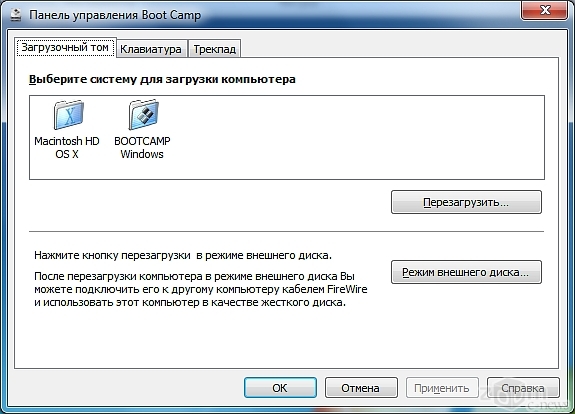
В настройках клавиатуры — только выбор режима работы функционального ряда клавиш F1-F12. Мэппинга клавиш, увы, нет. По умолчанию управляющие клавиши Alt/Ctrl соответствуют их Windows-аналогам, ну а Cmd превращается в клавишу Windows (соответственно, чтобы, например, запустить «Проводник», нужно нажать Cmd+E). Если же подключить внешнюю Windows-клавиатуру, то она будет работать как и положено Windows-клавиатуре. Что касается раскладки, то по умолчанию будет стоять «Русская (Apple)» — полностью аналогичная стандартной русской раскладке в OS X, но можно выбрать и просто «Русская», и тогда кнопка под Esc, левее клавиши «1» превратится в букву «Ё».
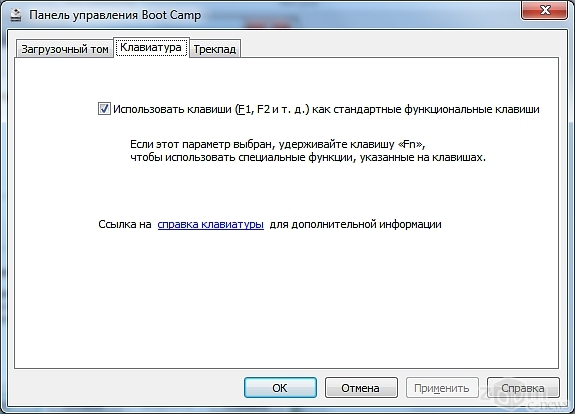
В настройках трекпада (тачпада) параметров больше. Фактически, они позволяют максимально приблизить использование тачпада в Windows к OS X — практически все привычные мультитач-жесты будут доступны.
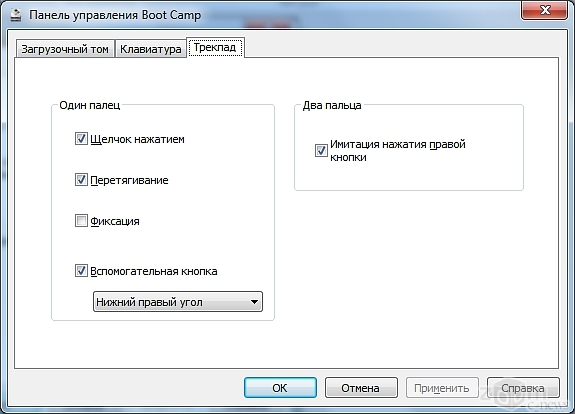
Кстати говоря, логический диск с OS X (который отформатирован в HFS+), доступен и из Windows. Правда, только на чтение. Удалить что-то с него не получится, как и создать папку или файл.
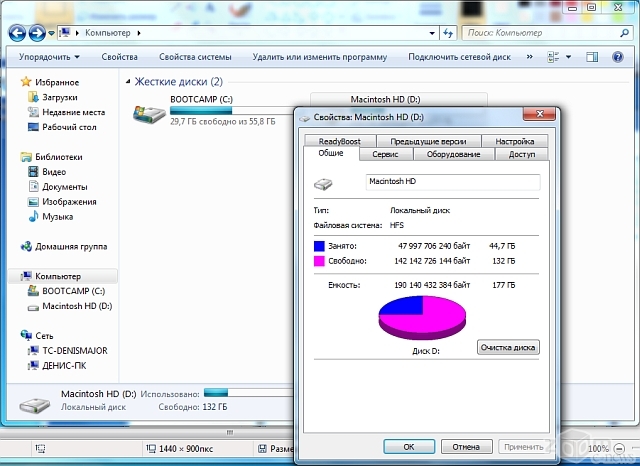
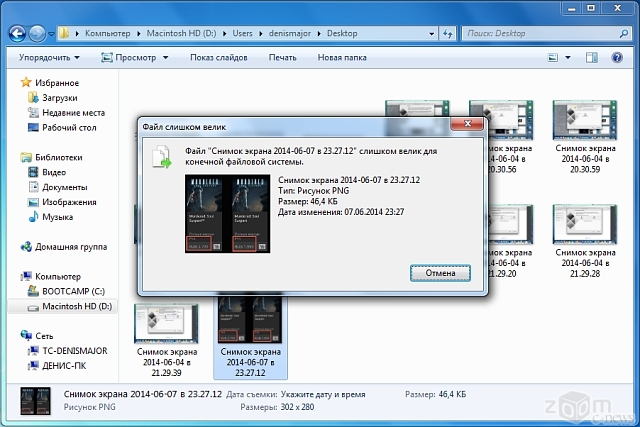
Отформатировать, кстати, тоже не получится — система выдаст ошибку. Только этого всё равно лучше не делать — после того, как мы попытались отформатировать раздел с OS X из под Windows, у нас он «слетел» и пришлось восстанавливать OS X через Recovery. В общем, это единственный баг, который мы нашли. Хотя и довольно неприятный.
Из OS X диск с Windows (отформатированный в NTFS) также читается, но для записи недоступен.
Загрузка и выбор ОС
На Mac привычного меню выбора ОС нет. По умолчанию, после установки Windows в Boot Camp, ноутбук при перезагрузке или включении будет загружаться в OS X без вопросов. Если вы хотите загрузиться в Windows, нужно зажать кнопку Alt при загрузке — тогда появится меню выбора раздела загрузки. Если вы больше ничего не ставили, то разделов будет три: recovery (восстановление OS X), OS X и Windows. Выбираем третий и загружаемся в Windows.
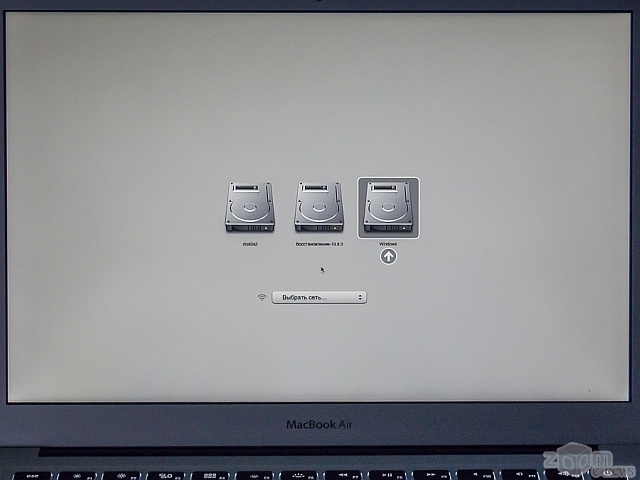
И вот поскольку перезагружаться Windows будет намного чаще, чем OS X, которая вообще крайне редко требует перезагрузки, имеет смысл в утилите Boot Camp на Windows настроить загрузку в Windows по умолчанию. Даже если вы очень редко пользуетесь операционкой от Microsoft, поверьте, так будет проще. Ведь, выключать или перезагружать Mac под OS X придётся ещё реже.
Тест производительности
Давайте теперь посмотрим, на что способен MBA13 под Windows. Сначала — оценка производительности по версии самой Windows 7.
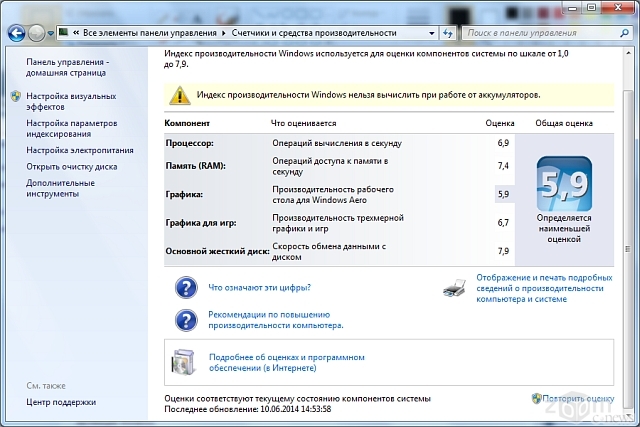
Всё вполне ожидаемо: быстрая оперативная память, быстрый жёсткий диск (который здесь, вообще-то, не жёсткий диск, а твёрдотельный накопитель), хотя вот процессору и графике для игр система явно польстила. Но при работе, как говорят, с офисными приложениями, действительно «всё летает».
Также мы прогнали PC Mark 7. Результаты такие:
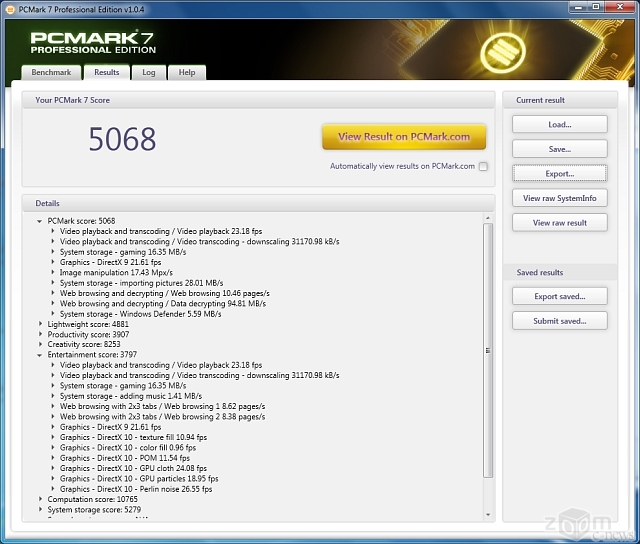
Много это или мало? Смотрите сами: Lenovo IdeaPad Yoga 2 Pro на Intel Core i3-4010U набрал лишь 4286 очков, а Acer Aspire S7-392-74508G25tws с процессором Intel Core i5-4200U — 5048 очков.
Но у нас остался ещё один тест. Как известно, MacBook Air 13 — самый «долгоиграющий» из самых тонких ноутбуков на сегодня. Под управлением OS X он работает до 12-13 часов без всяких там «приглушите яркость экрана, отключите все беспроводные интерфейсы, отойдите от компьютера минимум на 10 шагов и постарайтесь не дышать». Ну а что с Windows? Проверить легко. Мы устроили такой тест: в каждой ОС запустили стандартный браузер (Internet Explorer для Windows и Safari для OS X), в браузере открыли три страницы: Facebook, Twitter и Вконтакте (чтобы они постоянно обновлялись), а также запустили на цикличное воспроизведение видеоролик MPEG-4 с разрешением Full-HD и развернули его на весь экран. Яркость экрана, кстати, выставили на максимум. В общем — суровые условия и никаких поблажек.
В таком режиме, макбук под OS X проработал 9 часов 32 минуты. Неплохой результат, одобряем. Ну а что же Windows? Увы, здесь ситуация не такая радужная: 5 часов 11 минут. В-принципе, это не так уж мало по сравнению с теми же ультрабуками на Windows, производители которых заявляют о 6-7 часах работы, а в реальности они (если использовать их примерно так, как мы описали выше) разряжаются через 4-4,5 часа. Но всё равно разница почти в два раза с OS X. Это, кстати, ещё раз подтверждает энергоэффективность самой OS X, о чём мы уже неоднократно писали.
Кстати, сначала мы хотели провести тестирование без запуска видеоплеера, а просто открыть в браузере четвёртую страницу, с YouTube, где и запустить Full-HD ролик. В OS X MacBook Air 13 проработал в таком режиме 6 часов 26 минут (столь низкий результат объясняется постоянно запущенным Flash Player — из-за YouTube), а в Windows 7 — пять часов, но почему-то в Internet Explorer на YouTube нельзя было выбрать Full-HD разрешение (1080p), только HD (720р), а при использовании Google Chrome, где с Full-HD на YouTube проблем не было, ноутбук вообще проработал 4 часа 15 минут. Этот тест мы забраковали — вряд ли можно доверять его результатам, т.к. условия были неравными. Но, если что, имейте ввиду: браузер Google Chrome разряжает ваш компьютер быстрее, чем Safari или Internet Explorer.
Удаление Windows с Mac
Без этого параграфа статья была бы не полной. Что делать, если Windows на Mac больше не нужна и её нужно удалить? Apple позаботилась и об этом. Загружаемся в OS X, запускаем «Ассистент Boot Camp» и выбираем «Удалить Windows 7 или новее».
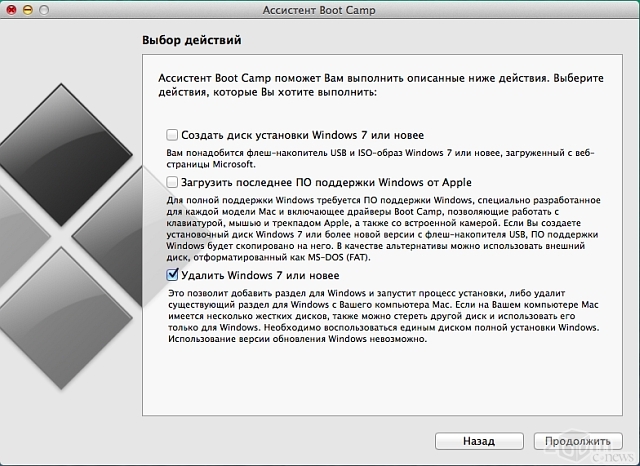
Всё, больше ничего не нужно — программа сама сотрёт ненужный более раздел диска и заполнит оставшееся пространство основным разделом.
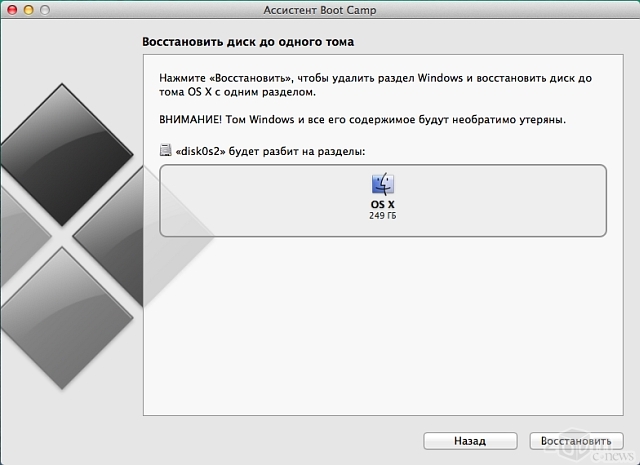
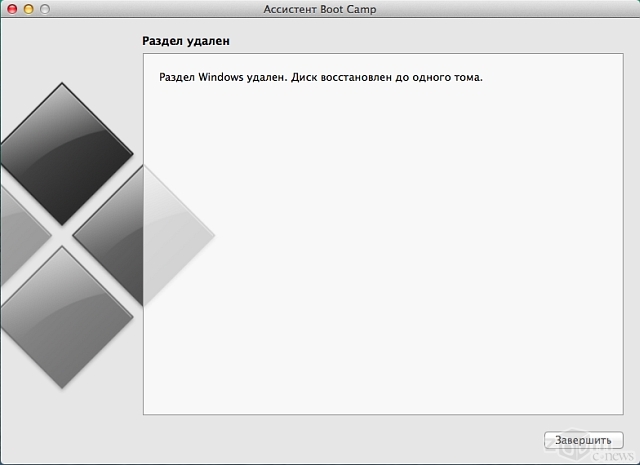
Удаление Windows ещё никогда не было таким быстрым — вся процедура заняла меньше минуты.
Итог
Практика показывает, что Apple по-прежнему выпускает лучшие в мире ноутбуки. Надёжные, мощные, лёгкие, энергоэффективные. Но даже если мир Windows вас не отпускает — не всё потеряно. В Apple позаботились о пользователе и предоставили ему потрясающую возможность использовать Windows на Mac, если это так уж необходимо.
Если вы никогда в жизни не занимались переустановкой операционной системы и, тем более, не ставили на один компьютер несколько операционных систем, всё равно Boot Camp не даст вам запутаться. Вы даже испугаться не успеете — минимум вопросов и Boot Camp уже приступает к работе. Ну а если вы — гик со стажем, то вас непременно удивит простота и лёгкость процесса. Хотя, стоит отметить, что далеко не каждый гик способен по достоинству оценить простоту и лёгкость.


 Поделиться
Поделиться








