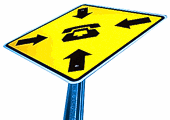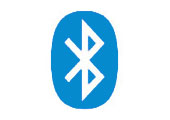Варианты, варианты…
Проблема электронной почты на телефоне появилась давно, когда в ходу были телефоны с поддержкой только голосовой связи и SMS. Соответственно, первым решением является использование сервиса коротких сообщений. Здесь все просто и понятно, письма уходят и приходят в виде SMS-ок, поэтому приемлем только «чистый» текст, да и то с ограничениями по объему. Реализовать можно двумя путями: активизировать соответствующую услугу у сотового оператора либо воспользоваться услугами независимых шлюзов.
Nokia 6230 – самый функциональный представитель Nokia Series 40 с функцией электронной почты
Следующая ступень эволюции – WAP. Владельцы почтовых серверов мгновенно сориентировались (лишние клиенты никому не помешают) и сегодня любой мало-мальски серьезный сервер имеет WAP-версию своего сайта. Использование GPRS более предпочтительно (быстрее и дешевле), ограничения, правда, не снимаются, то есть открыть вложения, увидеть HTML-текст либо прочитать большое письмо не получится. Оптимальный вариант для россиян, поскольку поддержка русского языка в большинство случаев реализовано весьма грамотно и никаких мер принимать не нужно, сервер сам все перекодирует.
Ну и, наконец, последний вариант, родной сердцу пользователя компьютера – использование встроенных почтовых клиентов. Судя по тенденциям, такой способ работы с почтой в ближайшие годы станет основным, все большее число телефонов (исключая, разве что, бюджетные модели) оснащается e-mail-клиентами.
Почта – это всего лишь данные
Для работы с почтой нам в первую очередь понадобится соединение с почтовым сервером, для чего придется задействовать канал передачи данных. Возможны два способа: GSM (или CSD), который доступен всегда, но придется подключить услугу передачи данных, и GPRS, обладающий рядом преимуществ (скорость 40-50 Кбит/с против 9,6 Кбит/с у CSD, оплата за трафик, а не за время) и также требующий подключения. Если есть возможность выбора, то лучше предпочесть GPRS.
Motorola V500 – оптимальный вариант по соотношению цена/функциональность для тех, кто должен быть он-лайн всегда
Дальше следует настроить телефон. Заметим, что настройки у различных моделей телефонов могут находиться в различных пунктах меню, отличаются названия разделов и т.д., но общая идея неизменна. Так, например, в телефоне Nokia 6600 необходимо зайти в меню «Средства» («Tools»), выбрать иконку «Настройки» («Settings») и дальше «Соединение» («Connection»). Здесь требуется задать значения для двух разделов: «Точки доступа» («Access Points») и GPRS. Дальнейшие действия приводить не будем, поскольку они достаточно подробно расписаны дальше в статье, а перейдем к настройкам собственно учетных записей электронной почты.
Учетные записи и протоколы
Основным элементом почтового клиента с точки зрения пользователя является учетная запись, подробно расписывающая порядок взаимодействия почтового сервера и клиента. Заметим, что процесс настроек учетной записи весьма схож с аналогичным для настольного компьютера: необходимо указать ваш логин (в некоторых случаях, полный адрес электронной почты с именем домена), пароль, а также выбрать тип протокола, адрес сервера и порт для входящей и исходящей почты. Однако есть и особенности, о которых чуть подробнее.
Как известно, для передачи почты предназначены два протокола POP3 и IMAP4, разница между которыми заключается в том, что первый скачивает почту на телефон, в то время как второй обеспечивает работу с почтой непосредственно на почтовом сервере в режиме on-line. Разумеется, более предпочтителен IMAP4, поскольку он позволяет эффективно управлять трафиком и письмами (ненужные можно удалять непосредственно на сервере, не загружая на телефон). С этой точки зрения неплохим выбором могут служить аппараты Nokia (например, 6230), в которых эта идея доведена до совершенства. Вся работа с почтой осуществляется на почтовом сервере, и только необходимые письма нужно вручную загружать на телефон в папку Inbox.
Аналогичная система используется во всех телефонах на базе Symbian, например, в небезызвестном SonyEricsson P900. Здесь создание учетной записи равноценно созданию почтового ящика (их число может быть большим, но ограничено версией прошивки до 3-4). Единственным практическим минусом такого способа работы с почтой можно считать необходимость «ручной» закачки писем. Многим также не нравится то, что нельзя создавать собственные папки в ящике, можно использовать только четыре стандартных, но это дело привычки.
Nokia 3660 – запоминающийся телефон, в котором есть все функции бизнес-аппарата
Что касается POP3, то при его использовании необходимо обратить внимание на некоторые настройки, существенно влияющие на качество работы с почтовым сервером. В первую очередь, нужно определиться с тем, нужно ли оставлять копии писем на сервере (очень желательно), затем определиться, письма какого объема необходимо загружать на телефон (верхнюю планку лучше установить, поскольку письмо будет закачано полностью, но телефон отобразит только его начальную часть). Еще одной полезной функцией почтового клиента является возможность закачать сразу не все письмо, а только служебную информацию (адрес отправителя, тема, дата и т.д.). Это обычно достаточно, для того, чтобы принять решение о загрузке или удалении письма.
Что касается отправки корреспонденции, то здесь используется единственный протокол SMTP, наиболее критичным параметром которого является авторизация (или аутентификация). К счастью, все последние модели телефонов позволяют использовать этот режим, так что вероятность отказа в отправке письма можно считать минимальной. В то же время все сотовые операторы позволяют в качестве сервера исходящей почты использовать свои SMTP-сервера (разумеется, при активизации соответствующей услуги), так что можно считать, что почта будет работать везде, где есть мобильная сеть.
Практический аспект
Но перейдем от теории к практике. Сейчас мы попробуем объяснить как настроить прием и отправку электронной почты с наиболее популярных моделей сотовых телефонов, имеющих такую возможность. Объяснить мы именно «попробуем», ведь знать, например, адреса вашего сервера входящей и/или исходящей почты мы не можем. С другой стороны, по аналогии «забить» необходимые настройки в соответствующие поля заметно проще, чем доходить до всего «с нуля». Заметим, что настройка всех моделей делится на два этапа: настройка GPRS-соединения и собственно почтовой программы. Первый этап во многом будем повторять аналогичный при настройке MMS-сервиса, поэтому стоит удивлять схожести некоторых скриншотов. Для каждого из аппаратов представлены три варианта настроек – по количеству актуальных GSM-операторов, но на скришотах видны настройки только одного оператора. Для работы в других сетях достаточно изменить настройки, приведенные в таблице (все остальное оставить без изменений).
Nokia Series 40 (аналогичные настройки у Nokia 6230, 7200, 5140 и других аппаратов на этой платформе)
Сразу оговоримся, что возможности e-mail-клиентов в этих моделях сильно ограничены, ведь фактически это просто java-мидлет, который запускается не из меню «приложения», а из меню выбора типа сообщения.
| Настройки | МТС | БиЛайн | МегаФон |
| Точка доступа | internet.mts.ru | internet.beeline.ru | internet.msk |
| Логин | mts | beeline | gdata |
| Пароль | mts | beeline | gdata |
Изначально нужно загрузить браузер, затем зайти в настройки соединения и создать новую запись. В качестве точки доступа нужно указать точку доступа (на примере) – internet.mts.ru. По ip-адрес нужно оставить пустым. Все остальные настройки – по вкусу. Например, домашнюю страничку можно вписать любую или, как в случае с ip-адресом, не трогать вообще.
 |
 |
 |
| Редактирование точки доступа | Выбор настроек электронной почты | Меню настройки учетной записи |
После создания нового профиля соединения можно идти в меню «Сообщения» - «Электронная Почта» (русский перевод может отличаться в разных моделях телефонов с разными версиями прошивок). При открытии приложения нужно выбрать вариант настроек доступа в интернет (естественно, предпочтение нужно отдавать только что введенным).
 |
 |
 |
| Редактирование имени сервера | Получение заголовков новых сообщений | Просмотр заголовков писем |
После запуска клиета следует выбрать пункт «настройки», где ввести (или изменить существующие) настройки почтового ящика. Заострять внимание на имени ящика, адресе электронной почты, имени, логине и пароле мы не будем. Думаем, что с этим разберется каждый. Не должны вызвать вопросов и сервера входящей/исходящей почты. Единственная особенность – логины/пароли для разных серверов здесь вводятся в двух разных полях. Это не должно поставить вас в тупик – просто надо ввести одинаковые данные. После настройки приложения можно спокойно принимать и отправлять сообщения. В случае, правда, если вы работаете с IMAP4-сервером и не имеете привычки регулярно чистить папку входящие, рискуете получить сообщение о нескольких тысячах сообщений. В этом случае советуем загружать заголовки только новых (еще не прочитанных) сообщений – это сильно упростит жизнь почтовой программе да и счет за интернет-трафик не станут сюрпризом.
Motorola V500 (аналогичные настройки у Motorola V300 и V500)
В случае с Motorola все несколько проще, чем с Nokia. Дело в том, что здесь e-mail-клиент не является отдельным приложением, а является полноценным «продолжением» операционной системы. Для работы с сообщениями электронной почты нужно зайти в меню «сообщения». Дальше нажать клавишу выбора меню (центральная, между двумя софт-клавишами). Тут необходимо выбрать пункт «Настройка Email сообщений». Уже доступны настройки соединения (пункт Настройки ISP).
| Настройки | МТС | БиЛайн | МегаФон |
| Точка доступа | wap.mts.ru | wap.beeline.ru | wap.msk |
| Логин | mts | beeline | wap |
| Пароль | mts | beeline | wap |
| DNS | 212.44.140.13 | 192.168.017.001 | 10.10.1.2 |
Тип подключения следует указать GPRS, здесь же надо ввести имя точки доступа, имя пользователи, пароль и адрес DNS (эти параметры можно взять из таблицы выше).
 |
 |
| Параметры интернет-соединения | Настройки учетной записи электронной почты |
Под «кодом пользователя» подразумевается логин для доступа к почтовому серверу, чуть ниже нужно ввести и пароль. Сервера сообщений тоже не должный вызвать вопросов, а вот порты лучше не трогать: они сами настраиваются при выборе протокола (IMAP4 или POP3). Здесь же можно установить, например, автоматическую проверку сообщений.
 |
 |
| Расширенные настройки электронной почты | Опции загрузки аттачментов |
После ввода настроек при открытии почтового ящика на экран выводится предложение подключиться к сети и загрузить свежую почту, либо продолжить работу с уже имеющимися сообщениями.
Nokia Series 60 (аналогичные настройки у Nokia 6600, 7610, Siemens SX1)
Изначально нужно зайти в «Средства» - «Настройки» - «Соединения». Здесь необходимо создать ввести настройки, аналогичные тем, что были использованы в случае с Nokia Series 40.
| Настройки | МТС | БиЛайн | МегаФон |
| Точка доступа | internet.mts.ru | internet.beeline.ru | internet.msk |
| Логин | mts | beeline | gdata |
| Пароль | mts | beeline | gdata |
После создания нового (или редактирования имеющегося) соединения нужно зайти в меню «Сообщения» - «Электронная Почта». Если ни одного почтового ящика до этого не было, то телефон сам предложит настроить учетную запись. В противном случае нужно через меню «Функции» зайти в «Настройки».
 |
 |
| Диалог создания новой учетной записи | Редактирование учетной записи |
 |
 |
| Последние настройки | Меню загрузки новых сообщений |
Здесь тоже нет ничего сложного для тех, кто хотя бы раз в жизни настраивал любую другую почтовую программу. Единственное, на что нужно обращать внимание – это на точку доступа, через которую клиент будет проверять почту. Естественно, нужно активировать только что введенные настройки.
Sony Ericsson P900 (аналогичные настройки у Sony Ericsson P910)
Более совершенная версия Simbian, нежели Series 60, установлена коммуникаторе от Sony Ericsson.
| Настройки | МТС | БиЛайн | МегаФон |
| Точка доступа | internet.mts.ru | internet.beeline.ru | internet.msk |
| Логин | mts | beeline | gdata |
| Пароль | mts | beeline | gdata |
Для редактирования всех настроек необходимо зайти в «Панель Управления». Далее искомым пунктом будет «Учетные записи интернет», где нужно ввести название соединения, имя точки доступа, логин и пароль. DNS и IP-адрес можно спокойно оставить «автоматически» - у всех операторов это уже давно не является обязательным параметром.
 |
 |
| Настройка интернет-соединения | Логин/пароль и точка доступа |
 |
 |
| DNS и IP-адрес | Проверка электронной почты |
После настройки интернет-соединения следует вернуться в «Панель Управления», и выбрать учетные записи сообщений. Искомым пунктом, естественно, будет электронная почта. После нажатия кнопки «Редактирование» появляется возможность изменения всех необходимых параметров – адресов серверов, логин/пароль, порты, установить автоматическую проверку электронной почты по расписанию.
Маленькие неудачи и большие радости
Электронная почта на телефоне подразумевает ограниченный вариант использования, что находит отражение и в возможностях почтовых клиентов. Типичные ограничения: не более M входящих, не более N исходящих, объем письма не более ZZZ знаков, игнорирование вложений присущи практически всем почтовым клиентам. Но самой большой проблемой является поддержка кириллицы. Эта проблема, наверное, набила всем оскомину, поэтому не будем углубляться. Насколько нам известно, нет ни одного телефона, в котором эта проблема решена на 100% (есть вероятность получить письмо в неизвестной телефону кодировке). Выход один – переходить на Unicode.
И все же, несмотря на все преграды, электронная почта в телефоне определенно необходима. Да, есть ноутбуки, есть КПК, но для большинства пользователей единственным портативным устройством является мобильный телефон.





 Поделиться
Поделиться