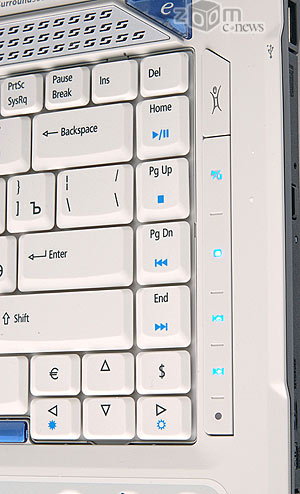Acer Aspire 5920G-102G16
Ноутбук изнутри - из чего состоит мобильный компьютер
В общем виде ноутбук можно представить как настольный ПК в миниатюре. С одной стороны, те же самые (по своей сути) компоненты, но с учетом ряда факторов (габариты, энергопотребление, условия использования и т.д.) обладающие специфическими особенностями. В то же время есть и яркие «отметины» вроде почти обязательного наличия чего-нибудь беспроводного, отсутствия классических последовательного и параллельного портов или уникальных манипуляторов. Поэтому, на наш взгляд, внутреннее устройство представителей этого обособленного направления славного рода компьютерного заслуживает более пристального внимания. Конечно, в плане эксплуатации или модернизации польза от знания будет невелика, но зато на этапе выбора конкретного модели понимание начинки, которая обычно описывается скупыми техническими терминами, может сыграть неоценимую роль. Так что давайте посмотрим, что там внутри ноутбука.
Начало начал
Одни считают, что основным показателем «крутости» любого ноутбука является установленный в нем процессор, другие резонно замечают, что не последнюю роль в этом играет и материнская плата. Правы и те, и другие, поскольку важна их комбинация, то есть используемая платформа. Понятие мобильной платформы возникло несколько лет назад с легкой руки Intel, и сегодня подавляющее число мобильных компьютеров строится на базе именно платформ, а не дискретных комбинаций «системная плата – процессор». Чаще всего встречается Intel Centrino/Sonoma, реже AMD Turion 64. Главной составляющей материнской платы является набор системной логики (например Intel 855PM, 855GM, 915GM и т.д.), который в немалой степени влияет на другие компоненты. Так, чипсет однозначно определяет, какие процессоры могут быть установлены, есть ли встроенный графический процессор (и какой), тип поддерживаемой памяти и ряд других параметров. Заметим, что тип устанавливаемого процессора определяется производителем в процессе сборки ноутбука, и заменить его почти всегда не представляется возможным.
На сегодняшний день доминирующими являются процессоры Intel Pentium M с тактовыми частотами до 2,26 ГГц (технология Dothan, шина 533 МГц, 2 Мб кэш-памяти L2) и бюджетная версия Celeron M. Стоит упомянуть, что в более древних ноутбуках могут быть использованы и предыдущие реализации: логика Intel 845 плюс процессоры семейства Intel Pentium 4-M, Intel 830 + Pentium III-M и т.д., но это уже вчерашний день. Также по вышеупомянутым причинам практически исчезли ноутбуки, где используются настольные процессоры, что вполне логично с точки зрения уменьшения энергопотребления и тепловыделения. Мобильные процессоры как раз и характерны тем, что оптимально сочетают высокую производительность и низкое энергопотребление.

Intel первым создал мобильную платформу
Что касается мобильных решений компании AMD, то они берут свое начало с процессора Athlon XP-M, построенного на базе настольного процессора Athlon XP и отличающегося пониженным напряжением питания. Точно такая же идеология выбрана компанией и для новой платформы Turion 64, основой которой является одноименный процессор, построенный на базе Athlon 64 по техпроцессу 90 нм. Соответственно, здесь присутствуют все его архитектурные особенности (наиболее привлекателен, на наш взгляд, интегрированный контроллер памяти). На сегодняшний день можно встретить только ноутбуки на базе «первой волны» AMD Turion, где используются процессоры с тактовыми частотами до 2 ГГц (1 Мб кэш-памяти второго уровня, одноканальный контроллер памяти DDR400).

Процессоры от AMD все чаще и чаще встречаются в ноутбуках
Однако все же нельзя не заметить явного преимущества на рынке решений на базе платформ от Intel. Причин для этого немало: во-первых, AMD разрабатывает только сами процессоры, а чипсеты и контроллеры поставляются сторонними производителями; во-вторых, дает о себе знать «настольное наследие» мобильных процессоров; в третьих, тепловыделение у процессоров AMD все же выше (у AMD 25/35 Вт, у Intel – 22 Вт). Компании просто не по силам создание полноценной мобильной платформы, ее продвижение и т.п. Правда, как всегда в плюсах AMD более низкая цена, но этого явно недостаточно. Так что сегодня на рынке платформ для ноутбуков Intel пока что далеко впереди.
Но как бы ни было мало энергопотребление, обойтись без принудительного охлаждения невозможно. Поэтому над процессором (а также над видеочипом) обычно располагаются кулеры. Эти элементы занимают значительную часть и без того тесного внутреннего пространства ноутбука и вносят наибольший вклад в уровень шума, создаваемого работающим устройством, и его нагрев. В зависимости от конструкции, вентиляционные решетки могут быть направлены вниз или в стороны.
Вспомнить все… и сохранить
Оперативная память в ноутбуке – вещь незаменимая, и любому известно, что чем ее больше (в разумных пределах, конечно), тем лучше. Однако память бывает разная, она отличается скоростью (DDR266, DDR333 и т.п.), типоразмером (EDO, SO DIMM и др.), типом (DDR, DDR2 и др.). Поскольку память является одним из тех редких элементов ноутбука, для которого возможен апгрейд, все эти характеристики важны (к примеру, чипсет Intel 855GM поддерживает только DDR200 и DDR266). В большинстве случаев, отвинтив пару винтов на нижней крышке, можно получить доступ к слотам памяти (их обычно два). В последнее время начали появляться ноутбуки, в которых некоторый объем памяти (128 или 256 Мб) уже распаян на системной плате, и в этом случае слоты можно использовать более рационально.

Оперативная память – один из немногих компонентов ноутбука, который можно улучшить
Еще один обязательный элемент любого ноутбука, на этот раз отвечающий за «долгосрочное» хранение информации, – жесткий диск. Кстати, доступ к нему также очень легок, что позволяет заменить его при необходимости на более емкую или производительную модель. Но опять же возможны различные варианты. В первую очередь все решает интерфейс, в основном сегодня используются ATA-винчестеры, но уже кое-где встречаются и Serial ATA. Различаются также винчестеры скоростью вращения (4200 или 5400 оборотов в минуту, больше лучше, но уменьшает время автономной работы), объемом кэша (обычно от 8 до 32 Мб) и, разумеется, емкостью (до 100 Гб и выше). В плане модернизации немаловажен и его форм-фактор, стандартом являются 2,5-дюймовые жесткие диски, но изредка встречаются 1,8-дюймовые. Но даже и при одинаковом диаметре пластин винчестеры могут отличаться толщиной, 19- и 16-милимметровые уже не выпускаются (но их можно встретить в старых ноутбуках), больше в ходу модели с толщиной 12 и 8-9,5 мм.
Гонка «шпинделей»
Раз уж мы завели речь о жестких дисках, то нельзя обойти стороной наиболее распространенную классификацию ноутбуков по числу «шпинделей» (другими словами, встроенных накопителей на основе вращающихся дисков). Одношпиндельная конфигурация, где используется только винчестер, сегодня встречается нечасто, разве что в субноутбуках. Что касается трехшпиндельной схемы (винчестер, оптический привод и накопитель на гибких магнитных дисках, или дисковод), то она также изжила себя, дискеты не устраивают большую часть пользователей как по своей вместимости, так и по скорости и удобству работы. Соответственно, оптимальный вариант – два шпинделя, то есть жесткий диск и оптический накопитель.

Наличие CD-привода в ноутбуке заметно упрощает жизнь
Последний обычно располагается на одном из торцов ноутбука (изредка встречается верхнее расположение), и так же как и жесткий диск встречается в различных форм-факторах. Все большую популярность завоевывают тонкие и легкие ноутбуки, поэтому производители постепенно переходят на выпуск 9,5-милиметровых оптических приводов. Вдобавок ко всему накопители могут отличаться своими возможностями. Если когда-то предметом особой гордости было наличие в мобильном компьютере обычного CD-ROM привода, то сегодня в основном встречаются комбоприводы DVD/CD-RW и даже пишущие DVD-приводы. Судя по всему, скоро DVD-RW будут оснащаться поголовно все ноутбуки. Заметим, что при отсутствии оптики практически всегда можно подключить внешний накопитель, а у некоторых ноутбуков внешний привод даже входит в комплект поставки. Неплохое решение, если с дисками приходится работать только периодически.
TFT без вариантов
Впрочем, давайте немного «выберемся на поверхность» и рассмотрим те внутренние элементы ноутбука, с которыми напрямую общается пользователь. В первую очередь это дисплейная матрица, от которой зависит комфортность работы с устройством. Эпоха ноутбуков начиналась с монохромных дисплеев, которые сегодня уже не используются, ушла в историю и схватка активных и пассивных (DSTN, HPS и др. технологии) матриц. Сегодня стандартом де-факто являются матрицы на основе панелей из тонкопленочных транзисторов (TFT). Кое-где появляются и OLED-дисплеи, но, думаем, в ближайшее время они вряд ли станут массовыми.

Не очень большой угол обзора монитора в ноутбуке – плюс или минус?
Поэтому наиболее важными характеристиками дисплея для пользователя являются его размер (обычно определяемый как размер диагонали) и рабочее разрешение. Диагональ дисплея зависит от класса ноутбука и может быть от 8,9 дюймов (субноутбуки) до 17 дюймов (заменители настольного компьютера). Большинство пользователей останавливает свой выбор на «золотой середине» - 13,3 или 14,1 дюйма. Следует заметить, что в последнее время начинается массовый переход со «стандартных» матриц (соотношение сторон 4:3) к широкоформатным (16:9). Если поначалу такой выбор был актуален только для любителей просмотра фильмов на экране ноутбука, то сегодня все убедились, что такая матрица более удобна и в повседневной работе.
Точно такая же картина и с рабочими разрешениями. Раньше стандартным «офисным» разрешением считалось 800х600 пикселей, сегодня этого явно маловато, лучше остановиться на разрешении 1024х768 пикселей. Разумеется, для работы со специализированными приложениями (графика, трехмерное моделирование и т.п.) выпускаются дисплеи и с большими разрешениями, например 1400х1050 или 1600х1200 пикселей, но для решения обычных задач в них нет нужды. У широкоформатных матриц несколько другие пропорции разрешения, например, 1280х800 или 1400х900 пикселей.
Между интегрированной и дискретной графикой
Косвенно с разрешением матрицы связан и тип используемого видеоадаптера, ведь чем больше разрешение дисплея, тем мощнее должен быть графический чип и больше объем видеопамяти. Здесь ситуация вполне однозначная. Возможны два варианта -встроенный графический процессор либо дискретная графика. Если говорить о мобильных решениях от Intel, то наличие видеочипа уже заложено в названии чипсета: GM (и производные) – встроенное видео, PM – все надежды на дискретный видеоадаптер. Первый случай более характерен для бюджетных или сверхлегких ноутбуков (для чипсета Intel 855GM это Extreme Video 2, для Intel 915GM - Graphics Media Accelerator 900). Весьма важно, что своей собственной видеопамяти эти акселераторы не имеют и используют системную (GMA 900 до 128 Мб). У ноутбуков на базе AMD нет столь явного разделения, приходится более внимательно всматриваться в технические спецификации (к примеру, чипсет SiS 756 всегда дополняется внешним видеоадаптером, а SiS M760 имеет встроенный видеочип).

Чип SiS 963L установлен на южном мосту системной платы
Что касается дискретных видеоадаптеров, то на сегодняшний день превалируют решения от ATI и nVidia. Судить, какое из них лучше, мы не беремся, на наш взгляд, то одна, то другая компания вырывается в лидеры. Такого же мнения мы и об используемом слоте для установки видеокарты - реальной разницы в использовании AGP или PCI-Express нет, но, судя по всему, все новые ноутбуки уже не имеют AGP-слота, так что можно говорить о том, что со временем эта реализация отомрет. Конечно, способности видеокарты можно проверить только в деле, но по идее даже маркировка дает повод для размышлений. Так, видеоакселераторы ATI Mobility Radeon имеют первую цифру «9» для шины AGP, в варианте для PCI-Express это уже буква «Х». Если же это nVidia GeForce Go, то это, соответственно, «5» и «6». Оставшиеся три цифры позволяют судить об относительной производительности видеокарт одного модельного ряда по отношению друг к другу.
Стоит упомянуть и о нарастающей тенденции все большей интеграции материнской платы и видеоакселератора. Если раньше только встроенные видеочипы могли обращаться к системной памяти, то сегодня эти возможности появляются и у дискретных адаптеров. И даже больше, появились ноутбуки, где есть два видеоадаптера (встроенный и дискретный), и система сама переключается между ними в зависимости от решаемых задач.
С проводами…
Наличие тех или иных портов и интерфейсов в ноутбуке весьма принципиально, поскольку от этого зависит, насколько комфортно будет чувствовать себя пользователь в различных ситуациях. И даже больше, сможет ли он решить неожиданно возникшую проблему взаимодействия с другими цифровыми устройствами. По идее, контроллеры различных интерфейсов по умолчанию уже встроены в материнскую плату (за редким исключением), и здесь все зависит от разработчиков ноутбука и… свободного места в корпусе устройства. Самый востребованный интерфейс для подключения внешних накопителей и периферии – это USB, и он есть в любом современном ноутбуке, количество разъемов обычно варьируется от двух до четырех. Также к числу «постоянных» интерфейсов можно отнести модемный и сетевой (как минимум, 10-мегабитная сетевая карта, но порой используются и более скоростные) и аудиоразъемы. Правда, последние зачастую ограничены только звуковыми входом и выходом, но в лучших моделях есть микрофонный вход и даже SPDIF.

Какие порты понадобятся в ноутбуке, зависит, прежде всего, от его владельца
А вот с видеоразъемами ситуация не столь однозначная, редко встречается «полный комплект», то есть D-Sub, RCA и S-Video, но в этом и нет необходимости. Главное, что нужно, так это ТВ-выход (можно подключить внешний монитор или видеопроектор), который может быть реализован в виде 4- или 7-пинового разъема S-Video либо более знакомого нашим пользователям RCA, или «тюльпана». Частенько в комплект поставки входит переходник S-Video – RCA. Также большинство последних моделей ноутбуков оснащено интерфейсом FireWire (IEEE 1394), предназначенным для подключения скоростных накопителей и цифровых видеокамер. Зато бывшие долго время стандартными последовательный (COM) и параллельный (LPT) порты применяются все меньше и меньше.

Подобный кардридер – не редкость даже для легких ноутбуков
Среди прочих «полезностей» стоит отметить наличие в ноутбуке слотов расширения. Как минимум один из них – PCMCIA, имеется в любом ноутбуке. Правда, в некоторых новинках вместо него можно встретить Express Card, который отличается более высокими характеристиками, но, увы, периферии для него практически нет. Это дело будущего. В роли второго обычного выступает картридер, и если раньше превалирующим был формат Compact Flash, то сегодня на эту роль претендует Secure Digital. Исключение – ноутбуки от Sony, в которых всегда присутствует Memory Stick.
…и без
Что касается беспроводных коммуникаций, то, на наш взгляд, их наличие является обязательным в ноутбуке исходя из специфики его использования. Радует, что и по сей день еще используется ветеран беспроводных интерфейсов – IrDa, окошко которого чаще всего расположено на переднем торце. Конечно, более передовым и удобным является интерфейс Bluetooth, но этот модуль встречается нечасто. Ну и уж совсем редко встречается модуль GSM/GPRS, ноутбуки с которым можно пересчитать по пальцам одной руки.

В интернет-кафе работа стала возможна благодаря Wi-Fi
Другое дело - Wi-Fi, с появлением технологии Intel Centrino наличие этого беспроводного интерфейса стало практически обязательным. Причем даже при его отсутствии производитель обычно выпускает ноутбук, в который очень легко установить этот модуль (так называемые Wireless Ready ноутбуки): антенна встроена в дисплейную половинку, а модуль вставляется в слот MiniPCI. Кстати, мы до сих пор не упоминали об этом слоте по той причине, что обычно он занят Wi-Fi модулем, и поэтому представляет мало интереса для пользователя в плане расширения.
Полезные мелочи
В ноутбуке есть и множество других не менее полезных компонентов, к примеру, та же аккумуляторная батарея. Чаще всего она расположена ближе к задней стенке, и ее можно снять и заменить самостоятельно. Бывшие когда-то популярными никель-металлогидридные батареи уже отслужили свое и встречаются только в очень старых ноутбуках. Сегодня в основном используются ионно-литиевые батареи.
Также можно упомянуть о клавиатуре, манипуляторах (TouchPad, PointStick и др.), светодиодных индикаторах и т.п. Мнение об этих компонентах, думаем, сложилось у любого пользователя ноутбука, и нет нужды лишний раз говорить о них. Эти элементы находятся на внешних поверхностях ноутбука и в значительной степени влияют на эргономику устройства.

Работать с тачпадом не очень удобно – лучше обзавестись привычной мышкой
На этом закончим наш небольшой ликбез по внутреннему устройству ноутбука. Нужно ли конечному пользователю знать больше о начинке ноутбука? На наш взгляд, нет. Ведь ноутбук это не настольный компьютер, и его более «хрупкое телосложение» не подразумевает частых модернизаций, экспериментов и т.п. нештатных ситуаций. Работайте, развлекайтесь на своем ноутбуке, ну а лезть вовнутрь и пытаться что-либо улучшить самостоятельно мы вам не рекомендуем. Пусть мобильный компьютер так и останется «вещью в себе», ведь он того достоин.
Ноутбук Aspire 5920: новая "драгоценность" от Acer
Таинственный незнакомец
Черный глянец – это всегда стильно. Acer Aspire 5920 выполнен в дизайне Gemstone, и его форма несколько другая – более мягкая и округлая, чем у большинства ноутбуков. Если внимательней присмотреться к крышке ноутбука, то станут отчетливо видны мягкие серебристые вкрапления. А по краю внешней панели тянется иссиня-черная полоса, словно служащая рамкой для подобного «звездного неба». Посреди всего этого великолепия горделиво красуется фирменная надпись «Acer».
Конечно же, вес (3 кг) наряду с габаритами (364 x 43 x 27 мм) у этого ноутбука далеко не скромный. Но ведь никто и не обещал, что полноценная рабочая станция (безусловно, пригодная и для развлечений) будет пушинкой. Данное чудо техники раскроется перед нами во всей красе, если мы ловким движением руки откроем ноутбук, слегка приподняв веб-камеру (0,3 МП), которая обладает некоторой подвижностью и по совместительству выполняет функцию механической защелки. Естественно, с внешней стороны эта не слишком выделяющаяся на общем фоне деталь не особо похожа на средство онлайн-общения – ведь все самое интересное можно увидеть лишь изнутри.
Исследование на местности
Прежде всего, бросается в глаза резкая смена черной окраски внешней части ноутбука на светло-серые тона внутреннего убранства. Конечно, намеки на столь радикальные перемены были видны и в закрытом состоянии устройства, но они скорее воспринимались просто как светлые полосы, обрамляющие компьютер.

Внутри Acer Aspire 5920 весь светло-серого цвета
Далее нас ждет еще один визуальный эффект – на этот раз более впечатляющий, особенно если наблюдать его в темноте. Для этого достаточно включить ноутбук. Тогда все озарится неоновым голубым светом, исходящим от кнопки включения/выключения (расположенной посередине вверху основной части компьютера), линии (находящейся левее и служащей индикатором того, что питание компьютера идет от сети) и медиаклавиш (справа от клавиатуры).

Кнопка включения/выключения подсвечивается ярко голубым светом
Помимо этих участников, в светопреставлении задействованы индикаторы, три из которых разместились по правую руку от королевы бала (кнопки включения/выключения): обращения к жесткому диску, включения режима Num Lock и активации Caps Lock. Два других примостились слева на самом краю: состояния аккумулятора, горящего оранжевым во время зарядки батареи, и питания. Что немаловажно, они наряду с индикатором питания от сети заметны и в закрытом состоянии ноутбука.
Оранжевым мигает и кнопка включения/выключения Wi-Fi (802.11 a/b/g),естественно, только в случае активации этого модуля. А вот клавиша, отвечающая за Bluetooth 2.0 (+EDR), следует по стопам большинства: при включении она подсвечивается голубым светом. Все это выглядит весьма футуристично и обеспечивает поистине фантастическое зрелище.

Индикаторы состояния системы видны при закрытой и открытой крышке ноутбука
Две последние кнопки находятся слева от клавиатуры. Там же можно найти клавиши оперативного вызова программ Outlook и Internet Explorer (в принципе, их можно перепрограммировать по своему усмотрению). А под вышеперечисленными кнопками расположился пластмассовый выступ, повторяющий очертания одной из них. Однако нажать на него не удастся – это все лишь видимость клавиши. Зачем такой своеобразный обман нужен, так и осталось загадкой…
Помимо этого, ряд операций мгновенно выполняется с помощью одновременного нажатия кнопки Fn и какой-нибудь еще. К примеру, задействовав F8, можно быстро включить/отключить звук, а при использовании F4 ноутбук в мгновение ока перейдет в спящий режим. Всего подобных «горячих сочетаний» набирается 12 штук. А если ко всему этому прибавить многочисленные наборы с клавишей Windows, то работа с ноутбуком становится весьма оперативной.

Клавиатура Acer Aspire 5920 практически полноразмерная
Что касается основной клавиатуры, то кнопки здесь имеют полноценный размер и нажимаются легко и непринужденно, поэтому работать с ней весьма приятно. Стоит отметить появление нескольких специфических клавиш, а именно – для написания значков ? и $. Видимо, производители Acer Aspire 5920 предназначают этот ноутбук, прежде всего, для людей, так или иначе связанных с бизнесом. А под клавиатурой, на своем привычном месте, разместился тачпад, такого же неприметного серого цвета, как и общий фон. Чуть ниже находятся три кнопки, две из которых, расположенных по бокам, выполняют, как обычно, функции левой и правой кнопки мыши. А вот клавиша, примостившаяся между ними и обеспечивающая перелистывание в четырех направлениях, встречается далеко не всегда.

Форма Acer Aspire 5920 несколько другая чем у большинства ноутбуков – более мягкая и округлая
Присутствует на основной части устройства и характерная для многих ноутбуков Acer кнопка Empowering Technology, вызывающая меню, с помощью которого можно настроить подключение к сети, режим питания и звука (в случае надобности ее можно запрограммировать под собственные нужды). Эта клавиша отличается необычным дизайном: прозрачная, в форме драгоценного камня, темно-синего цвета, она сразу бросается в глаза на светло-сером фоне. Еще одна отсылка к дизайну Gemstone, название которого можно перевести как «драгоценный камень». С ней гармонирует название модели, написанное на выступе той же окраски, расположенном под клавиатурой.

Медиаклавиши располагаются вблизи от основной клавиатуры, поэтому возможны случайные нажатия
Стоит сказать еще несколько слов о медиаклавишах. Помимо стандартных для этого набора кнопок Play (Pause), Stop и перемотки в обе стороны, под ними располагается клавиша вызова CD&DVD-Maker (утилиты для работы с оптическими носителями), а над ними – Acer Arcade (проигрывателя с витиеватым меню). Все они (за исключением последней) – сенсорные. С одной стороны, это удобно – стоит без малейшего усилия прикоснуться к кнопке, и нужное действие будет выполнено. С другой – данные клавиши располагаются в непосредственной близости к основной клавиатуре, и поэтому риск нажать (точнее, всего лишь прикоснуться) к не той кнопке резко возрастает. К примеру, во время работы с текстовым документом нередко хочется найти на ощупь клавиши передвижения курсора. Так вот, во время этих нехитрых манипуляций часто будет вызываться совершенно ненужный в данный момент CD&DVD-Maker. Если к этому прибавить резкий звук при прикосновении к сенсорным клавишам, то слабонервным работать, не глядя на клавиатуру, не рекомендуется, потому как вздрогнуть от неожиданности, увлекшись собственными мыслями, с Acer Aspire 5920 может стать делом обычным. Конечно же, из любой ситуации есть выход. В данном случае, можно просто отключить громкость, и никакие резкие звуки не потревожат. Либо пойти на крайние меры – просто отключить через настройки эту панель.
Домашний кинотеатр
А если этот ноутбук попадет в руки человека, предпочитающего смотреть фильмы с достойным звуковым сопровождением, то он будет больше, чем удовлетворен качеством звучания. Эффект домашнего кинотеатра достигается за счет наличия сабвуфера и использования технологии Dolby Virtual Speaker, которая позволяет получить объемный 5.1-канальный звук при помощи всего лишь двух стереодинамиков. Последние располагаются над клавиатурой и спрятаны там за решеткой оригинального вида.

У Acer Aspire 5920 есть в наличии сабвуфер
Естественно, если выбор стоит между полноценной системой 5.1 (с четырьмя колонками и сабвуфером, как положено) и предложенной звуковой системой, то предпочтение следует отдать первому варианту, потому как звук в таком случае получается, безусловно, более объемным. Но не стоит забывать о такой вещи, как мобильность – ведь, обвешавшись колонками, далеко не уедешь. И если сравнивать звук, которым может похвастаться подавляющее большинство ноутбуков, и тот, что может предложить на суд искушенного пользователя Acer Aspire 5920, то это, конечно же, просто небо и земля. В данном устройстве действительно достигается высокая реалистичность звучания, и появляется настоящий эффект присутствия.

Экран отличается хорошими углами обзора, контрастностью и яркостью
Приятному просмотру способствует и большой дисплей с диагональю 15,4 дюйма (разрешение – 1280 x 800 точек), который может похвастаться малым временем реакции пикселя – 8 мс. Здесь использована технология Acer CrystalBrite, благодаря чему картинка выглядит яркой и насыщенной. Смотреть на нее, без ущерба для видимости, можно и под углом к экрану. Это касается наблюдения за происходящим в положении справа или слева от дисплея, а также визуальных ощущений при открытии ноутбука более чем на 90°. А если же крышку устройства начать потихоньку прикрывать, то в этом направлении ухудшение видимости происходит гораздо быстрее. Стоит отметить, что также опционально может быть встроен TV-тюнер.
Вид в профиль
Порты, разъемы и прочие приспособления равномерно распределились по бокам и передней части ноутбука, что оказывается весьма удобным при подключении сразу нескольких внешних устройств.
Помимо наиболее распространенного порта USB (2.0), с левой стороны Acer Aspire 5920 можно найти оптический привод DVD RW Super Multi, как всегда располагающий индикатором обращения к диску, кнопкой его извлечения и отверстием, служащим для открытия лотка привода при отключенном питании. В этой же части компьютера примостился замок Kensington.

Порты эргономично распределились по бокам и передней части Acer Aspire 5920
Правую сторону устройства избрали местом своего обитания все те же три порта USB (2.0), разъем внешнего дисплея (VGA), порт Ethernet (до 1000 Мбит/с), порт модема и HDMI, который служит для подключения к телевизору или устройству, имеющему соответствующий вход. Еще здесь расположились разъем S-video/TV-out, порт IEEE 1394 и гнездо для подключения модуля ExpressCard/54.

Снаружи ноутбук абсолютно черного цвета
Спереди наблюдается не меньшее разнообразие: гнездо для микрофона, ИК-приемник, гнезда для подключения звуковых устройств к линейному входу и выходу и картридер, который способен прочесть такие форматы, как SD, MMC, MS, MS PRO, xD. Кроме того, весьма удобным приспособлением оказывается расположенное там же колесико регулировки громкости, правда, не имеющее ограничителя – понять, включен ли звук на полную катушку или нет, можно, лишь взглянув на экран. А вот сзади находится один лишь разъем питания.
Правда всегда становится явной
И в нашем случае этому способствуют программы для тестирования. К примеру, результаты 3DMark 2006 показали, что Acer Aspire 5920 на базе платформы Intel Santa Rosa склонен жить играючи, питаясь от сети – 3153 очка, и что интерес к играм при питании лишь от батареи у него резко пропадает – 1876 пунктов.
Тест 3DMark 2006 на быстродействие в играх, баллы
| Настройки | От сети | От батареи |
| Score | 3153 | 1876 |
А вот PCMark 2005 продемонстрировал близкие результаты в обоих случаях: 4471 очка, обходясь ресурсами аккумулятора, и 4188 при подключении к сети.
Тест PCMark 2005 на определение производительности системы, баллы
| Настройки | От сети | От батареи |
| Score | 4471 | 4188 |
Это весьма неплохие показатели, особенно если рассматривать значения, полученные во время питания от сети. Таким достижениям немало способствовало наличие двух ядер 1,8 ГГц (Intel Core 2 Duo) и 2 ГБ оперативной памяти DDR2. Порадовало также присутствие видеоадаптера nVidia GeForce 8600M-GT со встроенной видеопамятью 256 МБ. К слову, это один из первых видеоадаптеров, которые поддерживают DirectX10. А жесткий диск SATA, способный вместить 160 ГБ информации, лишним явно не будет.
Тест разрядки аккумуляторной батареи Battery Eater 2.70, мин
| Настройки | Время, мин |
| Классический | 98 |
| Читательский | 166 |
Что же касается времени автономной работы, то здесь Acer Aspire 5920 несколько подкачал. При тестировании программой Battery Eater 2.70 (при максимальной яркости экрана и отмене перехода в спящий режим) он выдержал всего лишь 98 минут в классическом и 166 в читательском режиме. Но стоит признать, что подобный недостаток свойственен большинству устройств, располагающих достойными техническими характеристиками.
Любителям продуктивной работы и качественного звучания посвящается…
Подводя итог, Acer Aspire 5920 подойдет всем тем, кому небезразличен хороший звук, яркая картинка, оригинальный дизайн и быстрая реакция компьютера. Подойдет он и людям, любящим свое свободное время посвятить виртуальному хождению, стрелянию, потому как полноценный видеоадаптер играючи справится с большинством современных игр. А поддержка DirectX 10 дает хороший задел на будущее. Этот ноутбук вполне может заменить настольный ПК, при этом освободив немало места за столом.
Основные плюсы:
- Высокая производительность
- Оригинальный дизайн
- Мощная звуковая система
- Большой объем жесткого диска
- Удобное расположение портов и разъемов
- Наличие веб-камеры (0,3 МП).
Основные минусы:
- Слишком близкое расположение к основной клавиатуре сенсорных медиаклавиш
Средняя цена — 39 999 р. (июль 2007)
Подробные технические характеристики