В этой инструкции мы рассказываем, как скачать фотографии и другие данные на локальный компьютер или другое устройство. Мы рекомендуем использовать именно ПК, так как на нем должно хватить места на большой объем информации.
После того, как нужные папки будут в памяти устройства, их можно загрузить в другое облако. А некоторые отечественные сервисы и вовсе предлагают настроить регулярную загрузку фото по той же схеме, как это делается в iCloud, чтобы освободить место в памяти смартфона.
Как перенести фото из iCloud в память iPhone
Если просто нужно сделать так, чтобы фотографии перестали автоматически сохраняться в iCloud, то на iOS нужно зайти в «Настройки» и сверху нажать на имя профиля, чтобы попасть в настройки профиля.
Здесь переходим в раздел с iCloud, в разделе «Приложения, использующие iCloud», выбираем «Фото». Нужно поставить галочку у пункта «Сохранение оригиналов» — так фото сохранятся на iPhone.
На перенос потребуется некоторое время, длительность процесса зависит от объема архива. Конечно, нужно учитывать количество свободных гигабайт в памяти смартфона.
Как скачать данные из iCloud через резервное копирование
Относительно быстрый способ скачать фото из iCloud — сделать резервную копию iPhone, сохранив данные в памяти своего ПК.
Для этого подключите смартфон к ПК на Windows по кабелю и запустите актуальную версию iTunes либо она откроется автоматически. После старта нужно нажать на иконку смартфона на верхней панели iTunes, перейти во вкладку «Обзор» и в разделе «Резервные копии» установить флажок на пункте «Этот компьютер». Далее потребуется выбрать «Создать копию сейчас» и дождаться, пока копирование завершится.
В операционной системе Window архив можно найти по пути: \Пользователи\(имя_пользователя)\AppData\Roaming\Apple Computer\MobileSync\Backup\. Можно использовать поиск через Проводник.
Что касается Mac, то в старых версиях macOS потребуется зайти в настройки iTunes и посмотреть, где хранятся архивы, в разделе «Устройства». В новых версиях копии найдутся через файловый менеджер. Нажмите «Переход» — «Переход к папке…» и перейдите по пути: ~/Library/Application Support/MobileSync/Backup/
Также сохранить данные можно при помощи сторонних программ наподобие iTools и iMazing. В целом, у них достаточно простой интерфейс, а бесплатных возможностей как раз хватит для резервного копирования.
Как запросить архивы в Apple
Если нет желания подключаться к iTunes и делать резервное копирование, можно запросить архивы в Apple. Но нужно понимать, что моментально скачать свои данные не получится — Apple высылает архивы в течение 7 дней. В нашем случае архив готовился три дня.
Для запроса архива нужно зайти на сайт privacy.apple.com и авторизоваться с использованием Apple ID. Если используете двухфакторную аутентификацию, то введите проверочный код, который поступит на iPhone.
Далее выберите «Получение копии данных» — «Запросить получение копии данных».
Теперь нужно определиться с информацией, которую хотите получить, можно выбрать все данные или отдельно выставить галочки напротив тех, которые нужны, в частности, фотографии.
Далее определитесь с размером файлов, на которые Apple разделит все данные — от 1 до 25 Гбайт, и нажмите «Выполнить запрос».
Когда данные будут готовы, на e-mail, привязанный к Apple ID, придет сообщение со ссылкой, по которой их можно скачать.
На ПК можно будет все разархивировать и рассортировать по своему усмотрению, а после этого при необходимости — загрузить в другое облако.
Как скачать данные из iCloud напрямую
Если по каким-то причинам предыдущие варианты недоступны или не срабатывают, можно сохранить все фотографии и другую информацию вручную. Для этого в браузере войдите на страницу icloud.com, авторизуйтесь со своим Apple ID и подтвердите личность паролем, который придет на смартфон, также разрешите компьютеру доступ.
Далее нужно перейти в раздел «Фото», вручную отметить фотографии или видеоролики, которые нужно сохранить. Если сохранить нужно до 1000 единиц контента, нажмите «Выбрать все». После этого нажмите «Загрузить» на верхней панели (иконка облака со стрелкой) — архив загрузится в выбранную папку на локальном компьютере. Но учтите, что тут есть ограничения: максимум за один раз получится скачать 1000 фотографий и видеороликов.
Наконец, есть еще один способ для ПК на базе Windows. Скачайте приложение iCloud с сайта Apple, установите и запустите и авторизуйтесь с данными для Apple ID. Подтвердите личность с мобильного устройства.
На мобильном устройстве зайдите в раздел «Настройки» — [имя пользователя] — iCloud — «Фото», там сдвиньте переключатель «Фото iCloud». Теперь в приложении на ПК нажмите на пункт «Фото iCloud» и зайдите в параметры, там увидите адрес, по которому будут доступны фото из iCloud.
Контент можно скопировать на свой ПК, выборочно или все сразу. Папка «Фото iCloud» должна появиться в Проводнике.
Как скачать фотографии из Google Диска
Для скачивания фотографий и других данных из Google Диска можно использовать инструмент Google Архиватор. Нужно авторизоваться на странице сервиса под своими данными в Google, после чего отметить, какую информацию необходимо скачать.
Сервис предлагает сохранить все данные аккаунта в Google, вплоть до задач, истории местоположения и данных Google Ассистента. Так как нас интересует Google Диск, нужно найти соответствующий пункт.
Тут можно скачать сразу все данные либо отметить то, что подлежит сохранению. Можно выбрать по форматам: PDF, DOC, JPG и др., указать расширенные фильтры, например, скачать также дополнительную информацию о файлах и папках, и даже выбрать определенные папки на Диске, которые требуется сохранить.
Спуститесь в конец страницы и нажмите «Далее». Здесь понадобится выбрать способ получения архивов: по ссылке, загрузить на Dropbox или другие сервисы. Рекомендуем выбрать скачивание по ссылке, чтобы можно было сохранить информацию в памяти локального устройства.
Также в данном случае нас интересует однократный экспорт, но можно указать, что экспорт нужно производить раз в полгода.
Далее выбираете формат архива и максимальный объем файлов, на которые будут разбиты данные, и нажимаете «Создать экспорт».
Второй способ довольно очевидный и может занять больше времени: всю информацию можно скачать напрямую из Google Диска по папкам. Для этого нужно в меню соответствующей папки прямо на Диске выбрать «Скачать» — архив сохранится на локальный компьютер.
Как скачать фотографии из Dropbox и OneDrive
В других популярных облачных хранилищах нет специальных инструментов для быстрого скачивания фотографий и документов — придется сохранять данные по отдельности.
В случае с DropBox авторизуйтесь на сайте, поставьте галочку рядом с файлом или папкой, которые нужно скачать, и нажмите «Скачать».
Также можно сохранить сразу несколько файлов или папок, выставив галочки сразу возле всех данных, которые требуется сохранить.
На сервисе есть нюансы: можно скачивать только папки размером до 250 Гбайт, количество файлов в которых не превышает 10 000. При подсчете общего количества учитываются и файлы, расположенные в структурах со многими вложенными папками.
Папки скачиваются в виде сжатых архивных файлов, как и во всех перечисленных выше случаях.
Чтобы скачать файлы и папки из Microsoft OneDrive, тоже не нужно выполнять сложных действий. Зайдите на сайт OneDrive, авторизируйтесь, если еще этого не сделали, и выберите файлы или папки, которые нужно скачать. Можно выбрать один элемент или сразу несколько. После этого на верхней панели нажмите кнопку «Скачать» — она появится только при выборе элементов на диске. Этот же пункт можно найти в контекстном меню, выпадающем при нажатии правой кнопки мыши. Если кнопки «Скачать» нет, то нужно выйти из папки и снова в нее зайти.
Сохраните данные в памяти компьютера. Учтите, что при выборе нескольких файлов или папок система сохранит их в один архивный файл. Также нужно понимать, что из раздела «Общие» скачать файлы нельзя — придется сначала перенести его в папку на диске.
В OneDrive также есть ограничения: не более 250 Гбайт для скачиваемого файла, не более 10 000 файлов за один раз, а один архив не может занимать более 10 Гбайт.



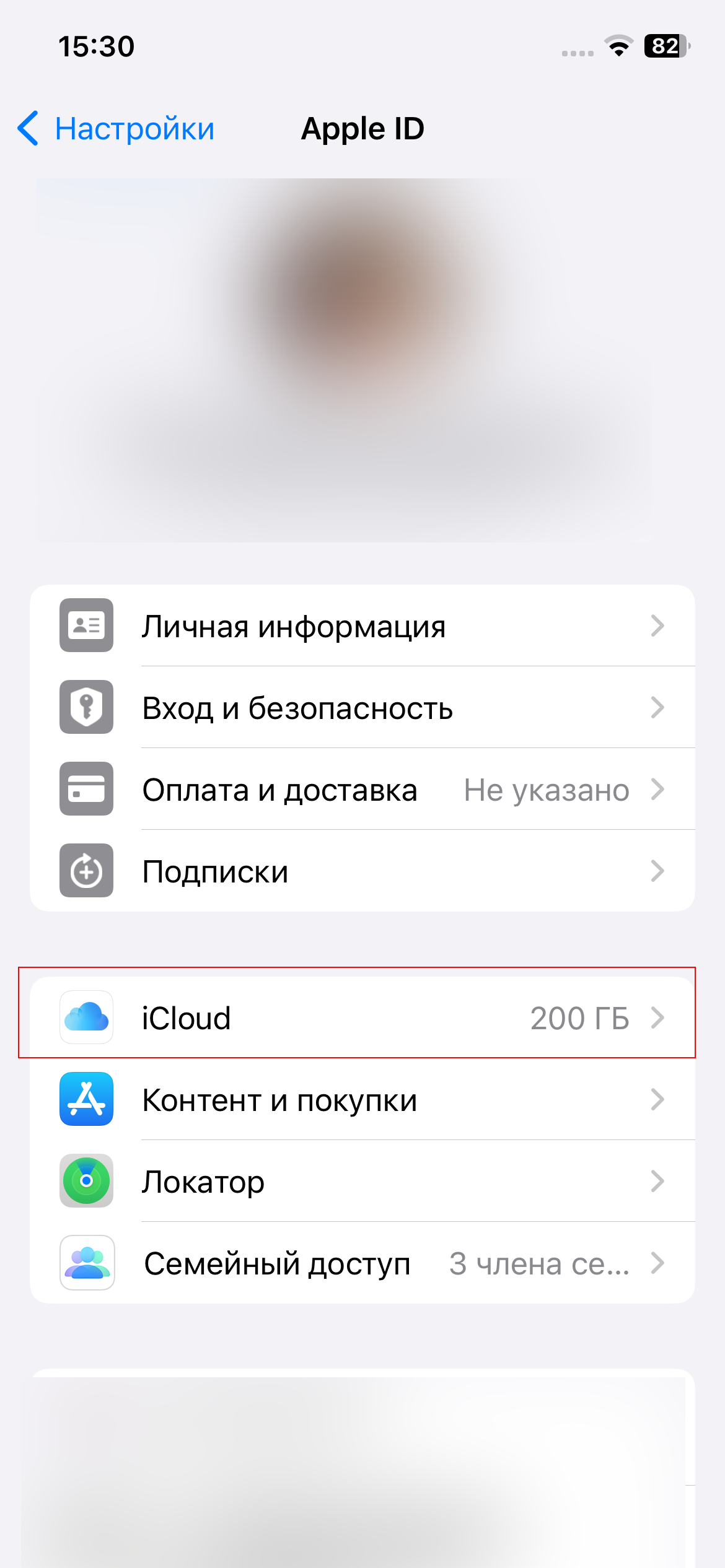
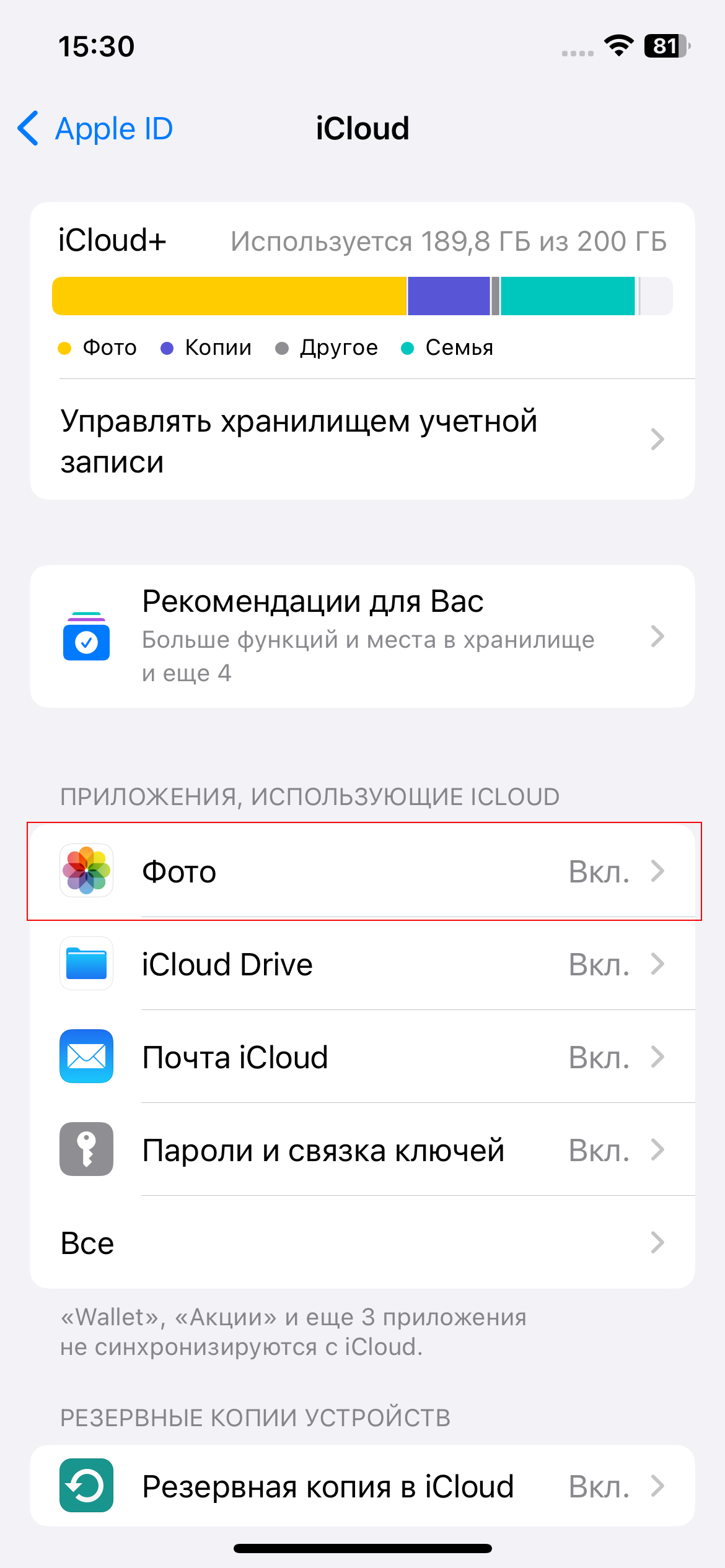
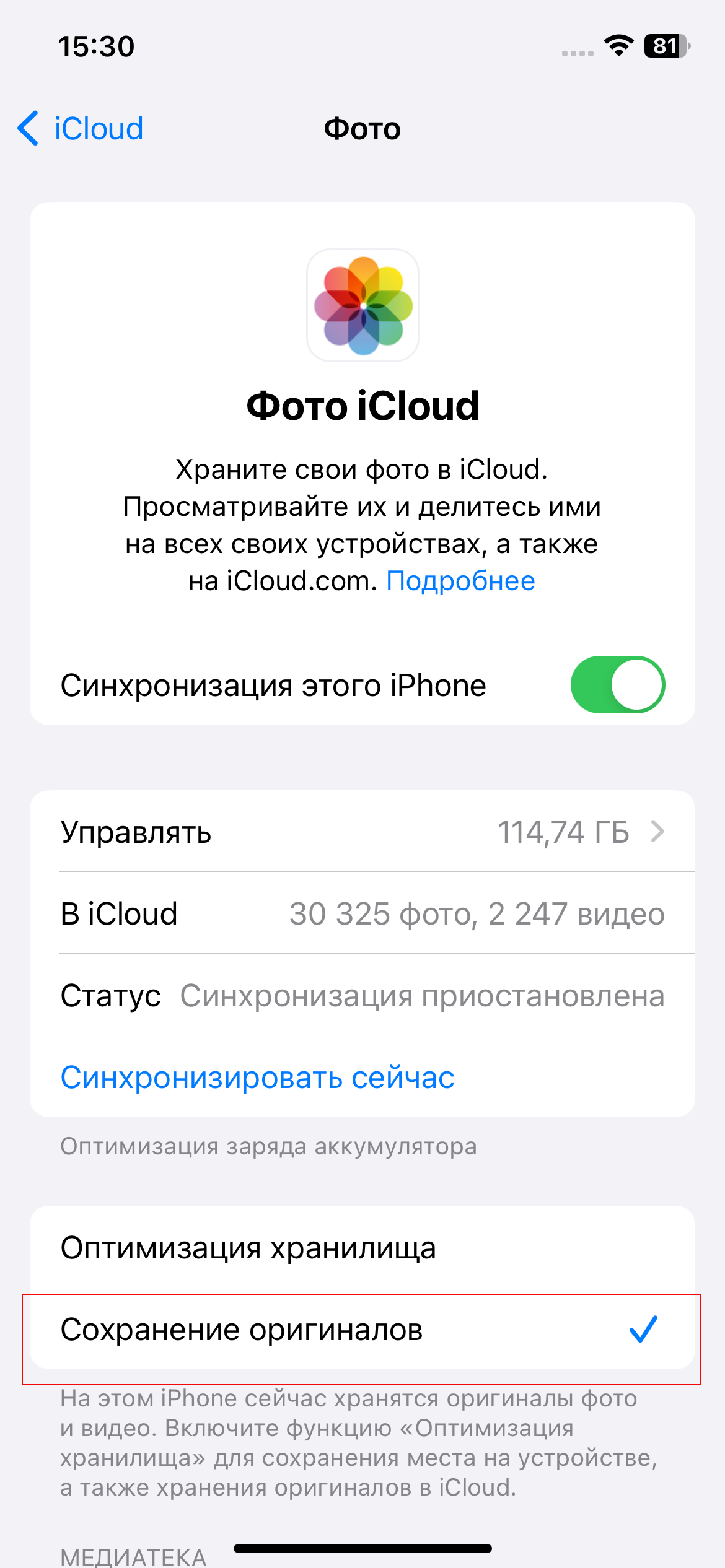
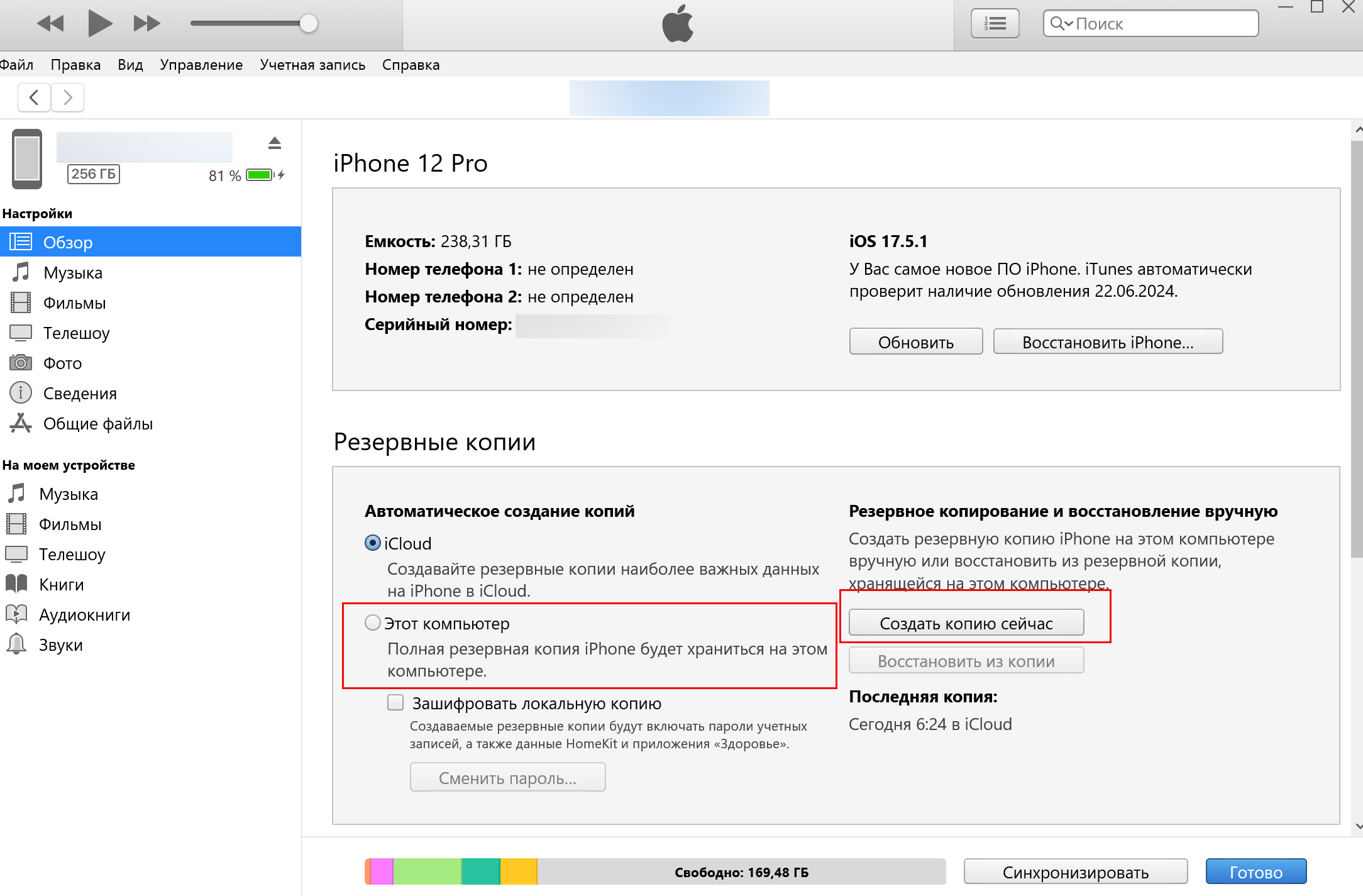
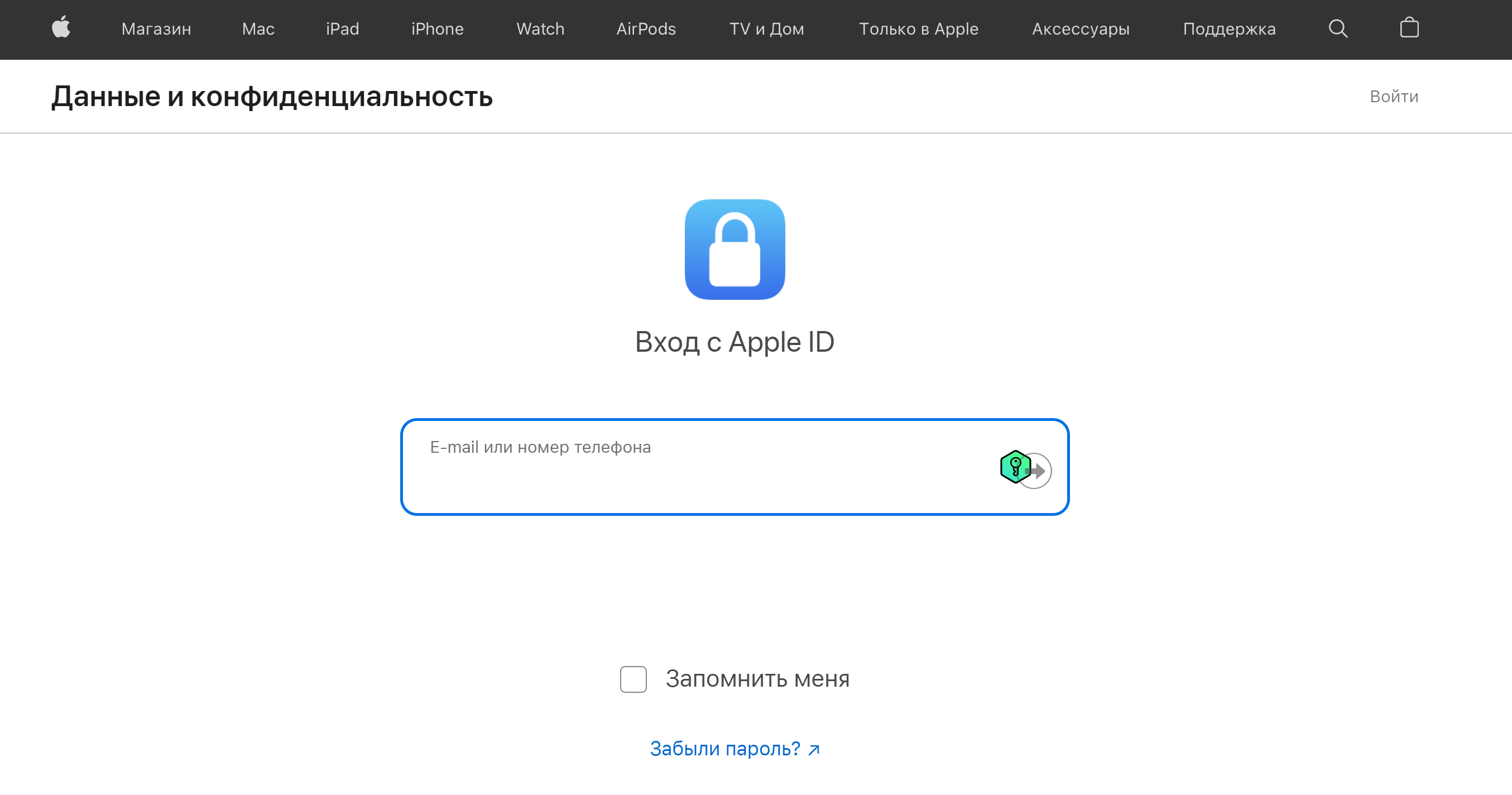
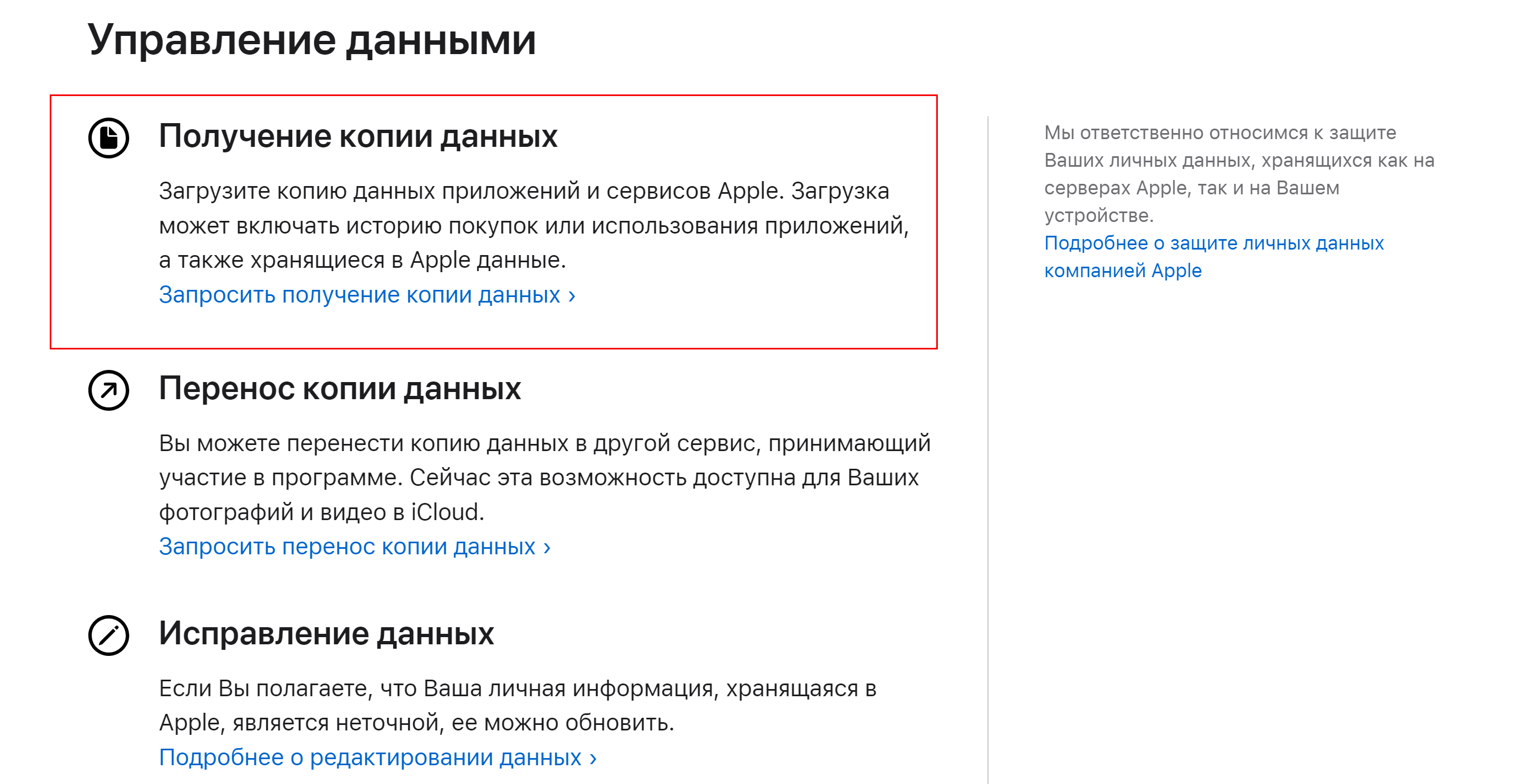
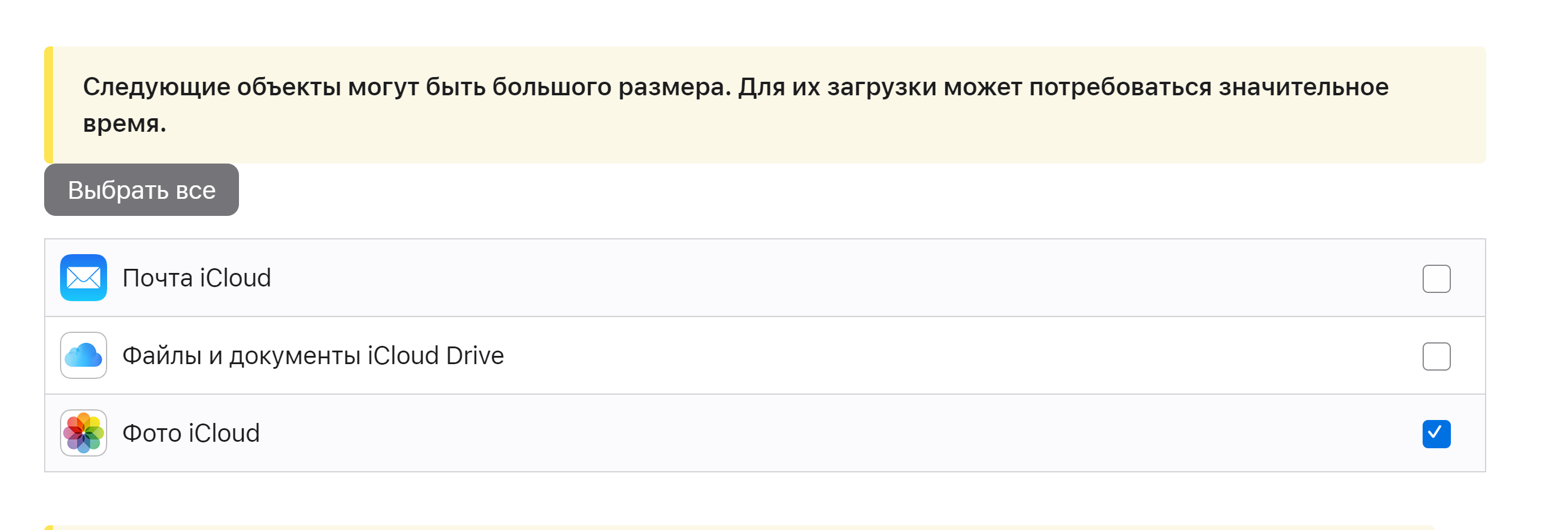
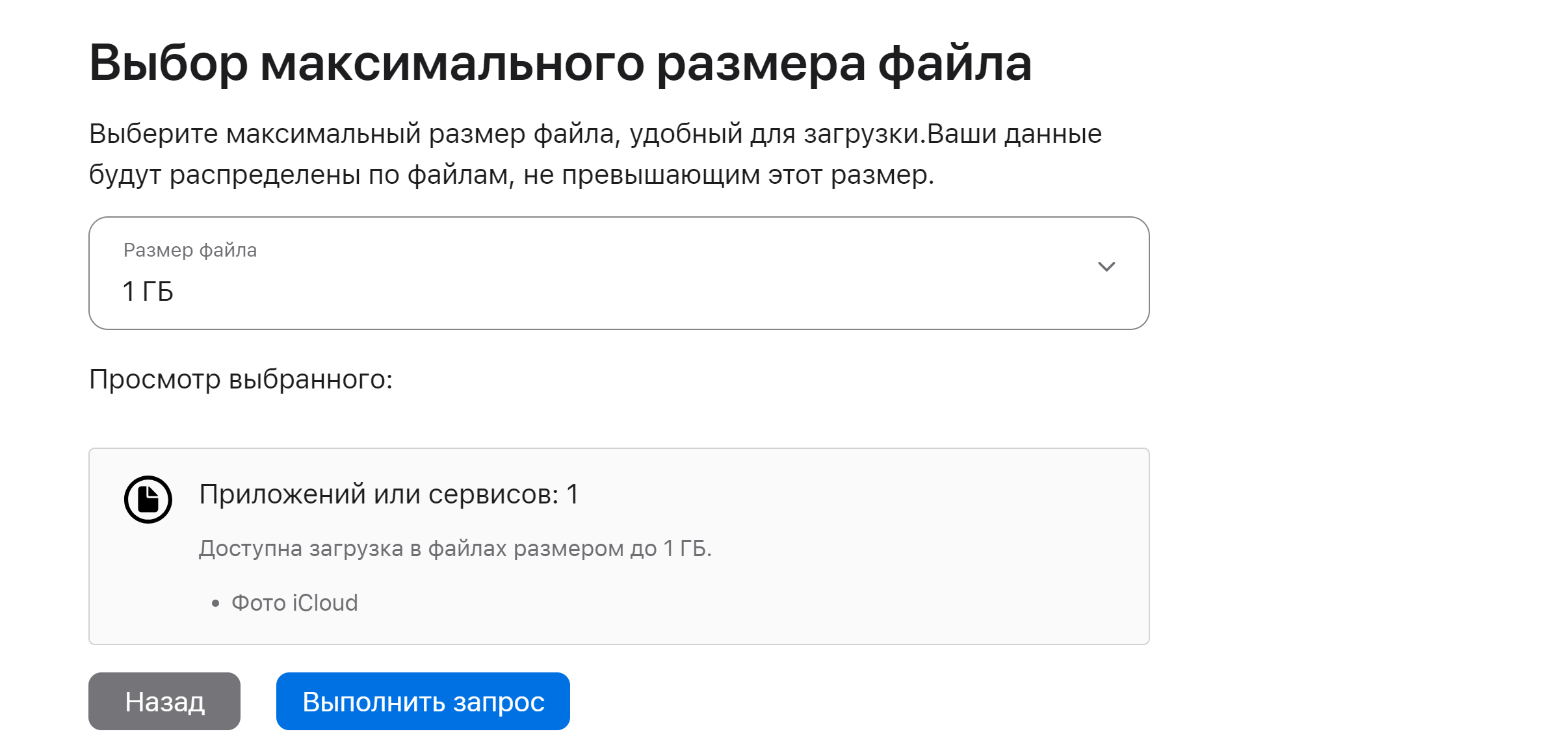
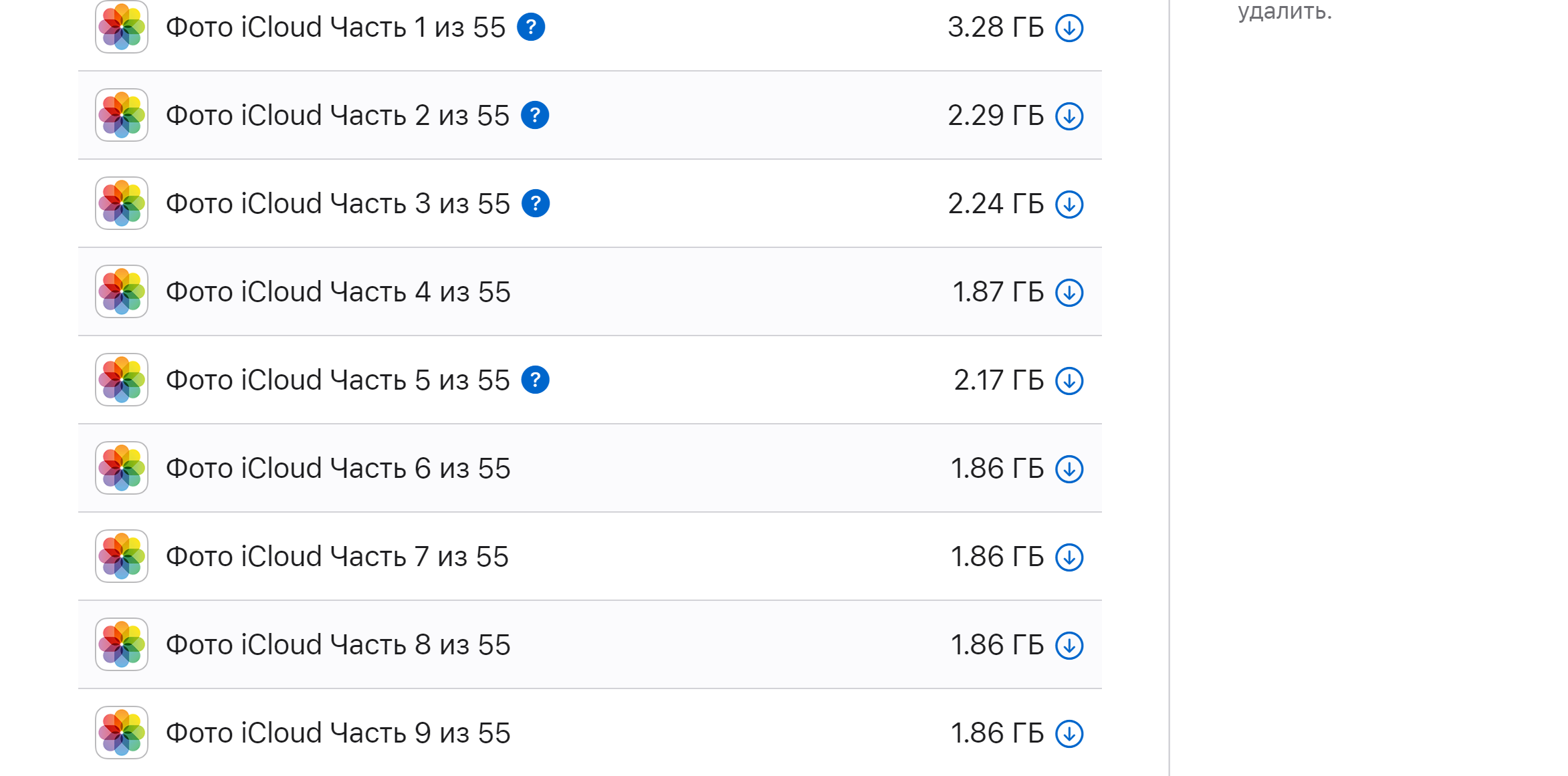
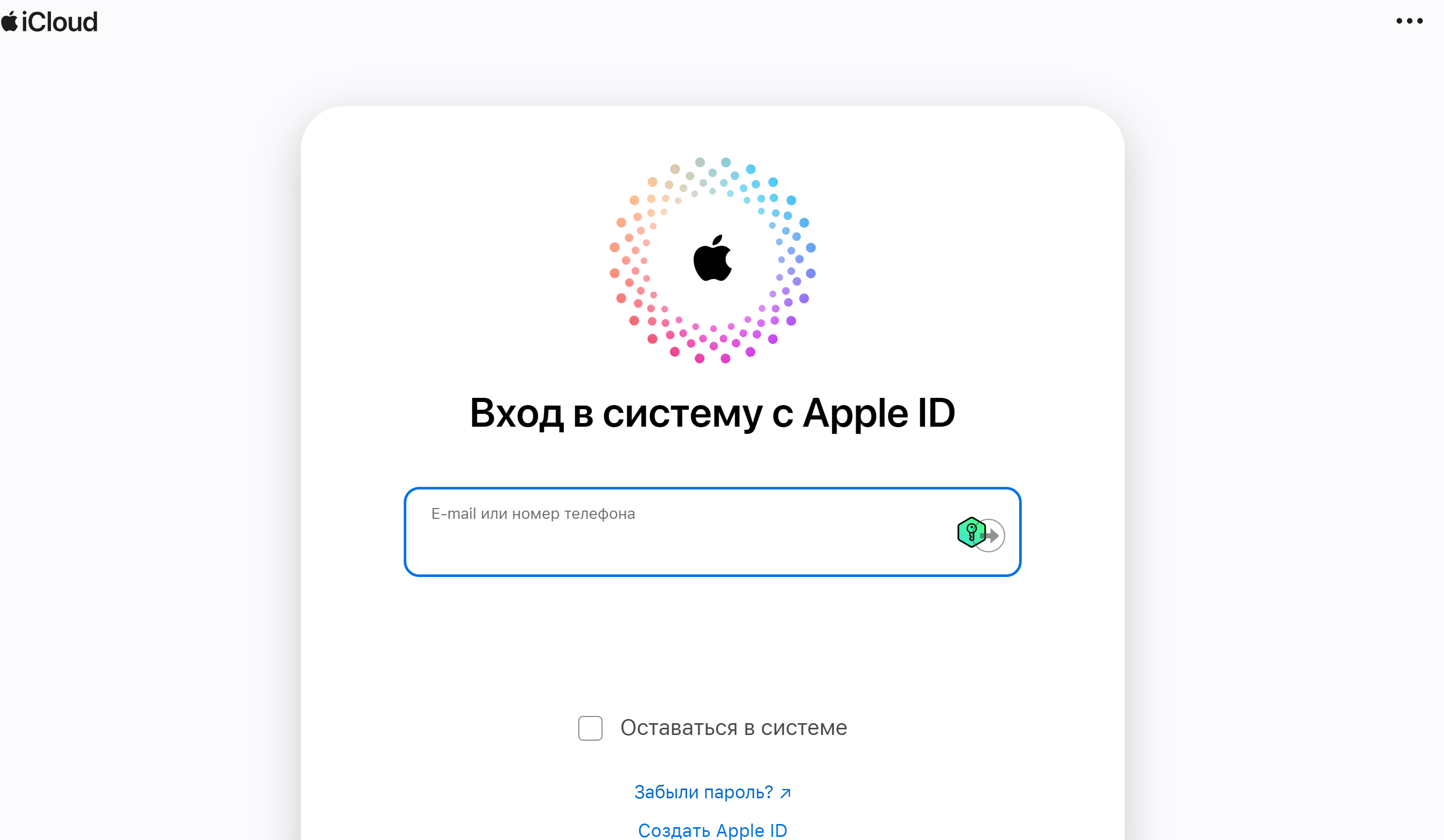
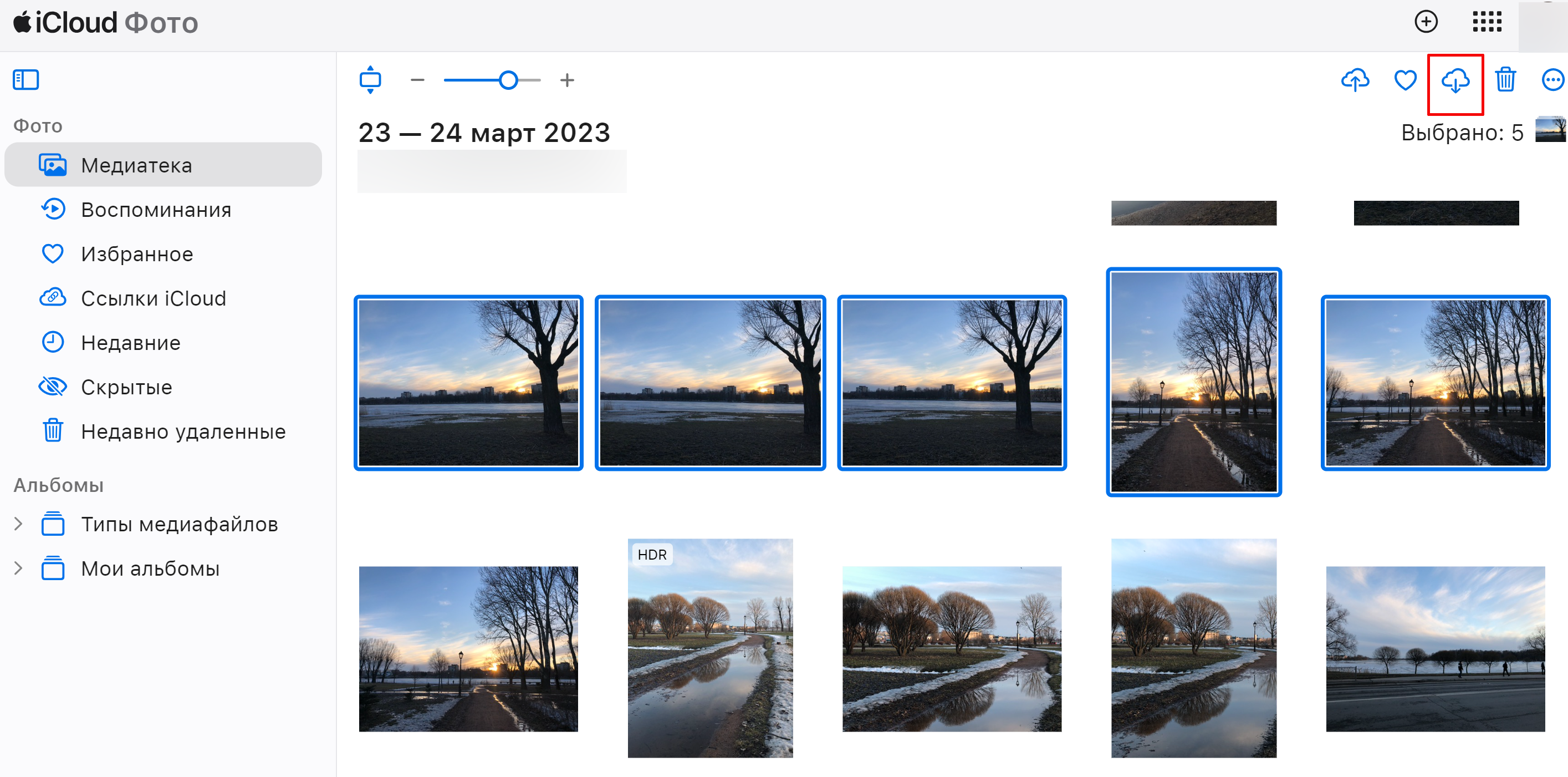
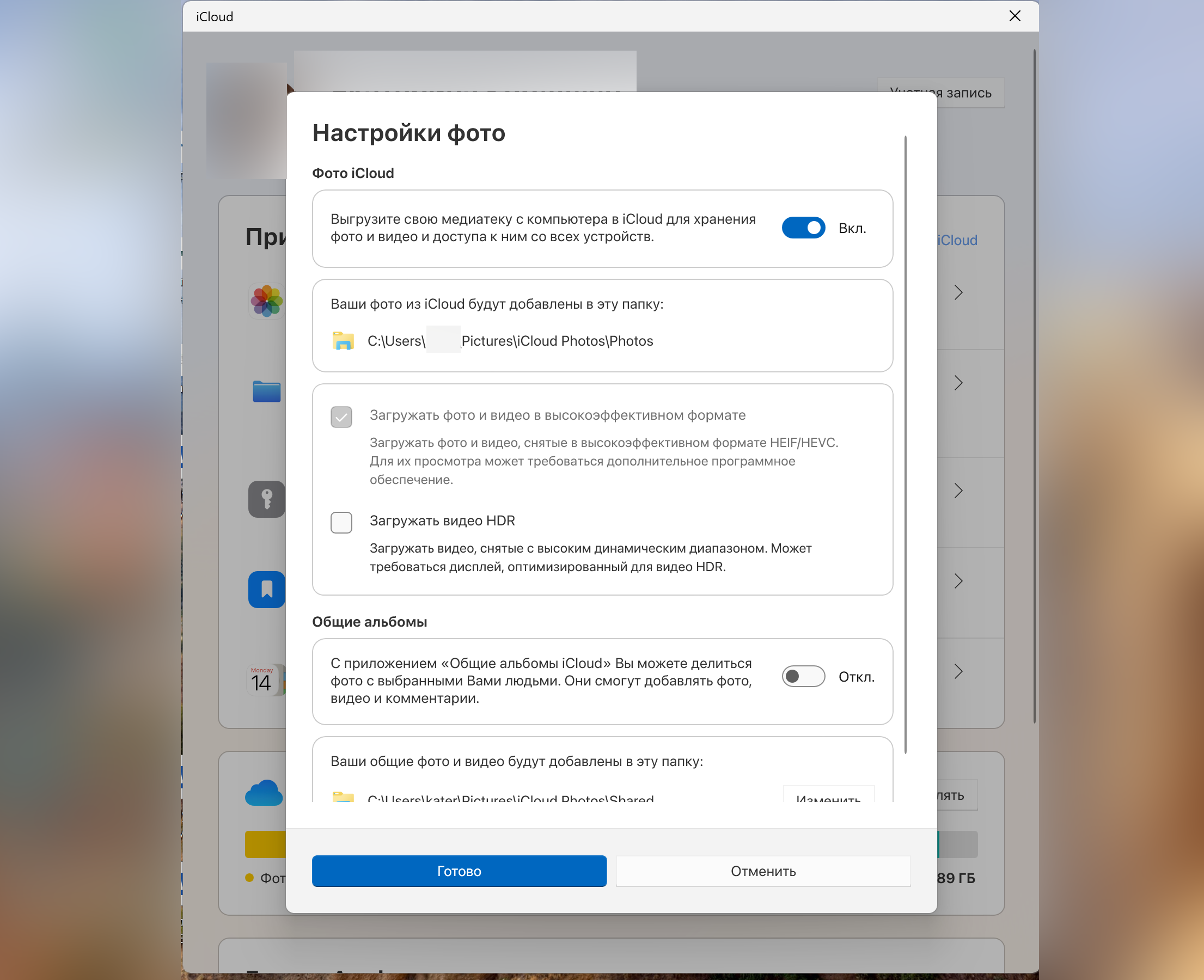
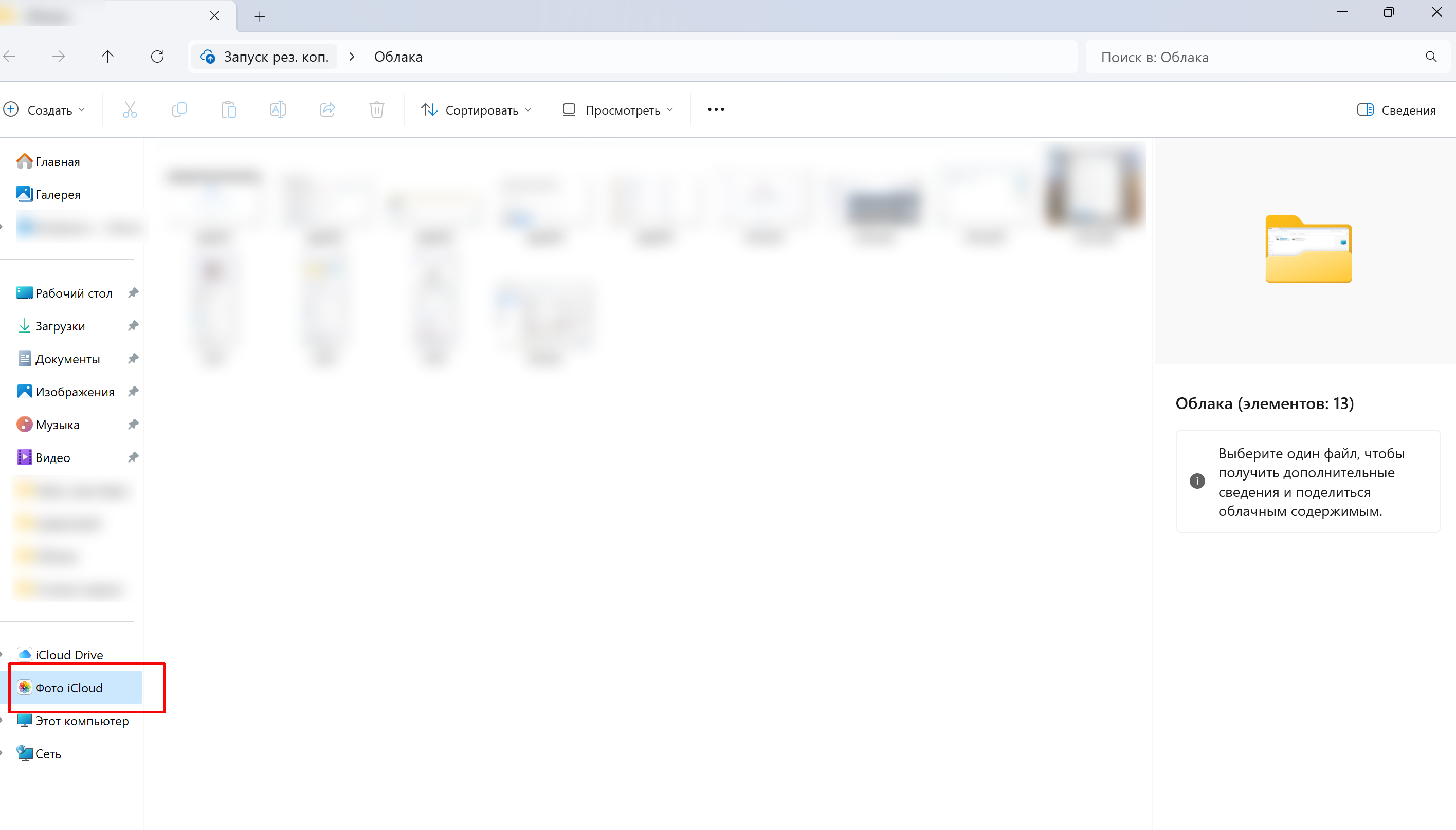
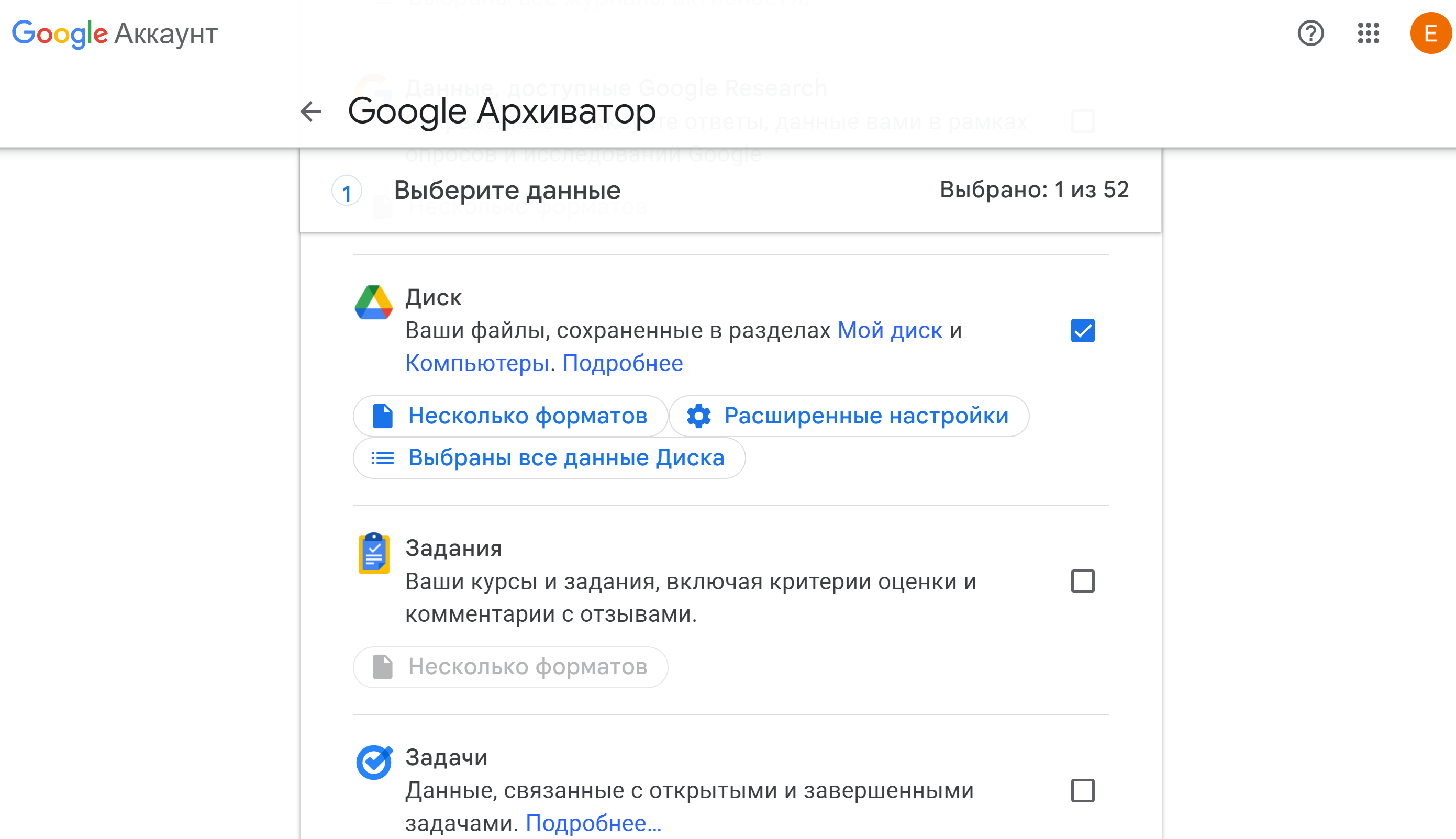
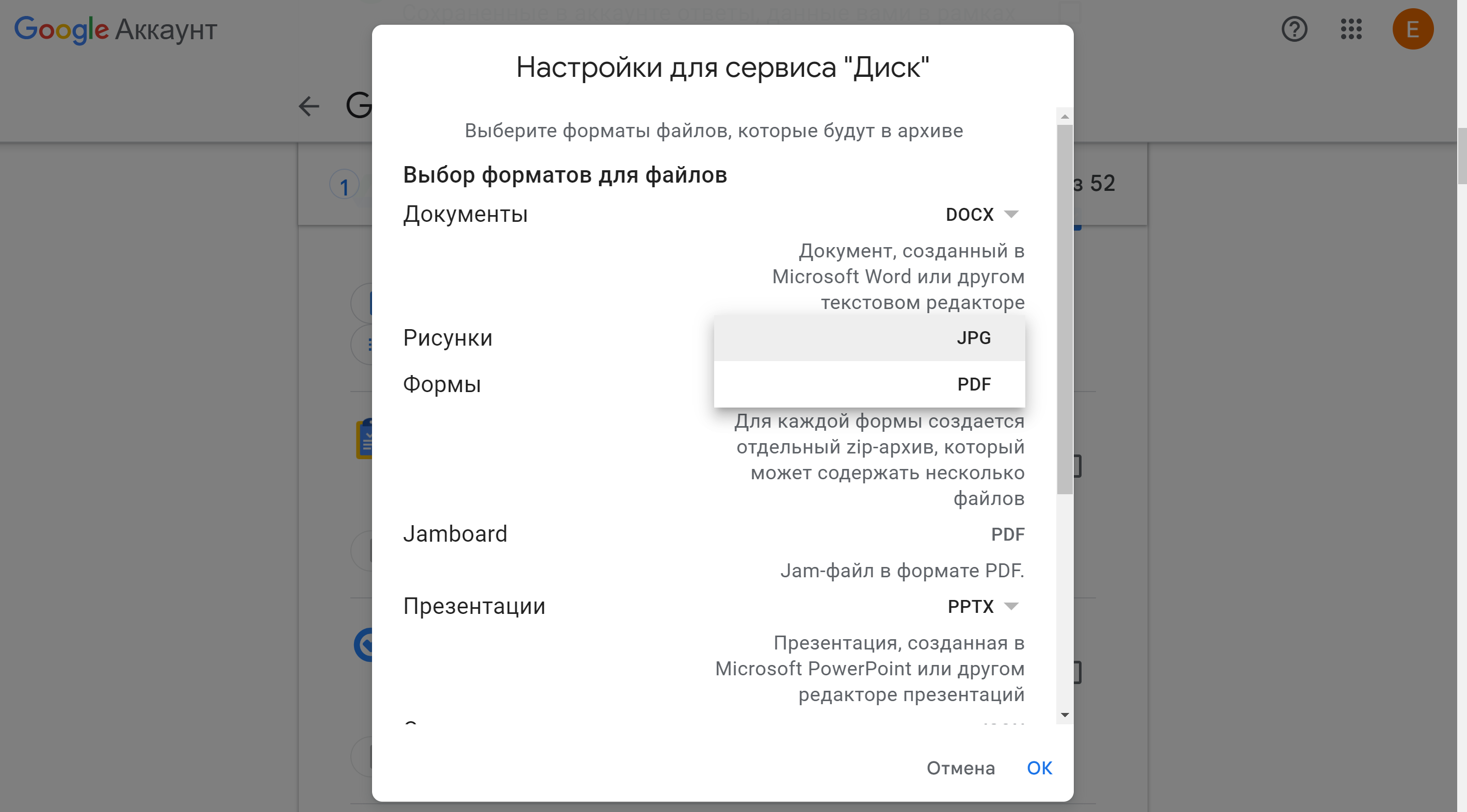
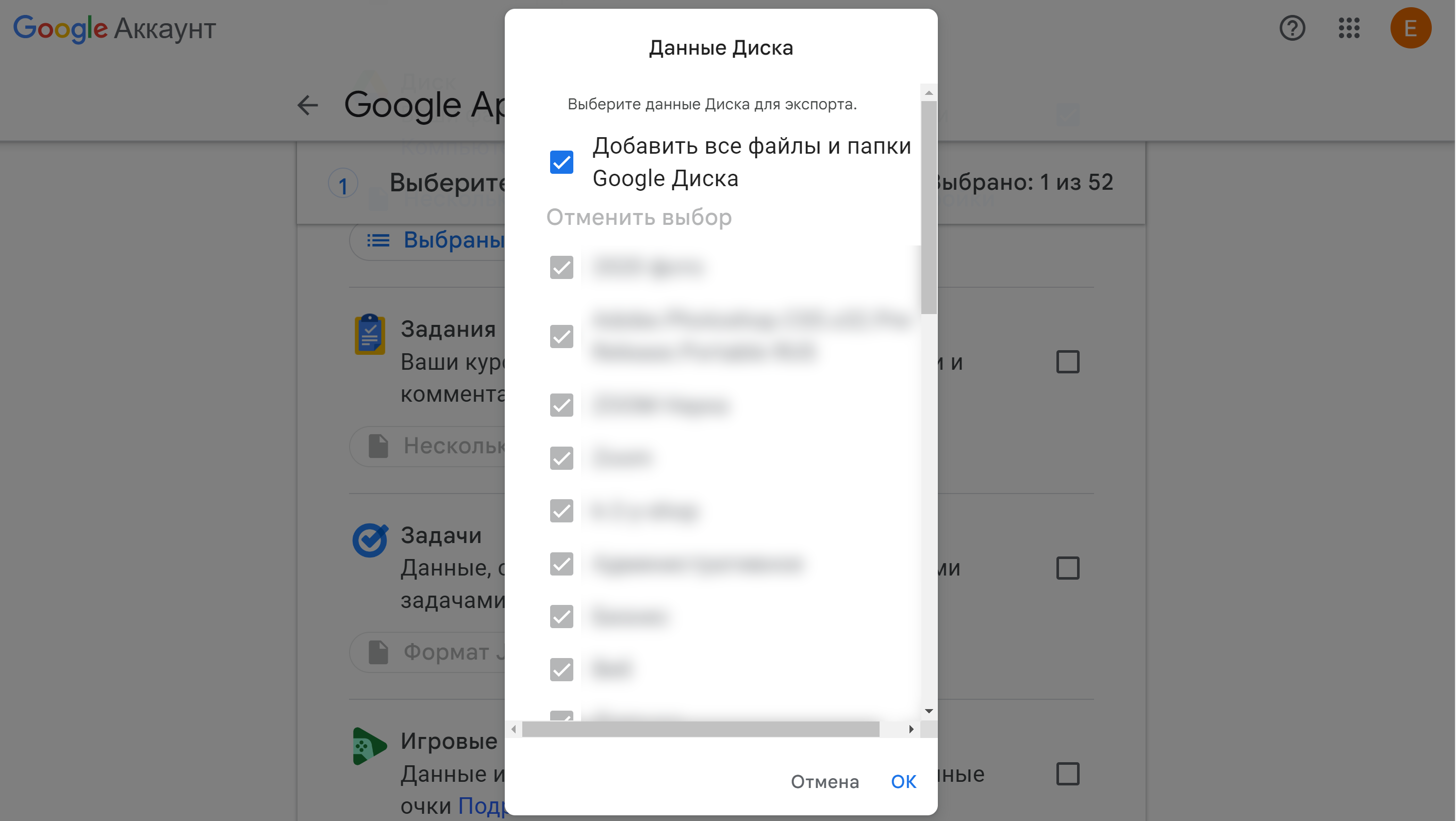
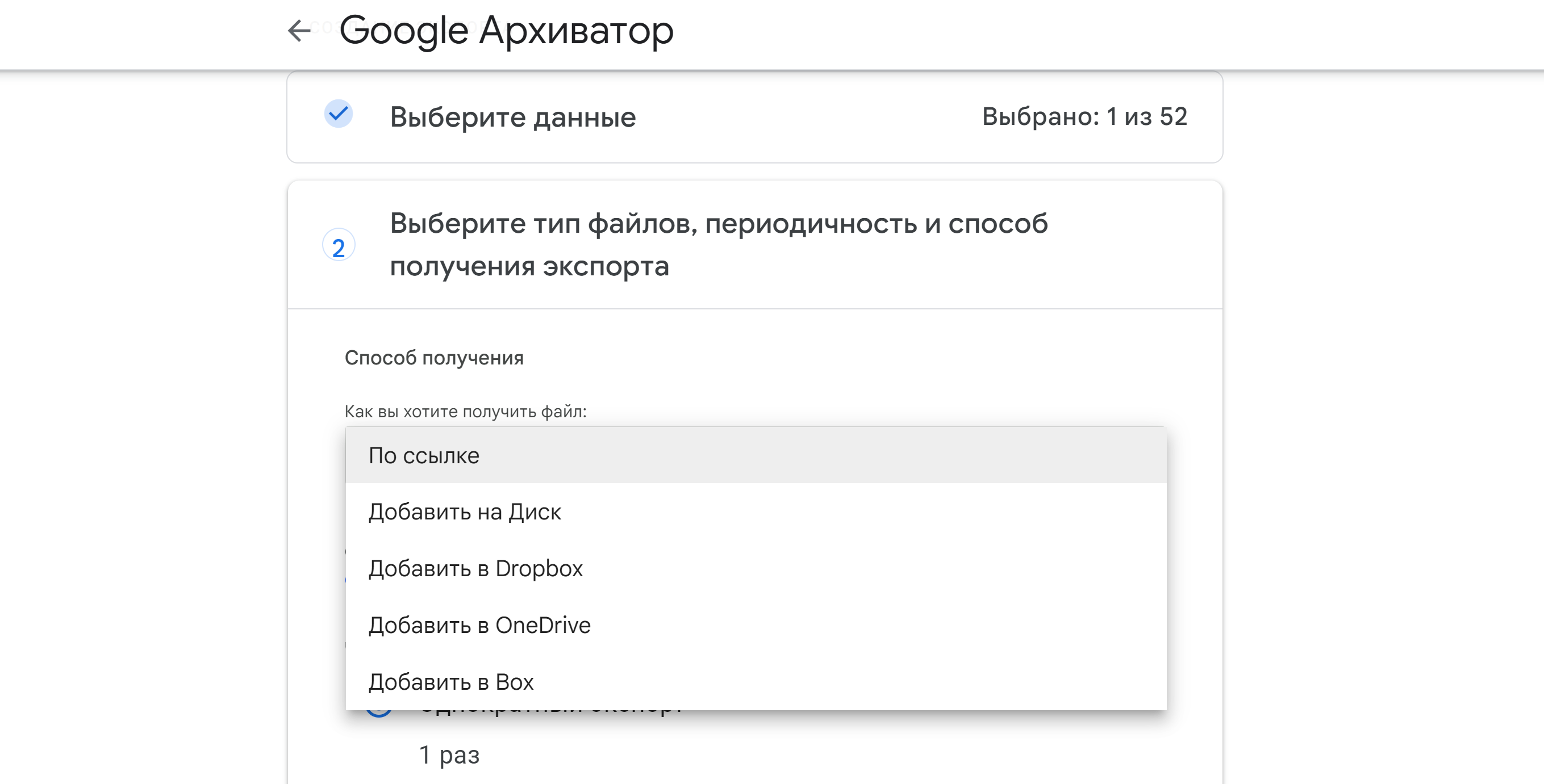
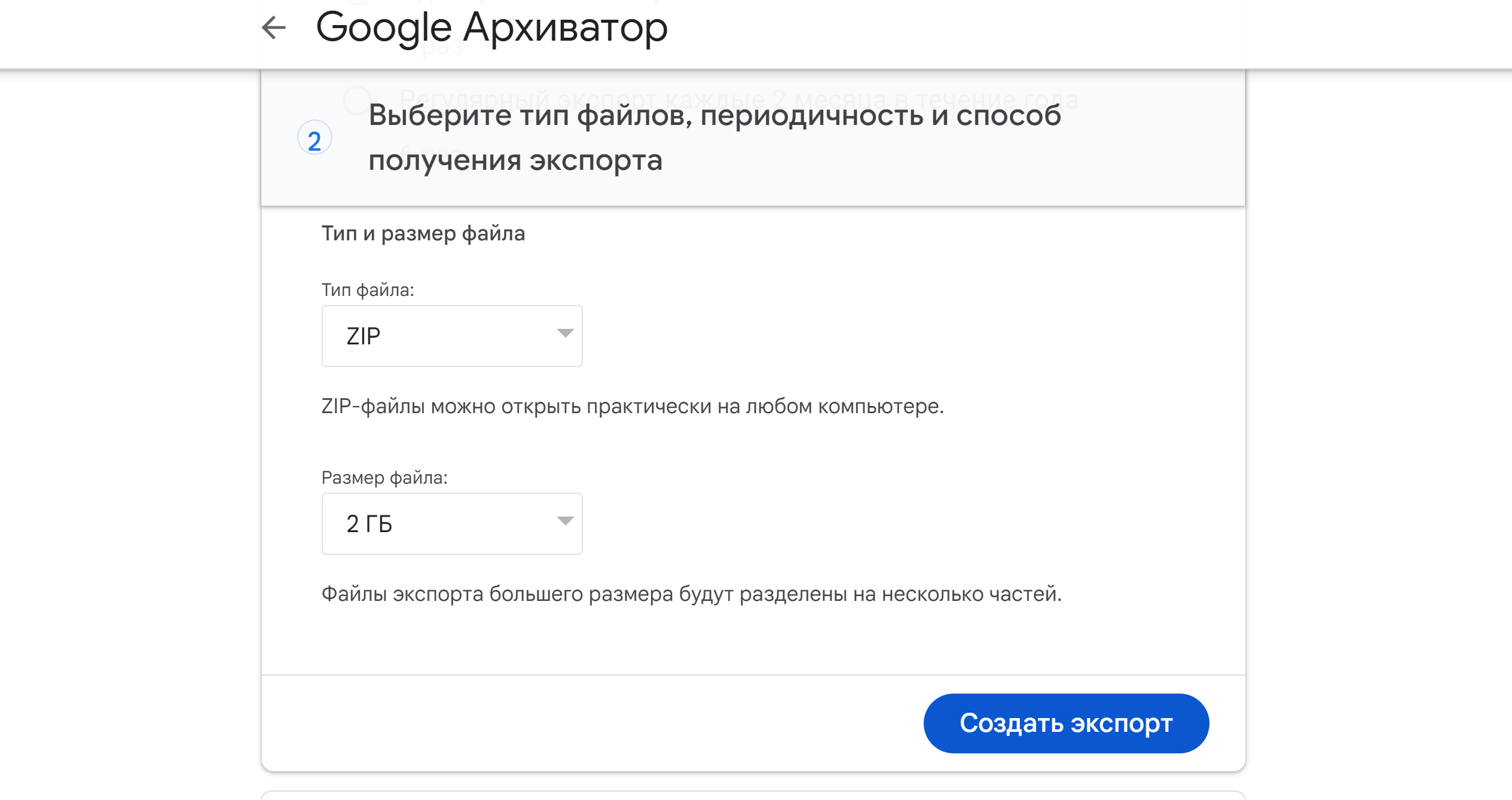
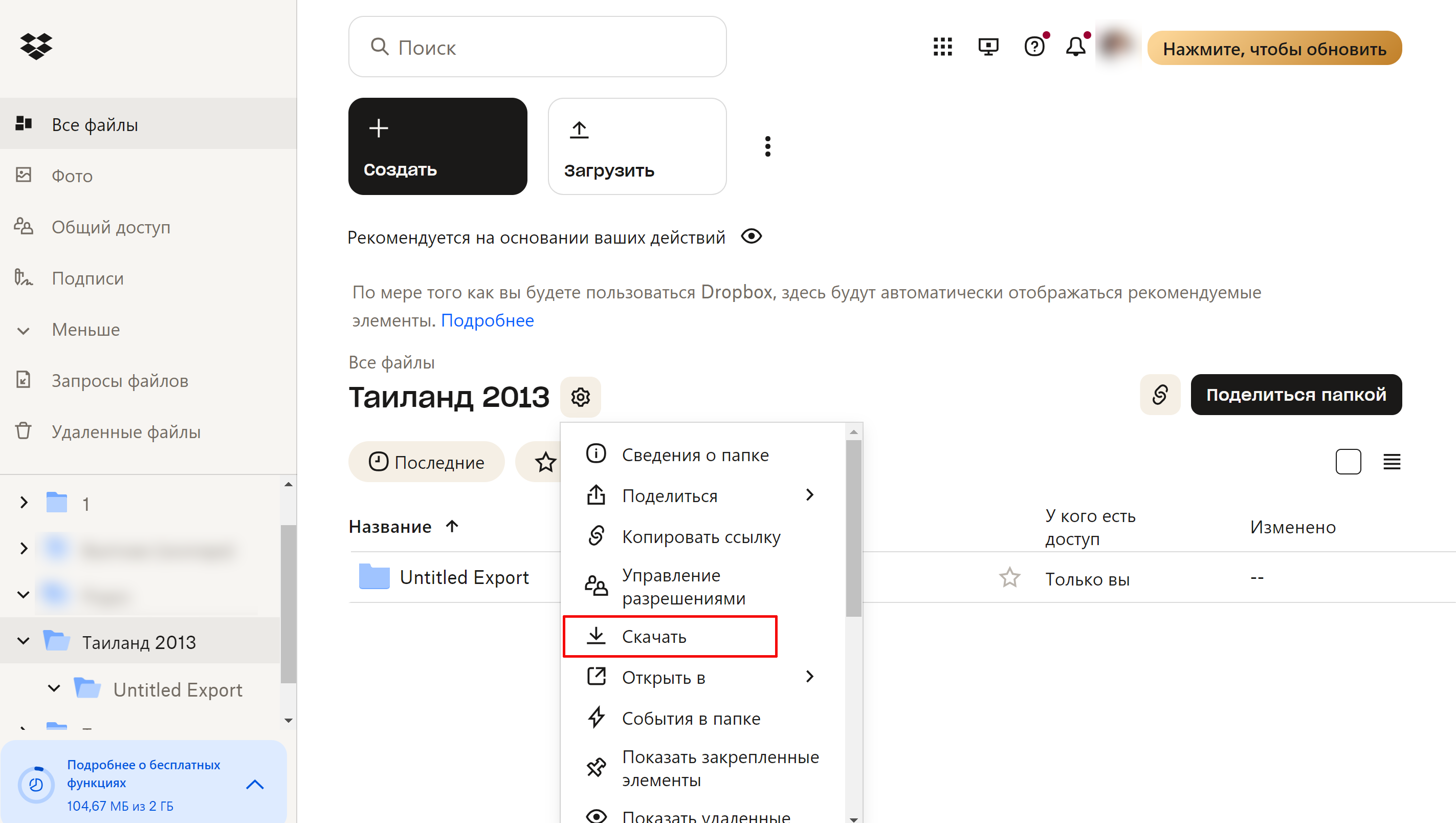
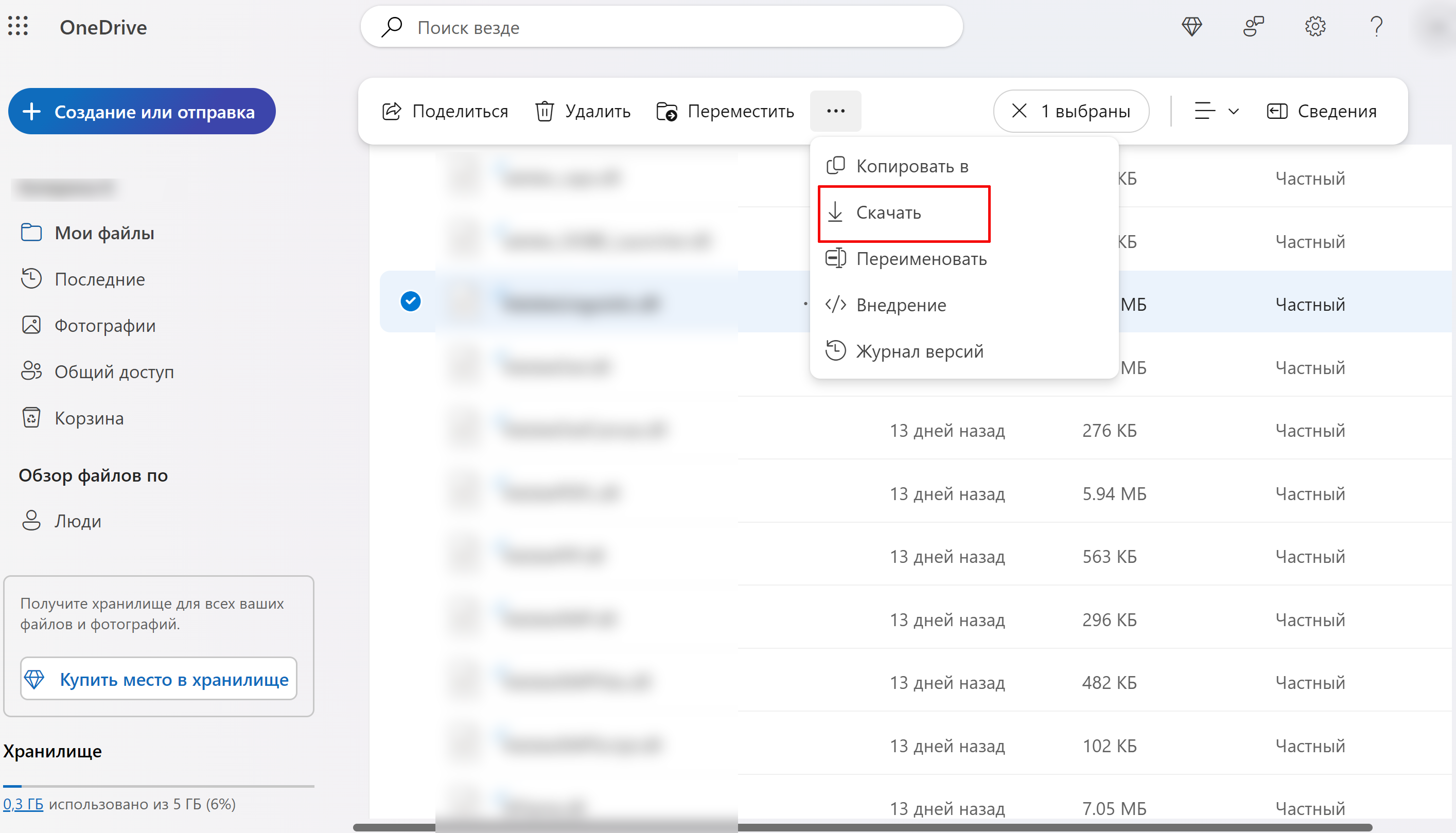
 Поделиться
Поделиться
