Не обязательно обладать навыками программирования, чтобы запустить своего бота в Telegram. При этом иметь под рукой собственного «робота» очень полезно. Бот поможет автоматизировать многие процессы и освободит вас от рутины. Он пригодится для организации опросов, регистрации на мероприятия, оформления заказов и раздачи каких-либо приятных бонусов. Также бот может выступить в виде путеводителя по вашему каналу и поможет найти читателю нужные статьи.
Плюс бота в том, что он перенастраивается в любой момент. Также его не нужно никуда устанавливать — он работает прямо в приложении Telegram для ПК и мобильных устройств. Остается лишь разобраться с его созданием и настройкой.
Увы, большая часть существующих инструкций по созданию ботов устарела, а конструкторы ботов упростились либо перестали работать. Ниже мы подробно разобрали актуальный, бесплатный и наиболее простой способ создания и настройки Телеграм-бота в 2023 году.
1. Создаем бота
В поиске Телеграм найдите BotFather – это конструктор чат-ботов. Общение в нем идет на английском языке.
Нажмите «Запустить». Для создания нового бота потребуется ввести команду /newbot или выбрать ее в меню.
Придумайте боту имя, которое будут видеть пользователи: оно может быть на русском языке.
После этого введите никнейм уже строго на латинице и с окончанием bot – он будет использоваться в ссылке на бота.
Готово, вы создали бота! В чат придет токен — уникальная последовательность символов, по сути являющаяся «паспортом» вашего бота. Его стоит где-то сохранить, хотя бы в папке «Избранное», чтобы он всегда был под рукой. Этот токен понадобится для дальнейшей настройки команд и функций.
2. Создаем описание бота
Теперь нужно оформить описание бота и добавить аватарку (юзерпик) — это будут видеть пользователи, которые захотят пообщаться с ботом. Заполнить описание можно и в других конструкторах, но пока продолжим работать с BotFather.
- Введите команду /mybots или нажмите на нее выше в чате — она есть в сообщении, где перечисляются все существующие команды.
- В выпавшем меню выберите название вашего бота. Если у вас их несколько, то в чате появятся все имена — нажмите на нужное.
- Откроется меню для настроек. В частности, тут вы можете поменять токен, изменить параметры бота и удалить его насовсем. Сейчас вам нужна кнопка Edit Bot.
Появится описание, в котором пока ничего нет. Что здесь можно сделать:
- изменить имя бота,
- заполнить или поменять описание,
- ввести информацию в профиле,
- загрузить изображение,
- задать список команд.
Если вам нужно исправить имя, выберите Edit Name. А для создания описания бота кликните на Edit Description. Введите в диалоговом окне описание, которое увидят пользователи, когда зайдут в чат с вашим ботом. Этот текст будет в окне «Что может делать этот бот?». Лучше дать наиболее емкую информацию о функциях вашего робота.
Так, если вы планируете использовать чат для опросов, чтобы задать людям ряд вопросов и в благодарность прислать какой-то полезный материал, то так и напишите. В любой момент вы можете изменить это описание.
Теперь вернитесь в меню выше и нажмите на кнопку Edit About. Нужно ввести текст, который будет в описании профиля: например, можно добавить ссылку на ваш аккаунт для связи или основной канал. Также отправьте это сообщение в чат с BotFather.
Наконец, создаем аватар. Для этого нажмите в меню бота выше Edit Botpic и загрузите фото. Нужно отправить в чат файл как изображение, то есть установить галочку при отправке «Сжать изображение».
Готово, ваш чат получил основные атрибуты! Можете перейти по адресу бота и посмотреть, как это выглядит с аккаунта пользователя.
3. Обучаем бота
Далее необходимо создать самое главное — алгоритм работы бота. То есть настроить его общение с пользователями и запрограммировать, чем он вообще будет заниматься. В BotFather процесс сложнее, потому есть смысл перейти в другой конструктор ботов.
Рассмотрим для дальнейшей настройки русскоговорящий бот Manybot — он более понятный, к тому же бесплатный, в отличие от большинства аналогов.
Перейдите в Manybot, нажмите /start и потом — «Добавить нового бота» в меню или команду /addbot.
Скопируйте из чата с BotFather API-токен своего бота и нажмите кнопку «Я скопировал токен». Так как описание у вас уже создано, предлагаем нажать команду /skip, чтобы пропустить этот момент.
Если вы не создали описание в BotFather, то его можно заполнить буквально в пару кликов.
3.1. Задаем команды для бота
Теперь напрямую зайдите в бот (с вашего аккаунта) и запустите его — вы получите сообщение с командами, а внизу будут кнопки меню.
Настроим пользовательские команды — заранее созданные ответы вашего бота на команды пользователя. Например, в ответ на них бот сможет присылать читателю прайс-лист, подборку фото или статей на определенную тему, выдать список контактов компании и др.
Нажмите в меню на кнопку «Пользовательские команды», затем — «Создать команду». Введите название первой команды, используя символ «/» и латинские буквы и цифры, например, /about, /price и пр.
Теперь нужно запрограммировать, как бот будет отвечать пользователю: сообщением (одним или несколькими), отправит файл, музыку, изображение, ссылку и т.д. Следуя инструкции, отправьте в чат с ботом то, что пользователь получит в ответ на команду, а затем нажмите в меню «Сохранить».
Таким образом создается необходимое количество команд по вашим потребностям. Вы можете в любой момент вернуться в этот раздел и добавить либо изменить придуманные функции.
3.2. Создаем формы с вопросами
Вопросы помогают опросить аудиторию, выявить потребности, собрать контент и многое другое. Фактически вы можете встроить в бот полноценный опросник.
Формы опросов создаются по тому же алгоритму, что и обычные команды. После запроса /commands создайте новую функцию и выберите в меню внизу «Добавить вопрос». Он может быть:
- обычным — тогда пользователи могут отвечать в произвольной форме, а также присылать вам файлы;
- с вариантами ответа — нужно будет предоставить боту варианты, между которыми будет выбирать пользователь;
- развернутым — подразумевает отправку в ответ нескольких сообщений либо файлов.
Если у вас будет несколько вопросов в одной форме (команде), просто отправьте их в чат с ботом по очереди.
Если вопрос предусматривает варианты ответов, то их тоже нужно отправить в чат, следуя инструкции от бота.
При помощи формы с вопросами вы можете собирать отзывы от пользователей и даже, например, принимать заказы: достаточно задать команду с названием «Сделать заказ», а при помощи последовательных вопросов уточнить, что хотят заказать, куда нужно доставить и номер телефона для связи.
Когда на ваши вопросы ответят, в бот придет уведомление, что форма заполнена, и тут же появится команда, чтобы вы могли просмотреть ответ.
3.3. Создаем случайные сообщения
Также конструктор ботов позволяет создать команду, в ответ на которую пользователь будет получать одно случайное сообщение из загруженных ранее. Так, можно отправить рандомную шутку, статью, тренировку, рецепт, музыкальный трек, совет дня и даже предсказание.
Для настройки случайных сообщений перейдите в «Пользовательские команды» — «Создать команду», введите ее название и выберите опцию «Включить режим случайного сообщения».
Далее, следуя инструкции бота, пришлите ваши варианты ответов и нажмите в меню «Сохранить».
Если позднее захотите добавить что-то еще, то нужно будет снова перейти в «Пользовательские команды», ввести существующую команду и выбрать «Добавить к команде сообщения».
В инструкции к конструктору вы найдете также функции для настройки ручной рассылки сообщений подписчикам и автопостинга с любых ресурсов. Однако на момент написания статьи они не работали.
4. Оформляем пользовательское меню
Теперь нужно сделать команды видимыми и заодно оформить пользовательский интерфейс. В меню «Пользовательские команды» (/commands) нажмите «Настроить гл.меню» — «Добавить пункт меню».
Выберите в открывшемся меню одну из команд, которую вы создали ранее (они есть в списке) и отправьте в чат ее название на русском языке: например, «Сайт», «Контакты», «Получить прайс-лист» и др. То же самое проделайте с остальными командами. Это и будут наименования кнопок в пользовательском интерфейсе.
Чтобы поменять кнопки местами, вернитесь в «Пользовательские команды» – «Настроить гл.меню», нажмите на любой пункт и переместите его нужным образом.
Тут же можно сделать вложенные подменю. Например, у вас будет клавиша «Наши контакты», с которой пользователь попадет в меню с кнопками «Позвонить», «Написать в Telegram» и др. По такому же принципу можно сделать кнопку «Полезные статьи», а в подменю распределить их по темам.
Чтобы создать подменю, в разделе «Пользовательские команды» — «Настройка гл.меню» нажмите на пункт, который хотите вложить, а затем — на другой пункт и укажите на место внутри него.
5. Проверяем работу бота
Рекомендуем проверить с другого пользовательского аккаунта, как выглядит оформление бота и корректно ли он работает.
Перейдите к вашему чат-боту, если у вас есть другой аккаунт, или попросите друзей запустить его и понажимать на кнопки.



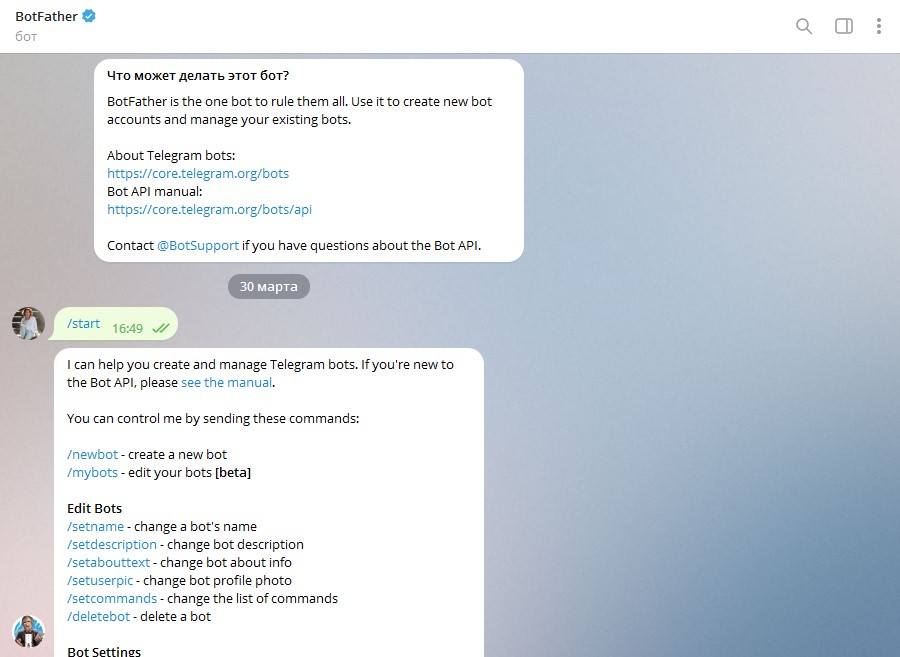
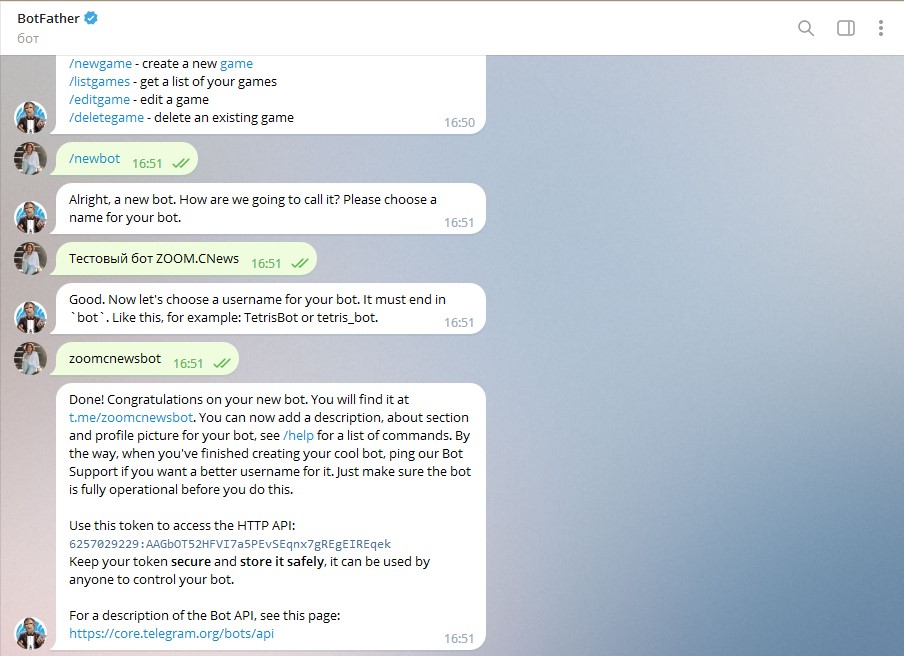
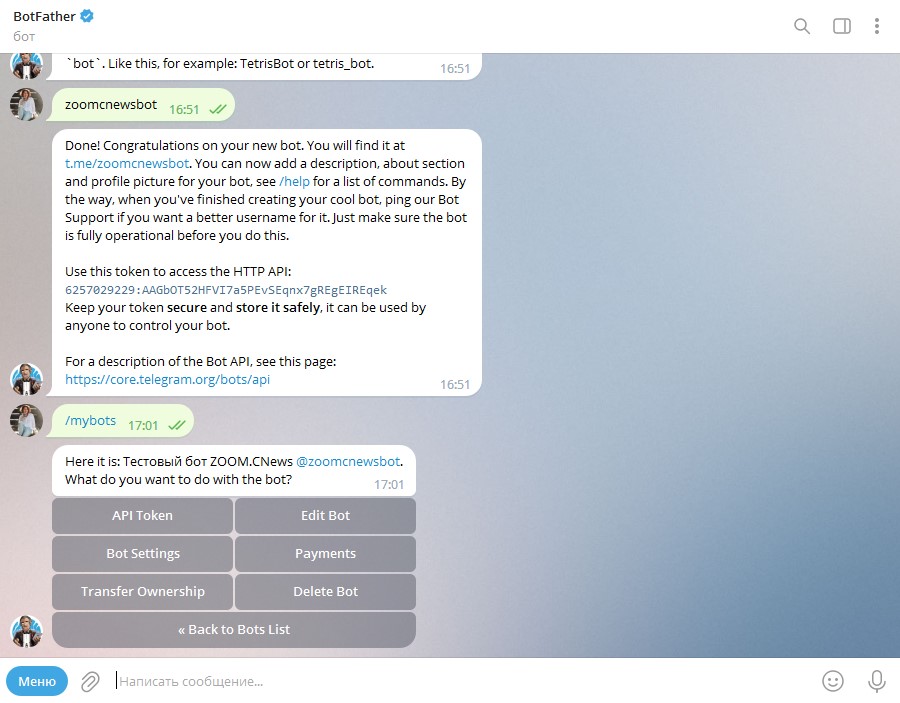
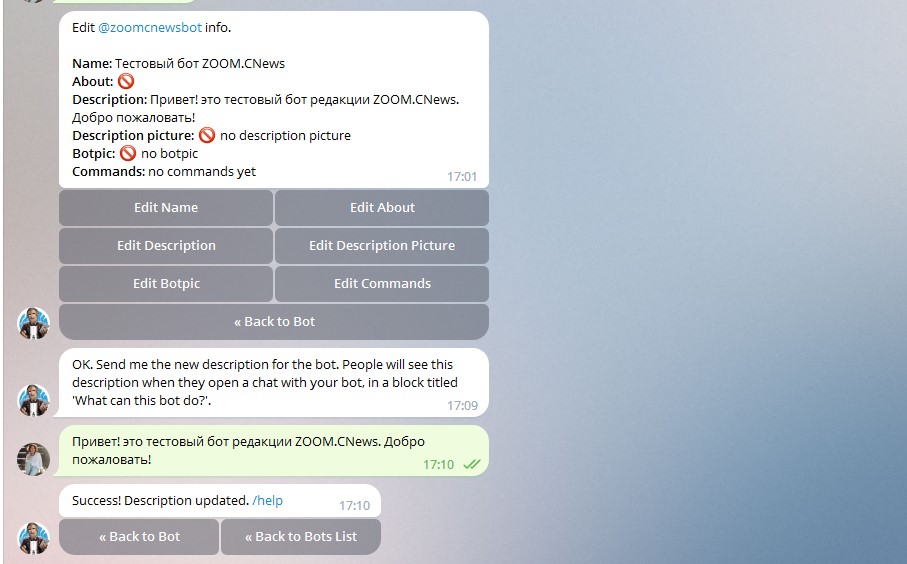
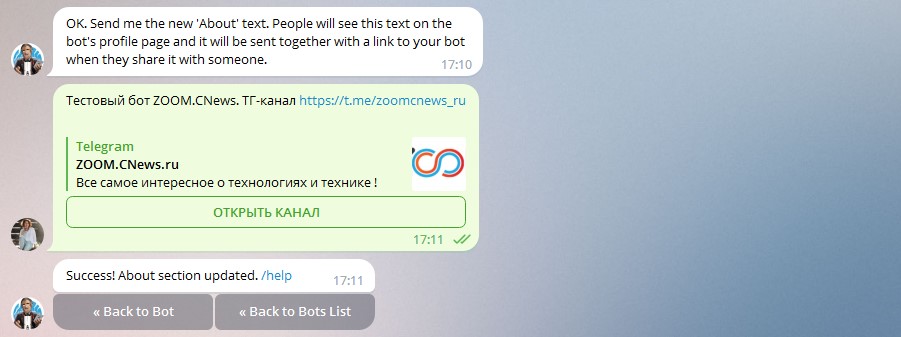
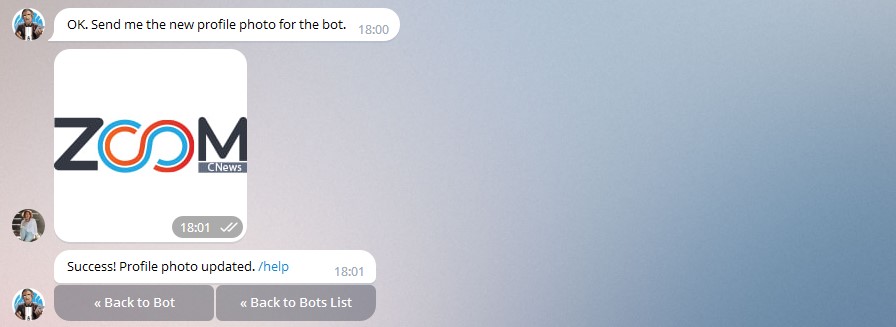
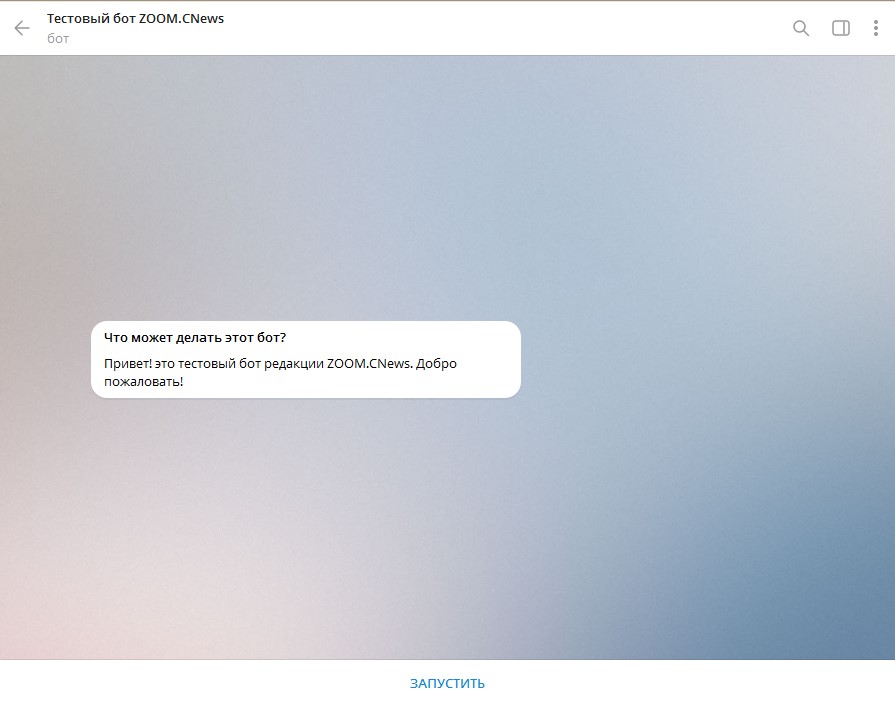
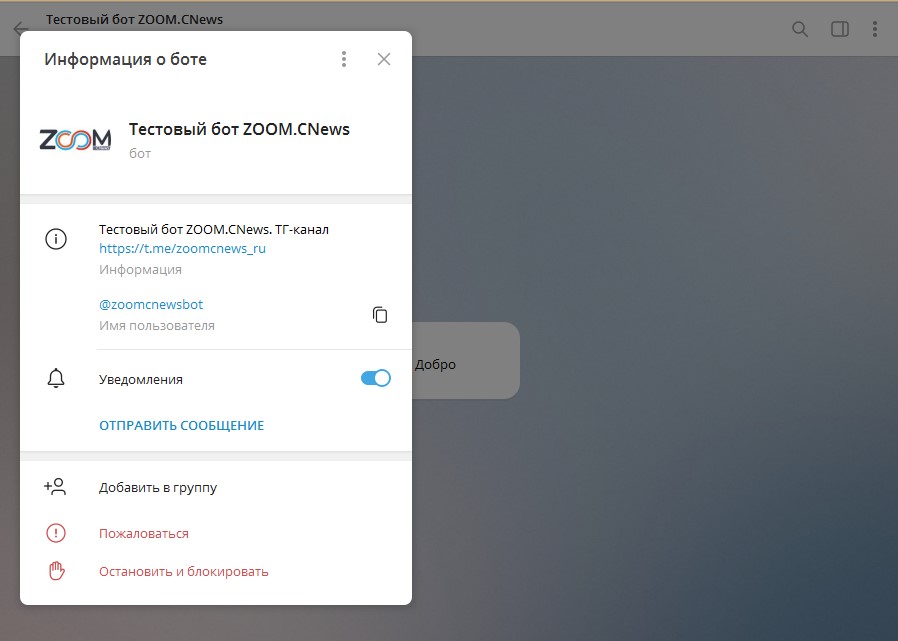
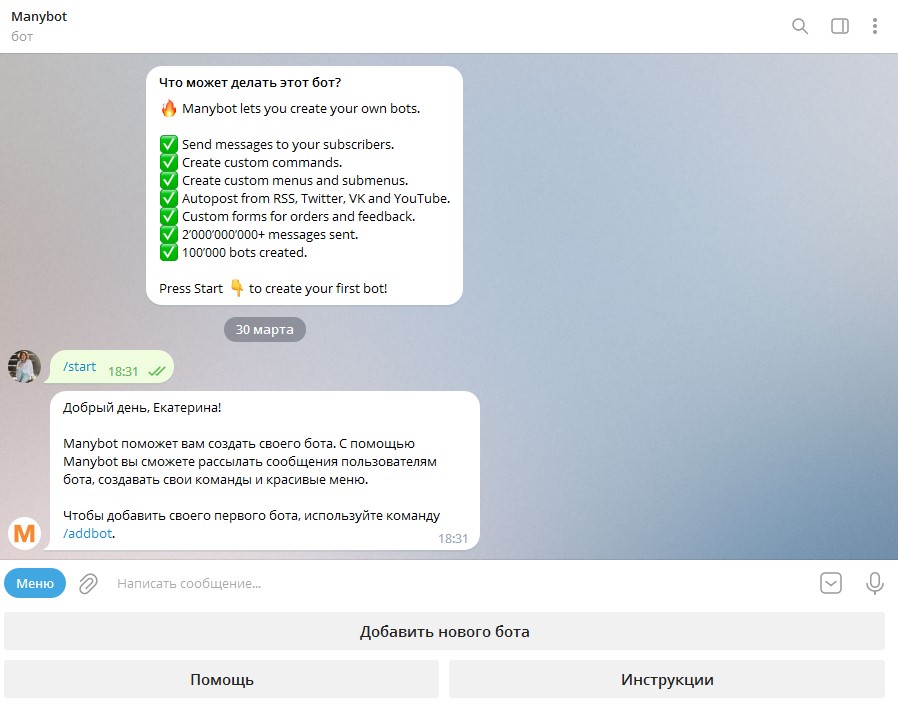
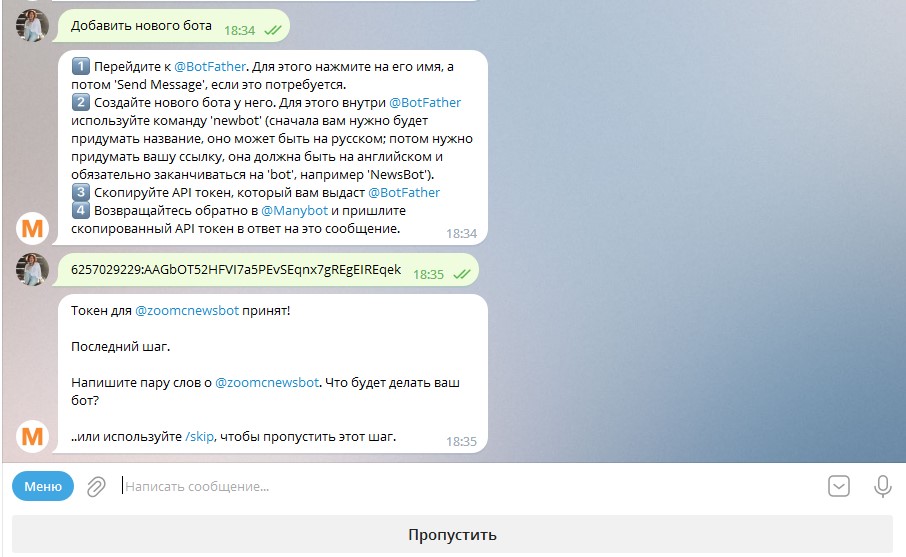
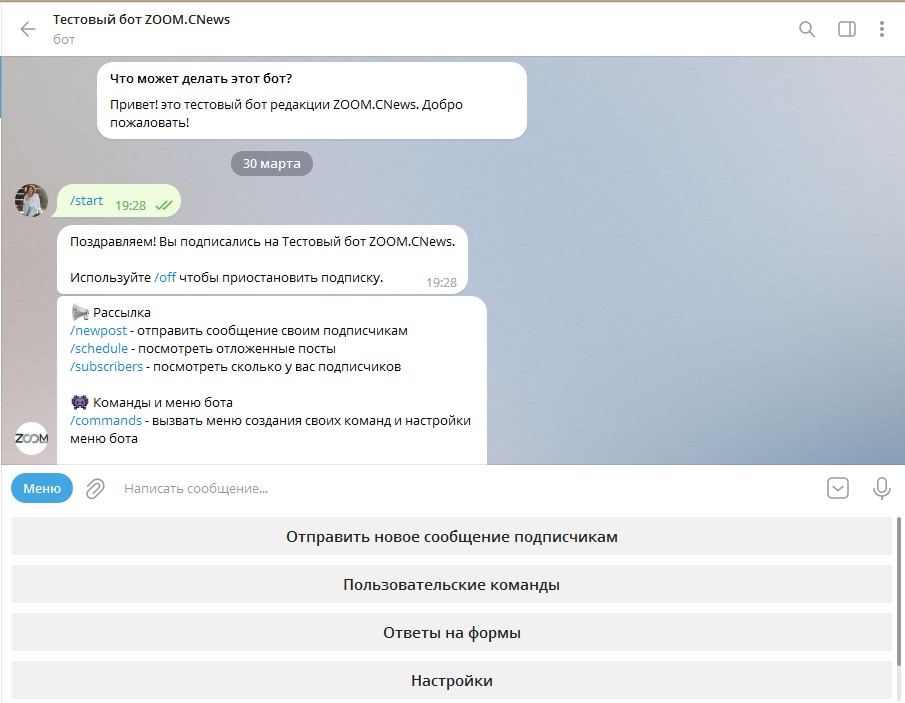
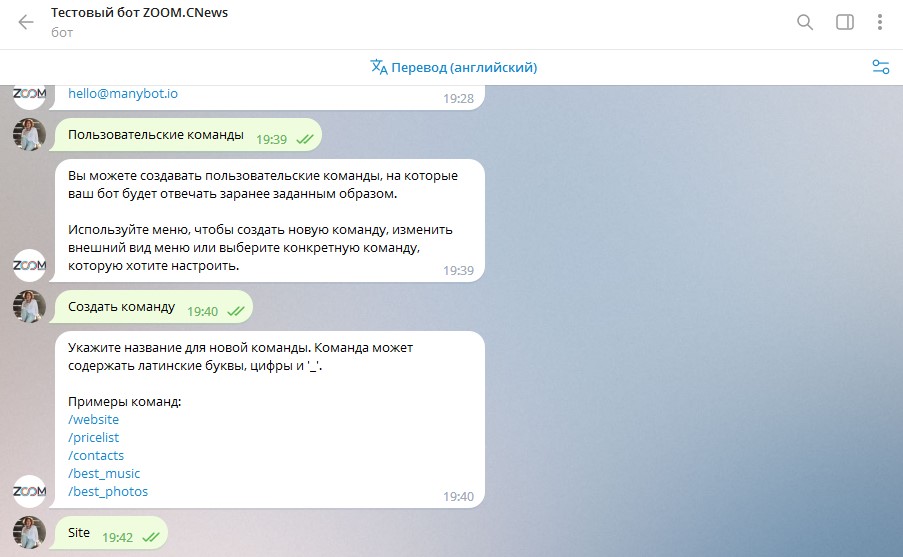
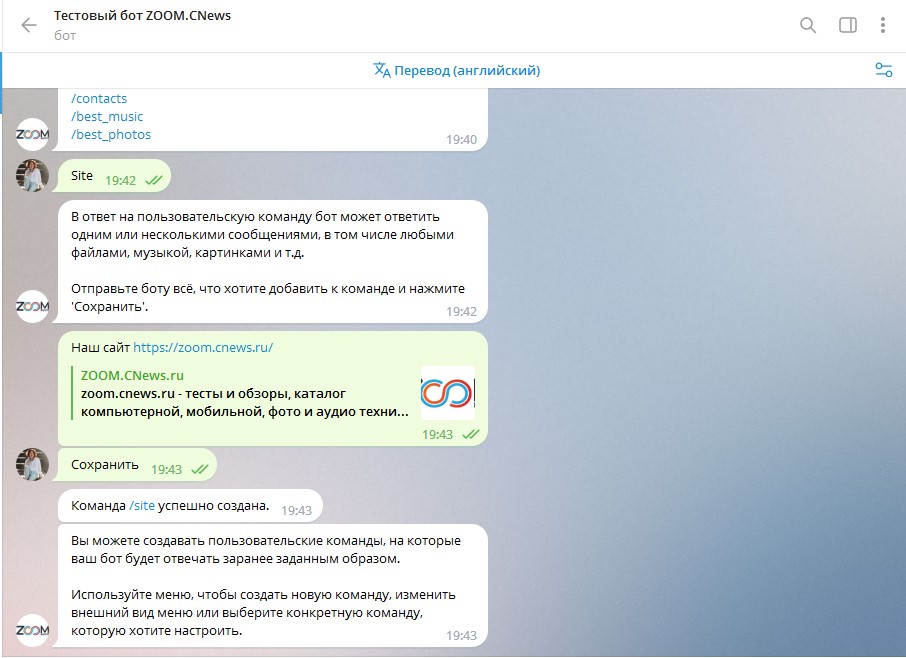
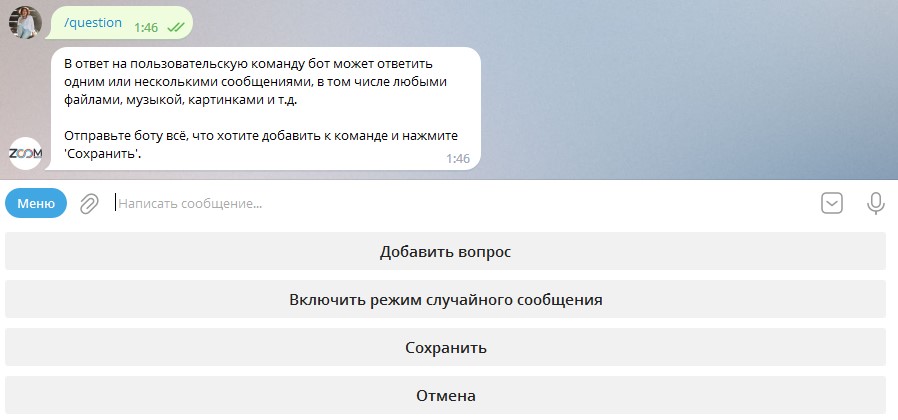
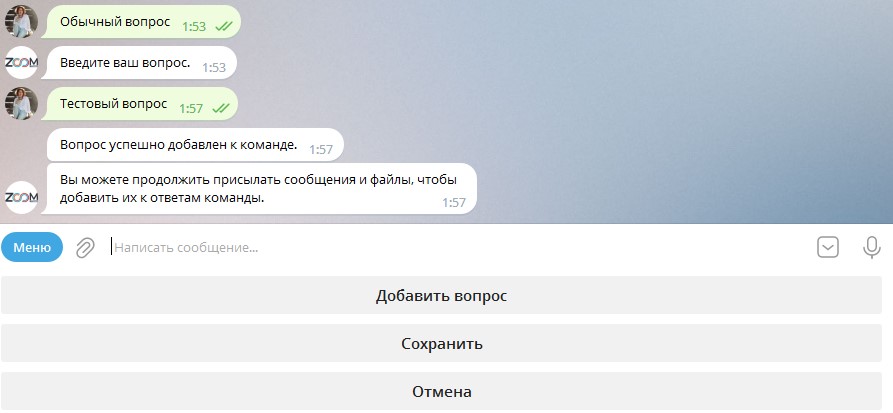
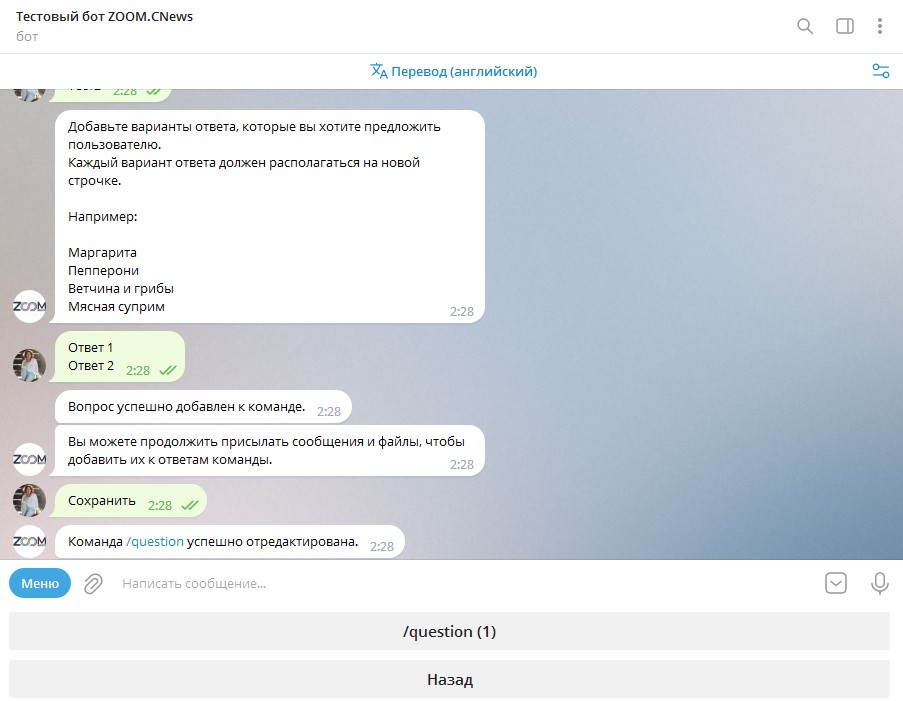
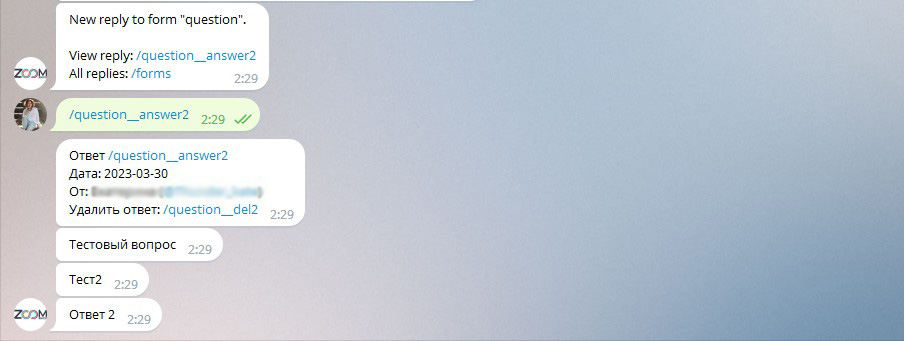
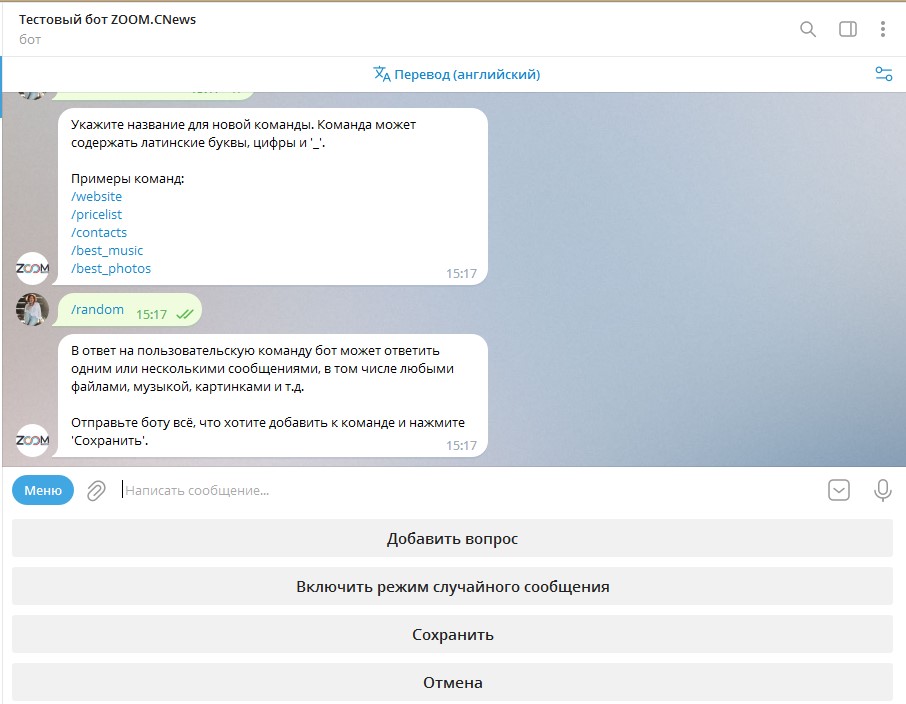
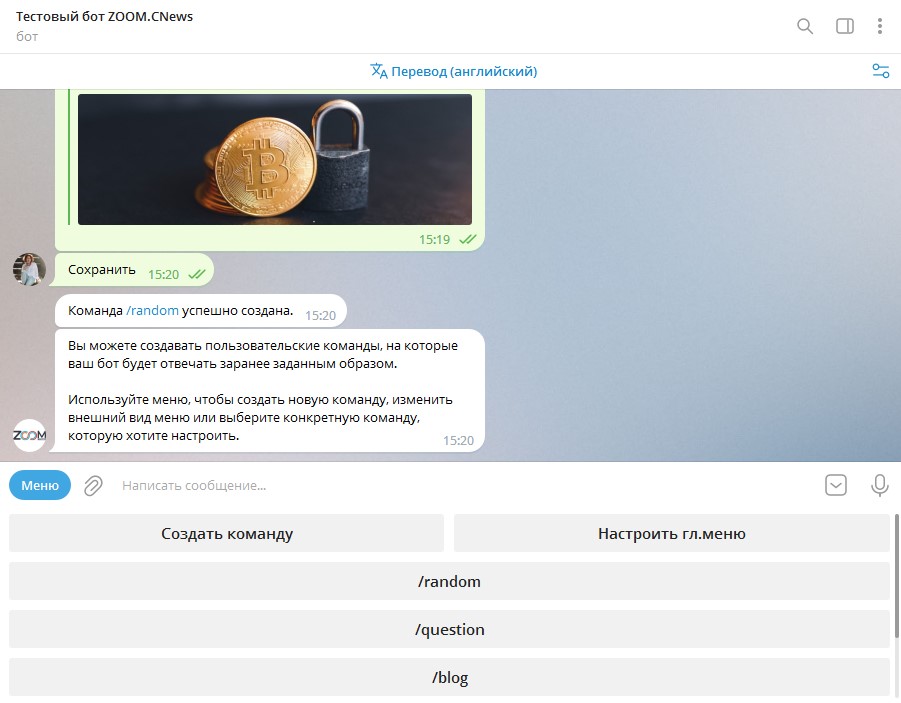
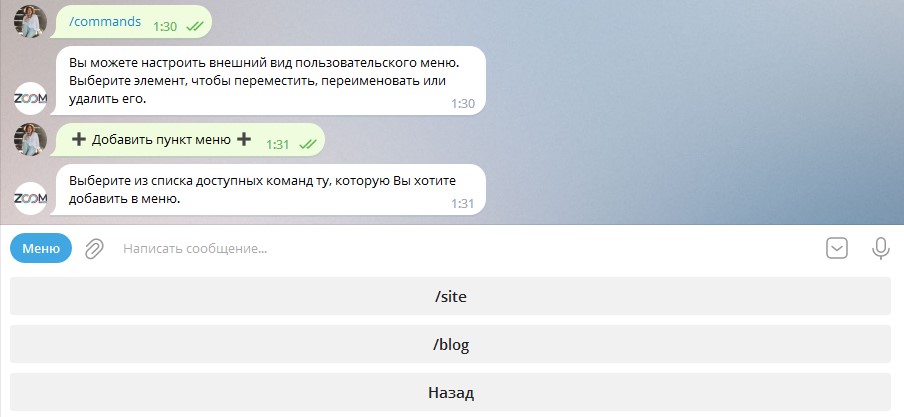
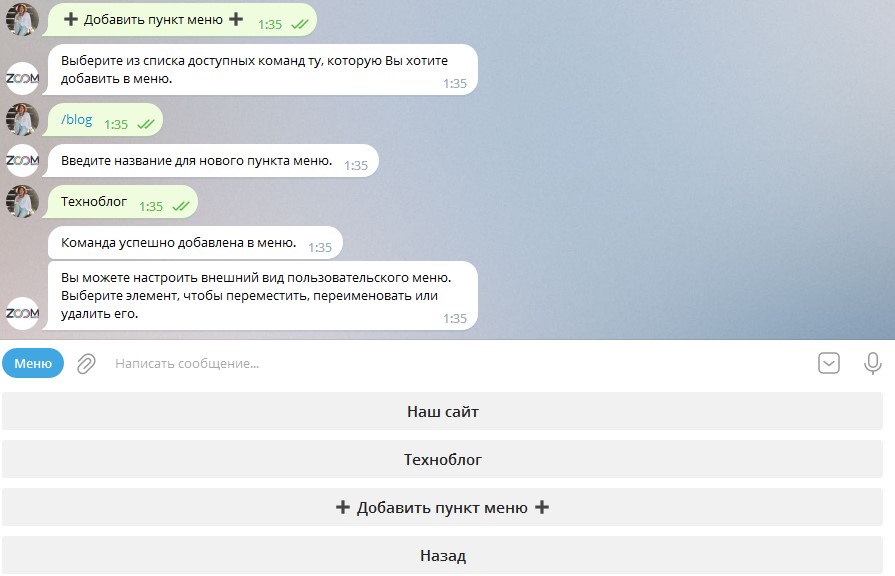
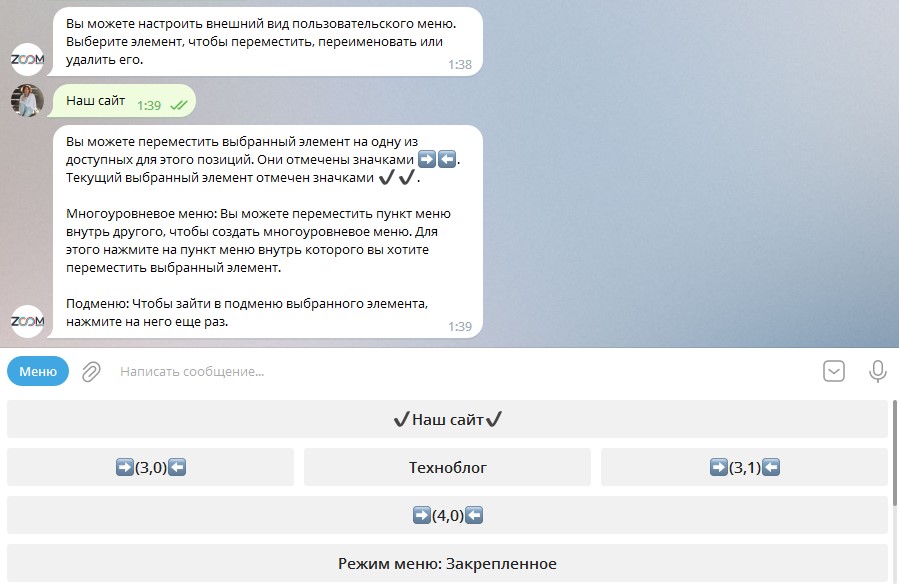
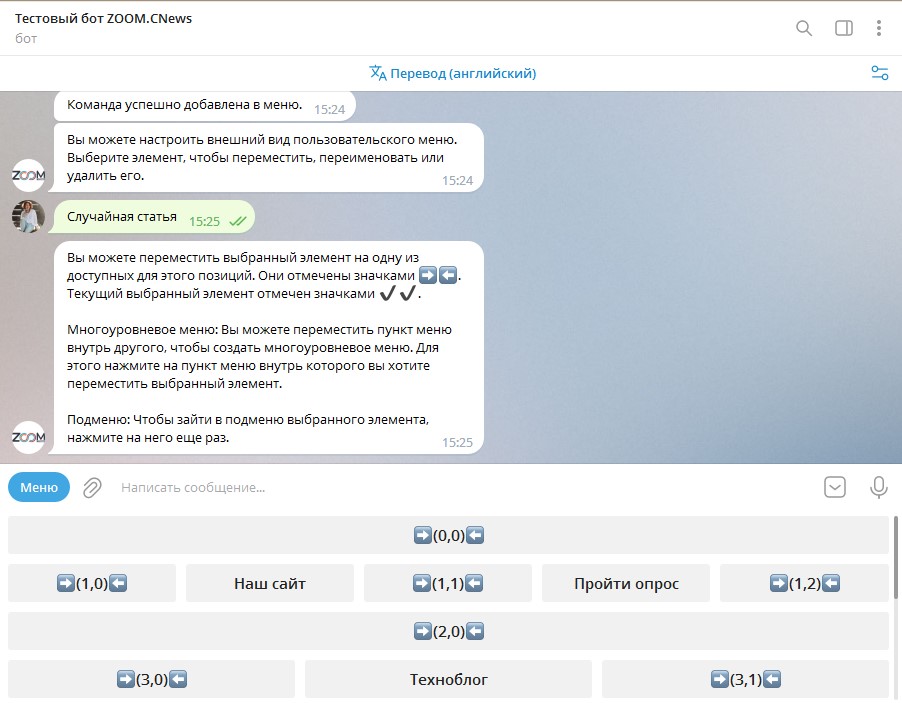
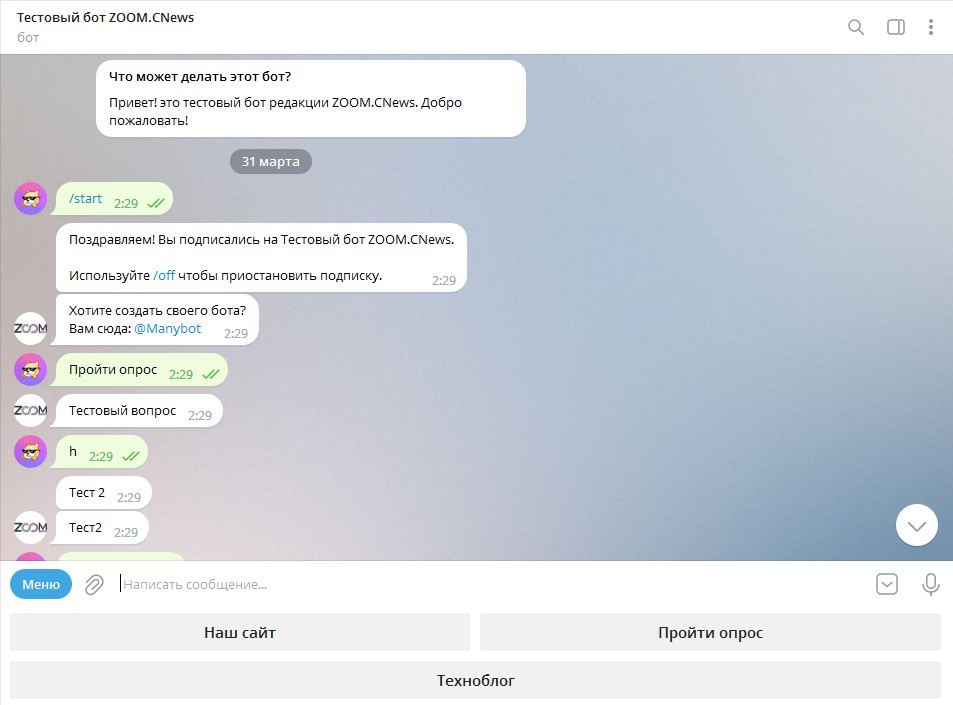
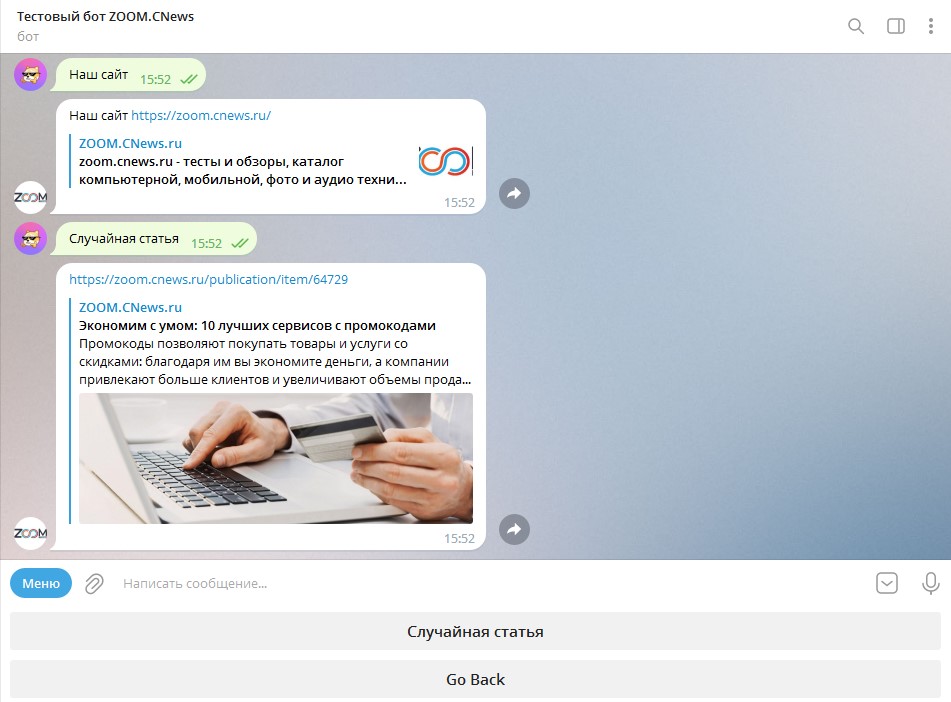
 Поделиться
Поделиться
