Если вы поняли, что USB-порт в компьютере или ноутбуке перестал работать, например, прекратилась зарядка или не запускаются подключенные через разъем устройства, то есть несколько способов решить эту проблему.
1. Исключите другие проблемы
Сначала подключите внешнее устройство к другому USB-порту, если на вашем компьютере их несколько, чтобы проверить, связана ли ситуация с конкретным разъемом. Также стоит попробовать подключить периферию через другой кабель.

Еще вариант — поменять местами устройства. Если мышь не работает с определенным портом, попробуйте подключить через него клавиатуру или принтер, чтобы понять, не в самом ли гаджете кроется проблема. Или вообще подсоедините девайс к другому компьютеру, если он у вас имеется.
2. "Правильный" ли порт вы используете?
Некоторые производители используют часть USB-разъемов только для передачи данных, то есть через них нельзя потреблять электроэнергию. Тогда у вас просто не получится заряжать через него другие гаджеты. Так что посмотрите, не помечен ли ваш неработающий USB-порт, например, значком вилки зарядного устройства или чем-то подобным.
3. Почистите разъем
Пыль или грязь могут заблокировать порт и помешать контакту. Кстати, индикатор того, что разъем пора чистить — невозможность полностью вставить кабель в разъем. Ещё один признак: контакт ненадолго появляется, когда вы шевелите кабель.
Перед очисткой выключите компьютер. Лучше всего взять баллон со сжатым воздухом — только не вставляйте насадку прямо в порт, потому что скопившийся там конденсат может причинить больше вреда, чем пользы. На свой страх и риск можно использовать зубочистку, чтобы аккуратно вытащить из разъема забившуюся туда пыль.
4. Перезагрузите компьютер
Совет, конечно, банальный, но иногда требуется просто перезапуск компьютера. Иногда возникает внутренняя ошибка, которая может помешать компонентам работать должным образом, и выручает перезагрузка.
Ещё можно обновить драйверы для ваших портов — они должны быть на сайте производителя компьютера или ноутбука. Также имейте в виду, что обновления драйверов обычно входят в состав регулярных обновлений операционной системы, поэтому можно попробовать обновить систему целиком.
5. Переустановите драйверы USB
USB-порты управляются собственными драйверами. Если с ними что-то не так, то USB-разъемы выходят из строя. Вам понадобится найти в Диспетчере устройств Windows раздел «Контроллер универсальной последовательной шины USB» и разверните список. Найдите строку, в названии которой есть USB Host Controller.
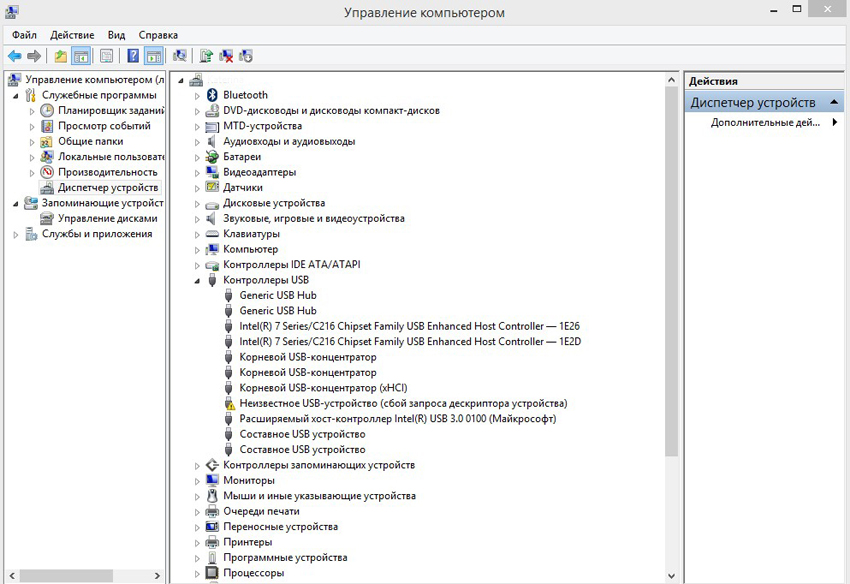
Щелкните на ней правой кнопкой мыши и выберите «Удалить устройство». Если есть несколько строк с этим наименованием, проделайте то же самое для каждой. Подождите, пока драйверы удалятся, а затем перезагрузите компьютер. Хост-контроллеры USB будут автоматически переустановлены при перезапуске и проблема может разрешиться.
6. Загляните в настройки управления питанием
Настройки управления питанием на вашем компьютере могут нарушать работу USB-портов. Выборочная приостановка USB может деактивировать разъем, когда он не используется, чтобы продлить срок службы батареи, но также порт иногда может отключаться и в другое время. В разделе «Электропитание» перейдите в меню изменения схемы и далее — в дополнительные настройки электропитания.
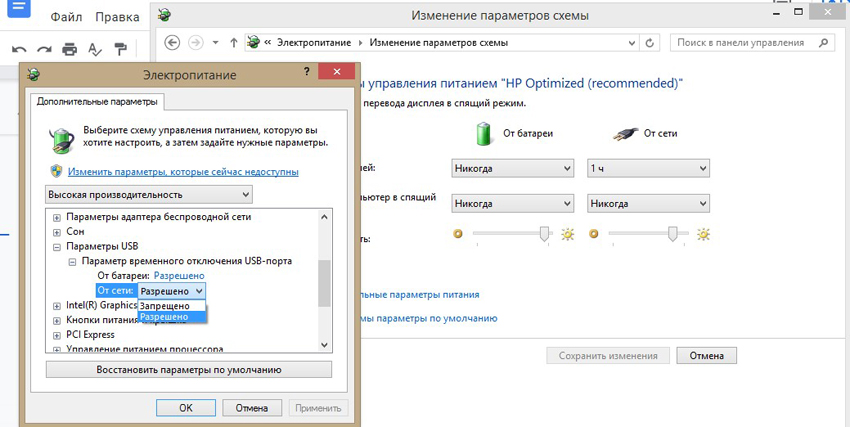
В параметрах временного отключения USB запретите приостановку USB при работе от батареи и от сети, затем нажмите «Применить» и перезагрузите компьютер, чтобы он не отключал порты USB без необходимости
Не факт, что вышеперечисленные способы помогут, но попытаться стоит. Если не получилось. то лучше обратиться в сервис.


 Поделиться
Поделиться
