Электронная подпись — это, прежде всего, удобно. Не нужно распечатывать документ, подписывать его и сканировать, чтобы снова в электронном виде отослать получателю. К тому же, создать электронную подпись не так сложно, как кажется на первый взгляд. Мы расскажем, как это сделать, используя ручку, смартфон или ПК.
Для начала, стоит понимать, что электронная и цифровая подпись — это две разных опции. Первая представляет собой изображение вашего автографа, которое добавляют к документу, вторая — это зашифрованный код, сохраненный внутри документа и подтверждающий его получение от конкретного человека.

Учтите, для очень важных документов лучше использовать надежную цифровую, а не обычную электронную подпись
Чтобы добавить подпись в документ, сначала нужно создать её изображение, которое будет помещено в документ вместо вашей реальной подписи. Получить подпись можно несколькими способами.
1. Расписаться на бумаге и отсканировать
Если вы консерватор, напишите свою подпись черными чернилами на чистом белом листе бумаги, затем отсканируйте или сфотографируйте ее. Лучше, конечно, воспользоваться сканером — так вы получите наилучшее изображение. Если у вас нет возможности отсканировать подпись, убедитесь, что вы фотографируете в хорошо освещенном месте и на изображение не падают тени.
После этого останется только обрезать изображение в редакторе и вы можете вставить его в любой документ.
2. Нарисовать мышкой/трекпадом/стилусом
Создать подпись можно в программе для рисования, например Paint для Windows или Paintbrush для Mac. Поначалу это будет непросто и вам понадобится несколько попыток, если вы используете мышь или трекпад. Если ваш гаджет поддерживает перьевой ввод, используйте стилус — так гораздо удобнее.
Сохраняйте изображение в формате PNG — так вы получите подпись с прозрачным фоном, чтобы она не закрывала строки подписи или другую информацию под ними.
3. Создать в Adobe Reader
Не все знают, что Adobe Reader имеет встроенную функцию подписи. На верхней панели находится небольшой значок перьевой ручки, нажмите на него, а затем на опцию «Подписать», которая появится ниже.
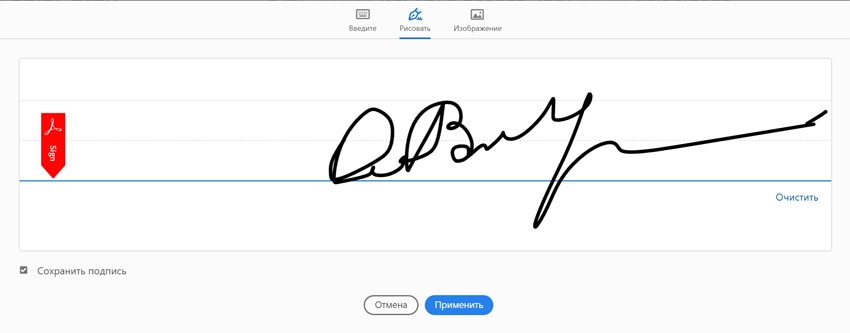
Введите свою подпись и сохраните PDF-файл. Готово!
4. Использовать специальные приложения
Вы можете сохранить свою подпись в виде файла на смартфоне или планшете с помощью приложений для захвата подписи, например Draw Signature Pro ($2,99 в Google Play) или Autograph + (179 рублей в App Store). В платных версиях этих приложений у вас будет возможность сохранять свою подпись с прозрачным фоном, что значительно упрощает ее добавление к документам.


 Поделиться
Поделиться
