Иногда нужно записать происходящее на экране компьютера — сохранить важный вебинар или совещание с коллегами, показать прохождение игры и т. д. Рассказываем, как это сделать на Windows с помощью не только встроенной функции, но и сторонних приложений.
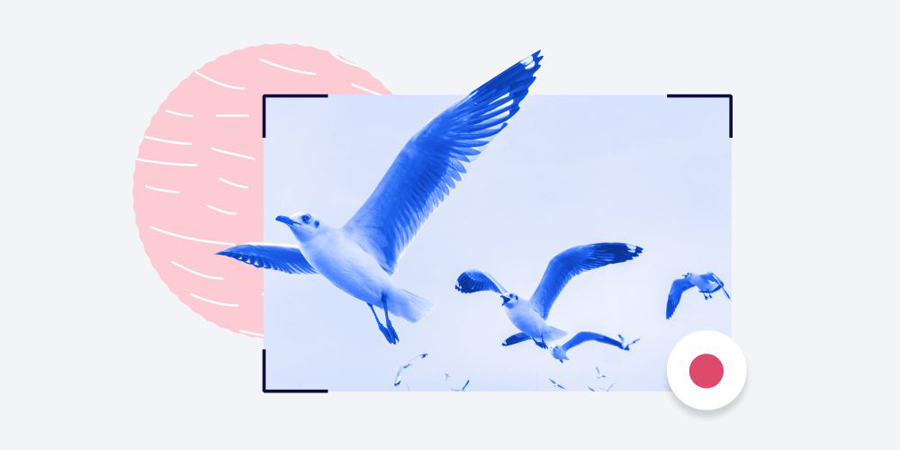
Конечно, никто не отменяет самый простой способ: взять камеру, установить рядом с монитором на штатив и просто снимать происходящее на экране. Но это не всегда удобно.
Использование «родной» утилиты
Этот метод работает только на Windows 10! Для начала сессии нужно просто нажать Win + G — появится окно управления записью экрана. Можно включить микрофон – будут записаны ваш голос и все окружающие звуки, или выключить его – в этом случае на видео будут слышны только звуки программы.
Всё, определились с микрофоном и нажимаем кнопку записи. По окончании сессии видео сохранится в папке «Клипы», а вы получите сообщение от системы, что клип записан.
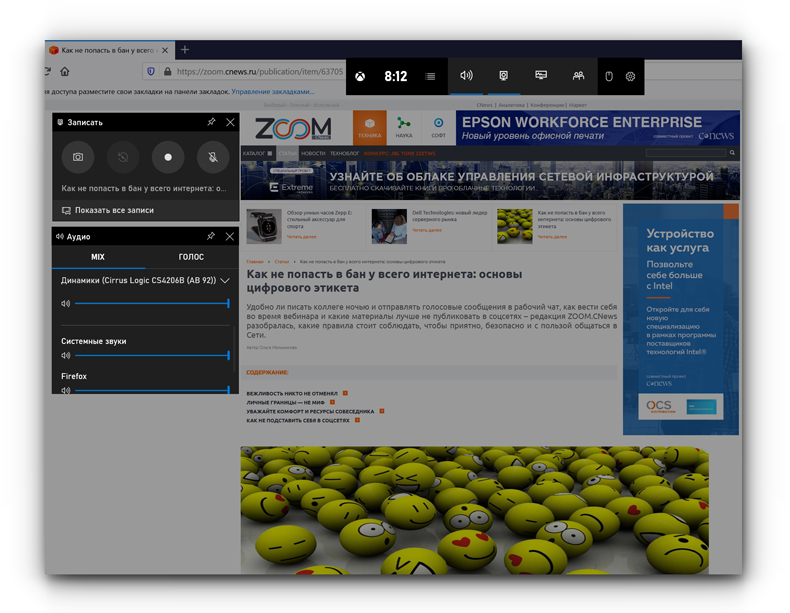
Но родная функция записи подойдет далеко не каждому, так как пишет только ту программу, в которой была изначально была запущена. То есть, если во время сессии вы рассчитываете переключаться между окнами, то ничего не выйдет. Также не получится запустить запись с рабочего стола. Не очень понятно, с чем связаны эти ограничения, но имейте их в виду.
Сторонние приложения
В качестве альтернативы можно обратиться к сторонним приложениям. Приведем пару примеров.
Free Cam
Бесплатное приложение Free Screen Recording предлагает на выбор три варианта записи:
- запись всего, что происходит на экране компьютера (запись с рабочего стола);
- запись исключительно выбранного окна или приложения;
- запись с выделенной области (позволяет озвучивать видео, читая ранее сделанные заметки прямо с экрана, и они не попадут в кадр.
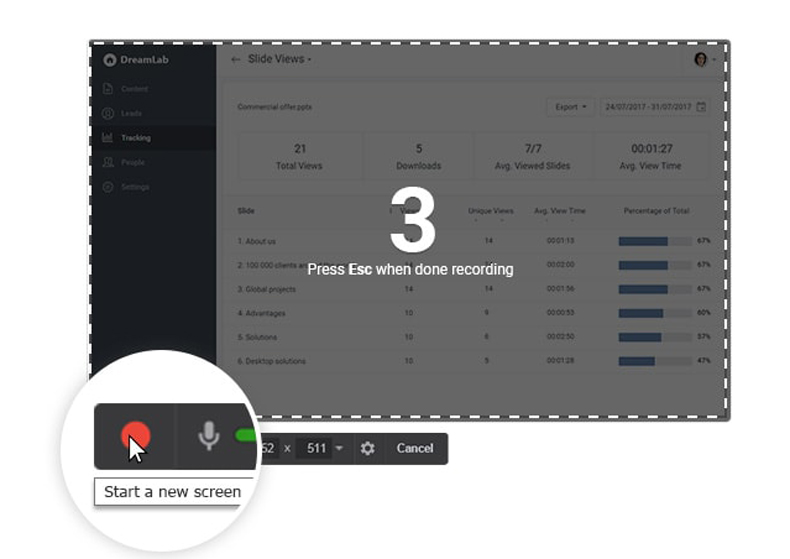
Также утилита захватывает изображения. Видео сохраняются в AVI, а изображения — в BMP, JPEG, GIF, PNG.
Одна из самых популярных программ предоставляет довольно много возможностей: можно выбрать для записи различные области экрана, при этом разрешение видео может достигать 4К. А можно вести запись области вокруг курсора или вообще назначить источником записи любое устройство, подключенное к ПК через HDMI.
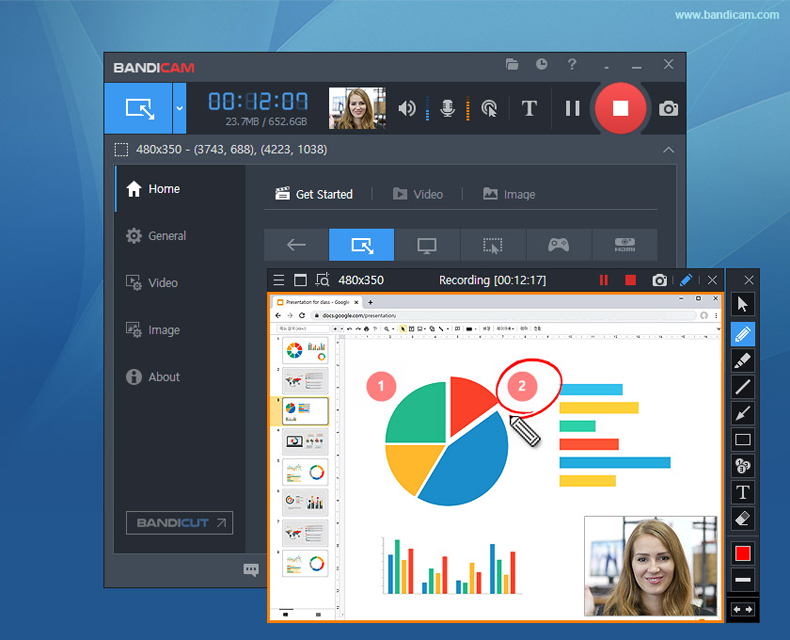
Интерфейс интуитивно понятный — за счет этого приложение и добилось популярности. Однако есть нюанс – в бесплатной версии на видео будет присутствовать водяной знак, а время сессии ограничено 10 минутами.


 Поделиться
Поделиться
