Веских причин для резервного копирования данных с ПК немало — выход оборудования из строя (особенно касается жесткого диска), вредоносные программы, возможная кража, пожар, наводнение или ошибка пользователя (самый популярный вариант). Главное — настроить надежный протокол резервного копирования вашего ПК. Есть несколько вариантов.
Облачное резервное копирование или внешнее резервное копирование
Чтобы сохранить данные в случае непредвиденных ситуаций, можно сделать резервные копии файлов на внешний диск или в облако. А еще лучше — и то, и другое.

Внешние накопители — быстрые и недорого стоят, но у них есть один недостаток. Если случится такая ситуация, как пожар или наводнение либо в ваш дом проникнет грабитель, то вы можете лишиться как оригинала всех данных (файлов на внутреннем жестком диске или SSD), так и резервной копии. Проблема усугубляется, если вы оставляете внешний диск подключенным к компьютеру 24/7 — один скачок напряжения или программа-вымогатель, и вы лишаетесь и того, и другого.
Гораздо удобнее резервное копирование в облако. Пока вы подключены к интернету, оно может выполняться автоматически, без ваших усилий. А поскольку резервная копия находится на удаленном сервере, любое событие, способное уничтожить исходные данные, никак не заденет вашу облачную резервную копию.
Чтобы настроить бэкап в облако, добавить диск или найти старые резервные копии, в поиске наберите «Параметры резервного копирования».
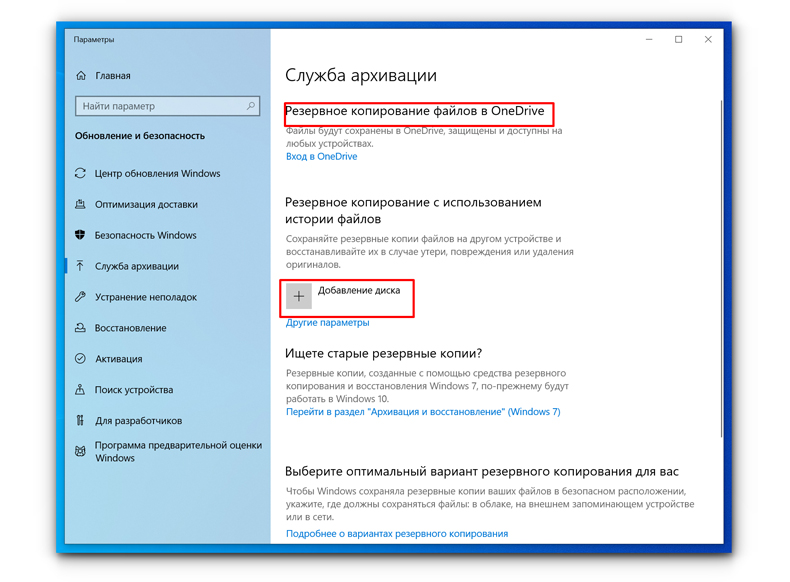
При добавлении внешнего жесткого диска включите «Другие параметры». Установите «Резервное копирование файлов» на каждые 10 минут. Чтобы очистить файлы, измените параметр «Сохранить мои резервные копии» на любое значение, кроме значения по умолчанию «Навсегда». В будущем, когда вы захотите создать резервную копию, подключите внешний диск, и в течение 10 минут начнется резервное копирование.
Программы для резервного копирования
Специальное ПО для резервного копирования позволит установить критерии, определяющие, какие файлы должны копироваться — например, определенные типы файлов или только в определенных папках.
Настройки по умолчанию подходят большинству пользователей. После того, как правила для резервного копирования установлены, программа создает полную резервную копию всех файлов на ПК, соответствующих критериям.
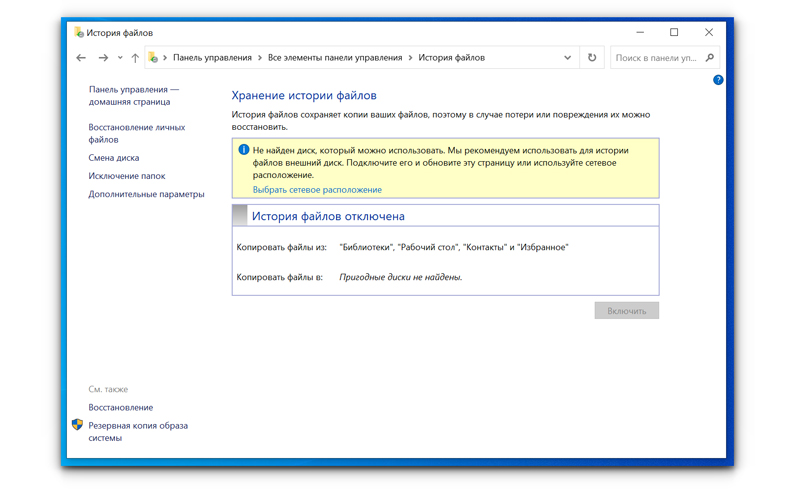
Последующие резервные копии будут инкрементными, т.е. копироваться будут только файлы, созданные или измененные с момента последнего бэкапа. Windows поставляется со встроенным программным обеспечением для резервного копирования. И в Windows 7, и в Windows 8 есть приемлемые программы для резервного копирования на внешний накопитель. Удобным будет и инструмент резервного копирования в Windows 10 под названием «История файлов» — его вы найдете в «Панели управления». Софт простой и интуитивно понятный.
Резервная копия образа Windows
В этом случае весь диск копируется в один сжатый, но все же огромный файл, который затем можно использовать для восстановления системы. Чтобы создать резервную копию системы, в «Панели управления» перейдите в «Историю файлов» и нажмите «Резервную копию образа системы». А далее просто следуйте указаниям на экране.


 Поделиться
Поделиться
