Важно помнить, что запись видеоконференции без согласия всех участвующих сторон может рассматриваться как нарушение прав на неприкосновенность частной жизни. Это связано с тем, что беседа может содержать конфиденциальную информацию. Однако, если видеоконференция является частью деловой встречи или совещания, и все вовлеченные стороны дали свое согласие, запись разговора может быть целесообразной и не возбраняется законом.
Как записать видеозвонок в Telegram
Без сторонних приложений в Telegram нельзя записывать видеозвонок с одним собеседником. Но зато в мессенджере есть возможность записать видеозвонок в групповой конференции, даже если участников там всего двое. Таким образом, если нужно сохранить разговор для последующего пересмотра, создайте группу и включите там запись.
Для того, чтобы начать групповую встречу, необходимо выполнить следующие действия:
- На смартфоне в правом нижнем или верхнем углу (в зависимости от операционной системы) нажмите на значок карандаша.
- В открывшемся окне выберите «Создать группу».
- Добавьте контакты, с которыми хотите провести конференцию.
- Придумайте название группы.
- Теперь, когда группа создана, нажмите на строку с названием, чтобы открыть окно дополнительных параметров. Там нажмите на кнопку «Ещё» (три вертикальные точки) — «Начать видеочат» либо у вас будет сразу доступна кнопка «Видеочат».
- Не забудьте включить камеру и микрофон на нижней панели.
- В меню параметров (три точки слева) выберите «Начать запись» и определите способ записи: вертикальный формат или горизонтальный. Также можно записать звонок без видео, только голос.
- Когда запись начинается, все пользователи конференции будут об этом уведомлены. Чтобы остановить запись, нажмите на соответствующую кнопку в меню параметров.
Если речь идет о десктопном приложении, то тут все еще проще. Зайдите в настройки и выберите «Создать группу», включите туда участников и откройте чат. Здесь справа сверху будет иконка «Начать видеочат». После старта нажмите три точки, чтобы начать запись — все по аналогии с записью на смартфоне.
Во время эфира вы можете включить трансляцию экрана и показывать, например, презентацию. Запись видеозвонка сохранится автоматически в «Избранное».
Как записать видеозвонок во ВКонтакте
Во ВКонтакте можно записать созвон как с отдельным собеседником, так и групповую конференцию. Для этого необходимо выполнить следующие действия:
- В приложении Вконтакте на смартфоне или в браузерной версии на ПК перейдите в окно диалога с пользователем, с которым хотите начать видеозвонок.
- В верхнем правом углу нажмите на иконку камеры.
- После соединения с собеседником вызовите меню с дополнительными параметрами, нажав на стрелку внизу экрана на смартфоне или значок с шестеренкой на ПК.
- В открывшемся окне вам нужна опция «Записать звонок». Тут укажите название звонка, а также выберите, кто сможет видеть эту запись. Запись начнется после трехсекундного отчёта. А собеседник получит уведомление о начале записи.
Запись видеозвонка прекратится автоматически после завершения вашей беседы. Она сохранится как в диалоговом окне, так и в разделе «Мои видео».
Как записать видеозвонок в Zoom
Бесплатно записать звонок в Zoom можно только из десктопной версии. Если вы используете мобильное приложение, то нужно оформить подписку, но для пользователей из России она сейчас недоступна.
Для записи в Zoom нужно начать конференцию в качестве организатора. После старта звонка нажмите внизу на панели «Дополнительно» и выберите «Записывать на этот компьютер». Прозвучит аудиосообщение, что вы начали запись.
В настройках записи можно добавить временную метку, скрыть имена участников и выбрать место на устройстве, где будет храниться файл. Также вы можете приостановить или прервать запись, не дожидаясь окончания конференции.
По окончании конференции Zoom автоматически конвертирует видео в формат mp4 и сохранит его на вашем устройстве в папке приложения.
Важный момент: включить запись может только организатор конференции, простые участники не имеют на это прав.
Как записать видеозвонок в Skype
Записать видеозвонок в Skype можно как с помощью смартфона, так и с ноутбука или компьютера. Чтобы начать запись, необходимо выполнить следующие действия:
- После начала звонка откройте дополнительные параметры (три точки) в мобильном приложении или нажмите на кнопку «Запись» в десктопной версии.
- После этого все участники конференции увидят сообщения о начале записи.
- Запись можно остановить в любой момент. После звонка она загрузится прямо в чате и будет доступна в течение 30 дней. Участники конференции могут скачать видео себе на устройство или переслать в сообщении в Skype.
Длительность видеозаписи не ограничена, а первые 24 часа сохраняются единым файлом. Более длинные звонки будут разбиты на несколько клипов.
Запись видеозвонка средствами ОС и сторонними приложениями
Такие приложения, как WhatsApp и Viber, вообще не позволяют записать видеозвонок с помощью внутренних инструментов. В этом случае можно использовать возможности, встроенные в операционные системы.
Рассмотрим варианты записи звонков для Android, iOS, Windows и macOS.
Запись в iOS
Для устройств Apple нет необходимости в установки дополнительного ПО и сторонних приложений.
В настройках iPhone запись экрана обычно вынесена в меню быстрого доступа, которое открывается свайпом вниз — она выглядит, как белая точка и для записи нужно на нее нажать. Если кнопки там нет, то в настройках зайдите в «Пункт управления» — откроется список элементов управления, вам нужен раздел «Запись экрана». Нажмите на зеленую кнопку с плюсом.
После запуска записи откройте приложение, в котором хотите записать звонок, и начинайте конференцию.
Чтобы прекратить запись,коснитесь красной кнопки в левом верхнем углу и нажмите «Остановить». Файл сохранится в фотогалерее.
Запись на Android
В случае с Android тоже можно воспользоваться встроенной функцией записи экрана, если она имеется — сейчас эта возможность есть далеко не во всех моделях. Если ваш смартфон функцию не поддерживает, установите любое стороннее приложение для записи экрана, например, AZ Screen Recorder, которое доступно бесплатно в Google Play. Помните, что длительность беседы должна соответствовать количеству свободного места в памяти смартфона, иначе файл не получится сохранить.
Запись в Windows
В Windows 10 и 11 можно воспользоваться Xbox Game Bar — она настраивается в меню ОС. Чтобы настроить параметры записи, в Windows 10 нажмите на меню «Пуск» (левый нижний угол рабочего стола) либо Win+U и выберите «Параметры» (значок шестерёнки) — Игры — Записи.
Также для активации записи можно не открывать Xbox Game Bar — просто нажмите сочетание клавиш Windows + Alt + R и запустите скринкаст.
В меню предлагается настроить максимальную длину клипа, качество звука и видео, частоту кадров, отображение курсора мыши. В Windows 10 и 11 по умолчанию видео сохраняются по адресу «Диск C» — Users — имя пользователя — Videos — Captures. В русском интерфейсе папка может называться «Клипы».
Учтите, что программа фиксирует на видео только то окно, которое открыто в начале записи.
Запись в MacOS
На компьютерах Mac с помощью проигрывателя QuickTime Player можно делать видеозапись всего экрана или только выбранной его части.
- Откройте QuickTime Player из папки «Программы»
- В строке меню выберите «Файл», затем «Новая запись экрана».
- Прежде чем начать запись, вы можете нажать стрелку рядом с кнопкой «Запись», чтобы изменить настройки записи. Чтобы начать запись, нажмите кнопку «Запись».
- Щелкните в любом месте экрана для записи всего экрана целиком.
- Если нужно записать только часть экрана, переместите курсор мыши для выделения требуемой области и нажмите кнопку «Начать запись» внутри области.
После остановки записи приложение QuickTime Player автоматически откроет получившуюся видеозапись и вы сможете ее сохранить.
Подводим итоги
Во ВКонтакте и Skype можно вести запись встроенными средствами и практически без ограничений. В Telegram для этого придется создать групповой чат, в Zoom — записывать из приложения для ПК. А вот для записи звонка в WhatsApp или Viber, придется прибегнуть к помощи сторонних приложений для записи экрана либо использовать встроенные в ОС инструменты.


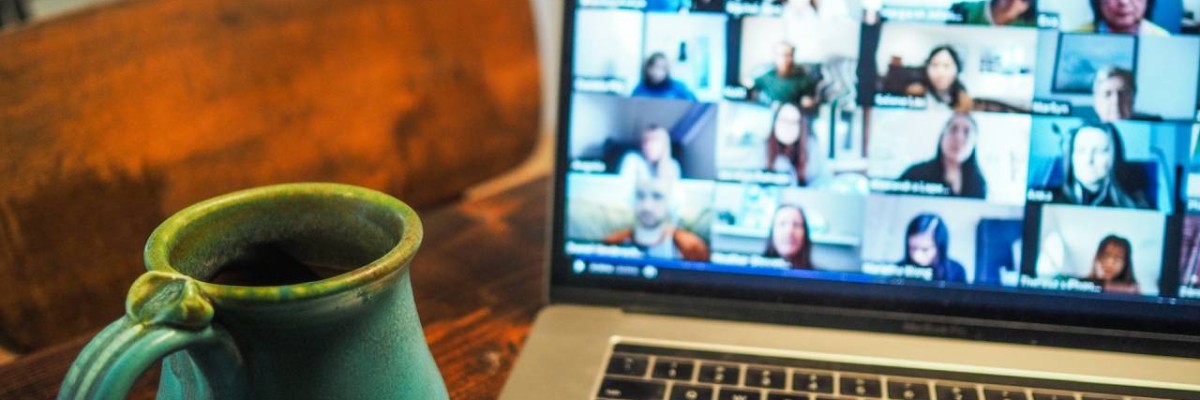
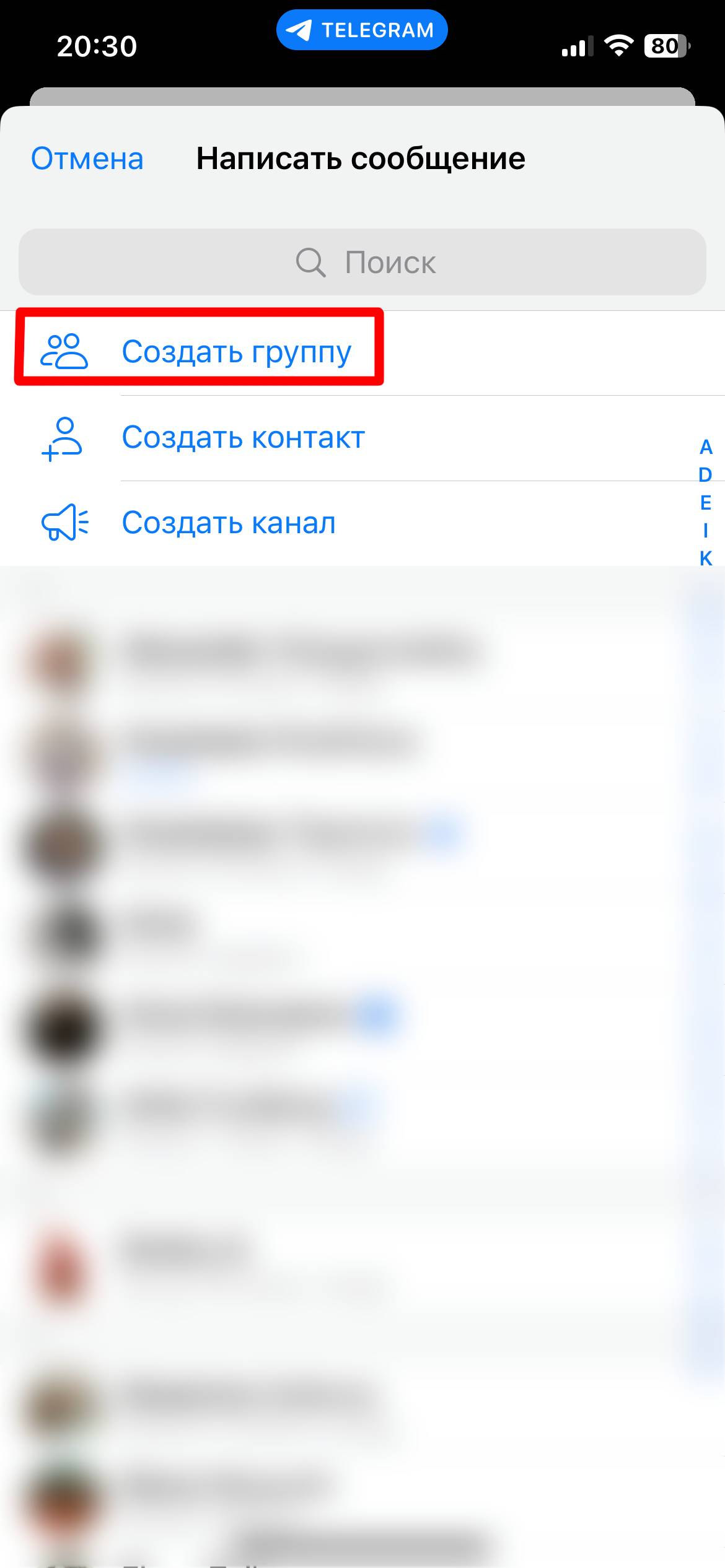
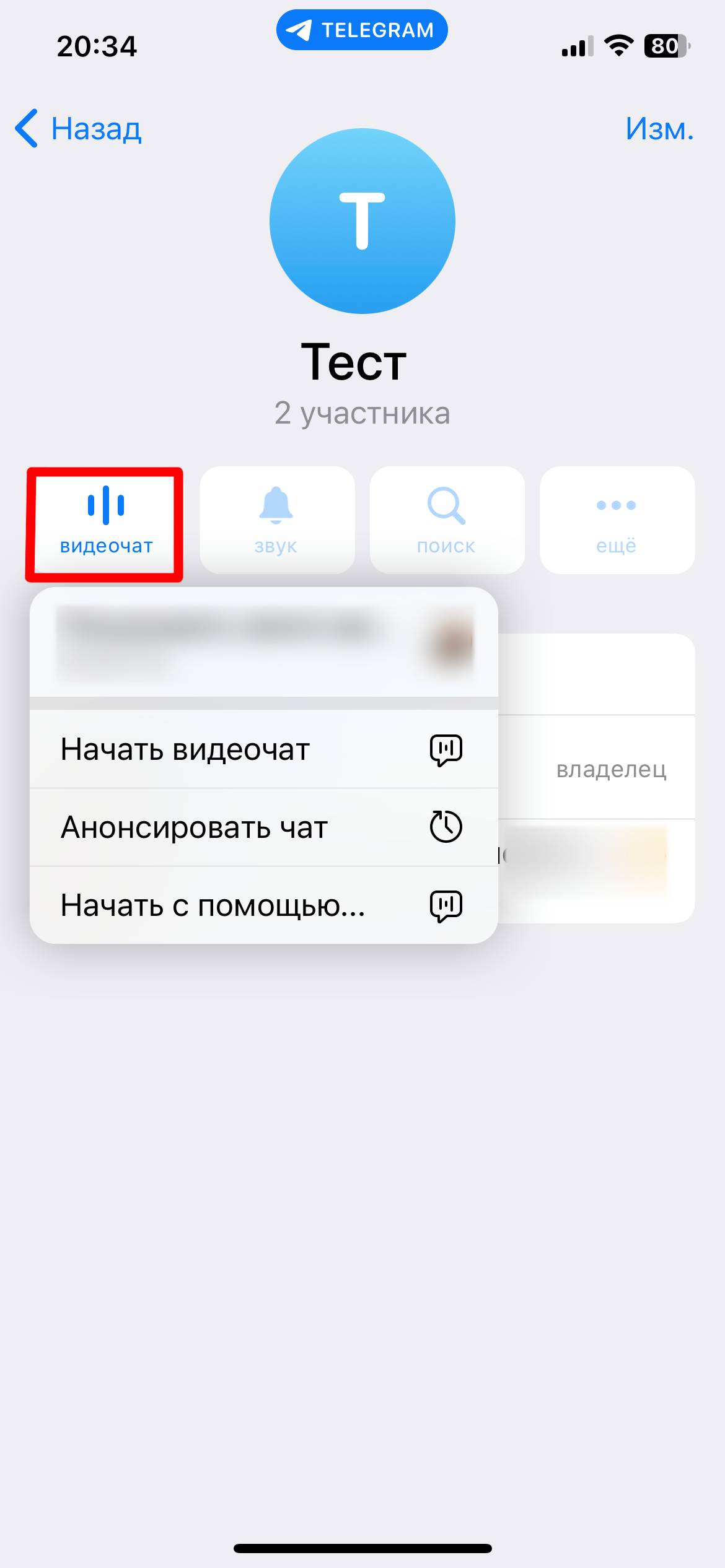
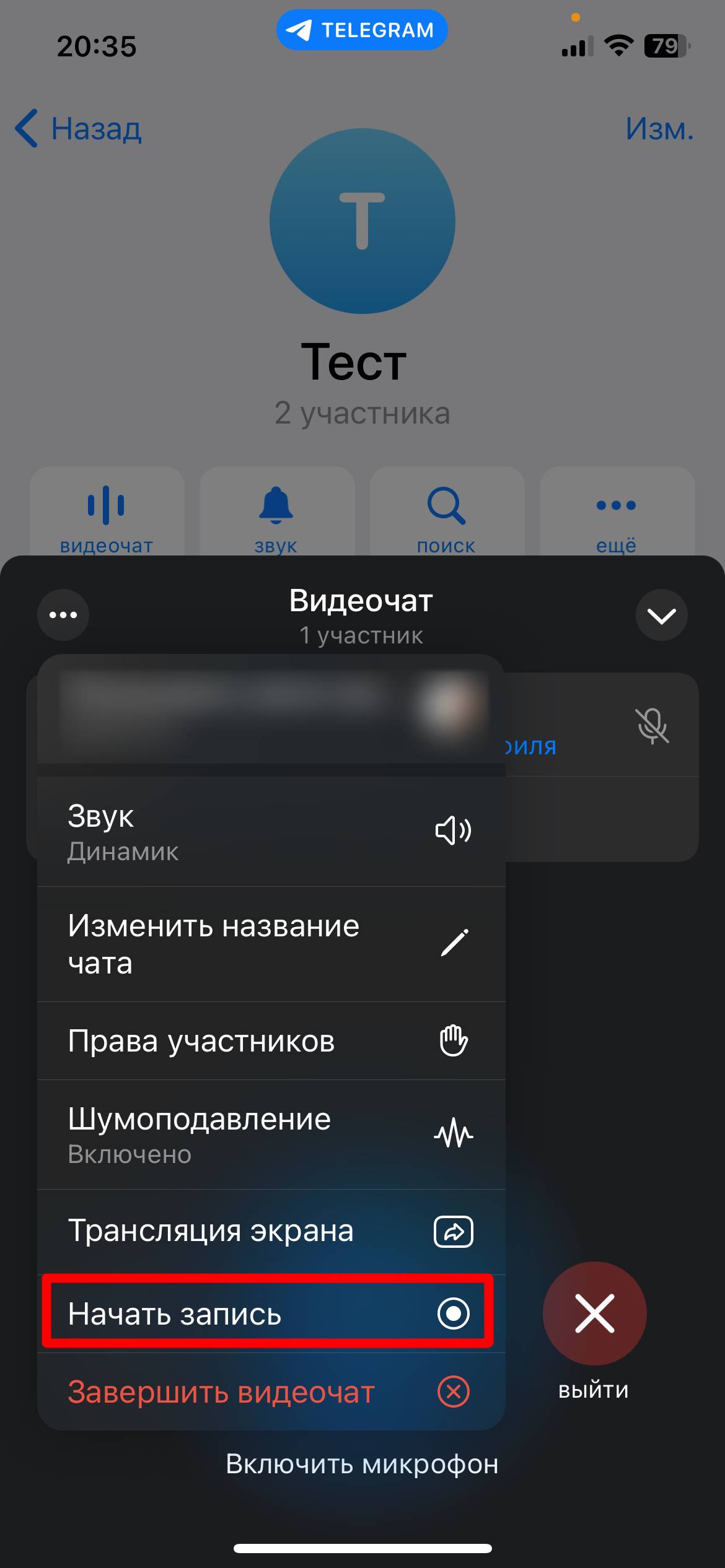
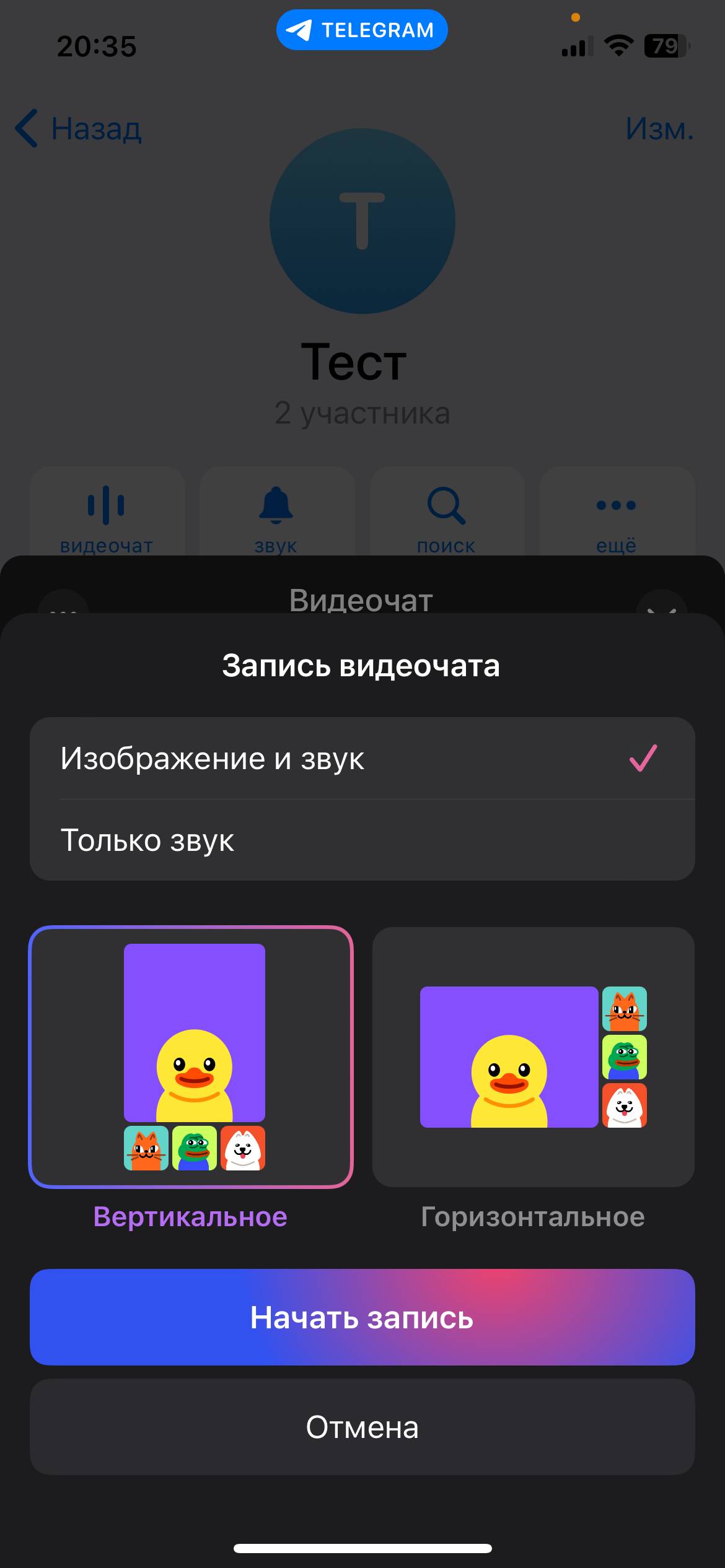
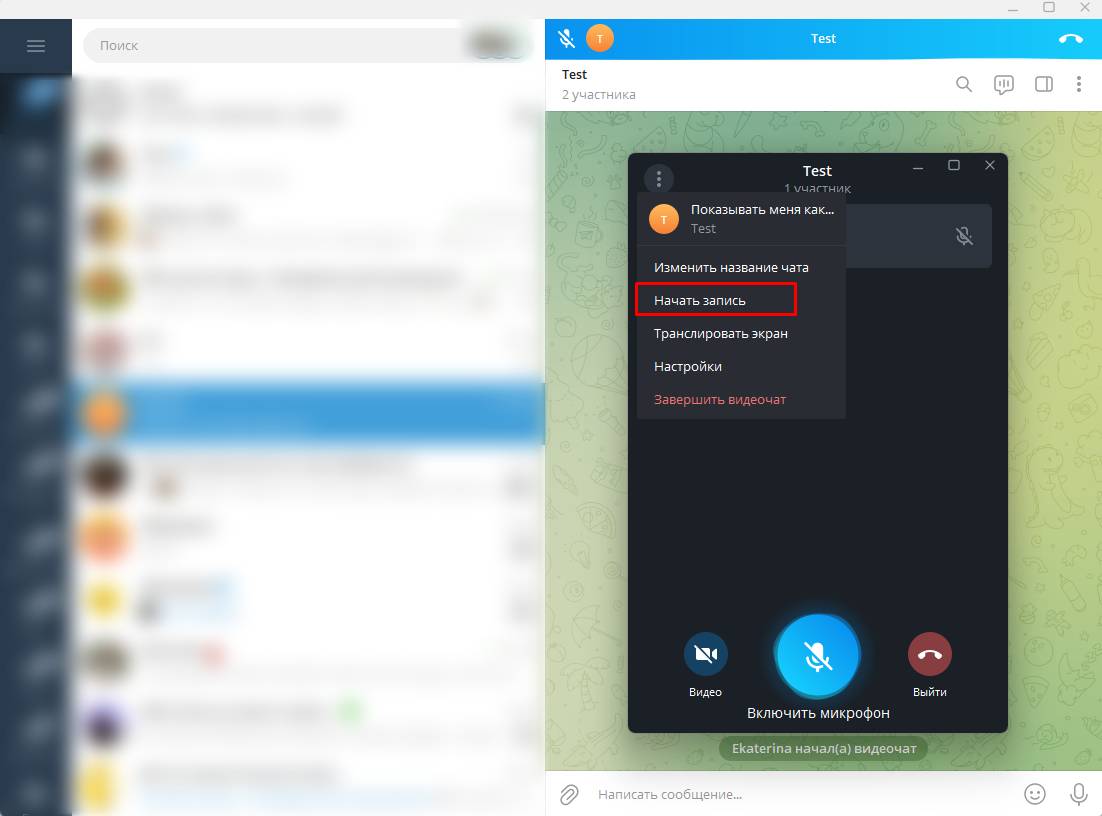
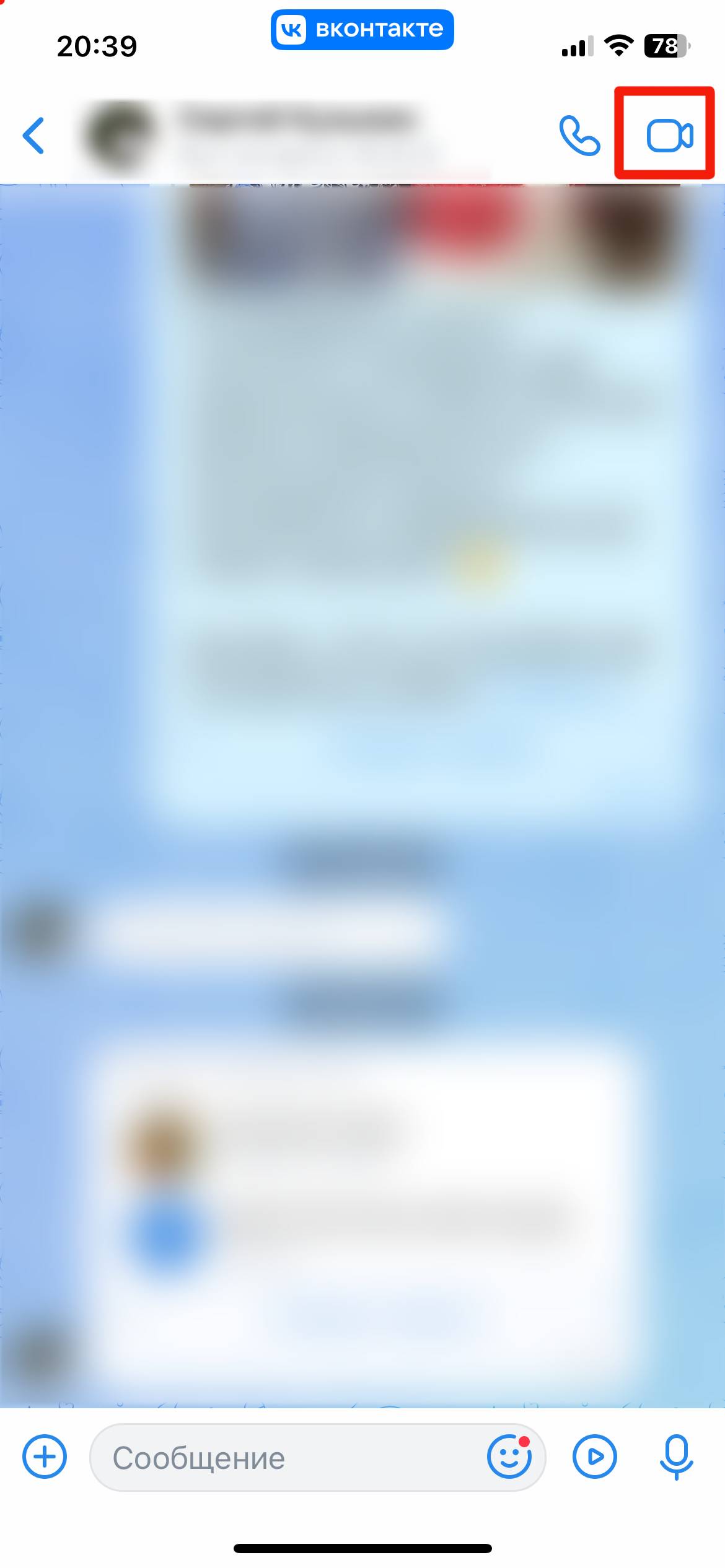
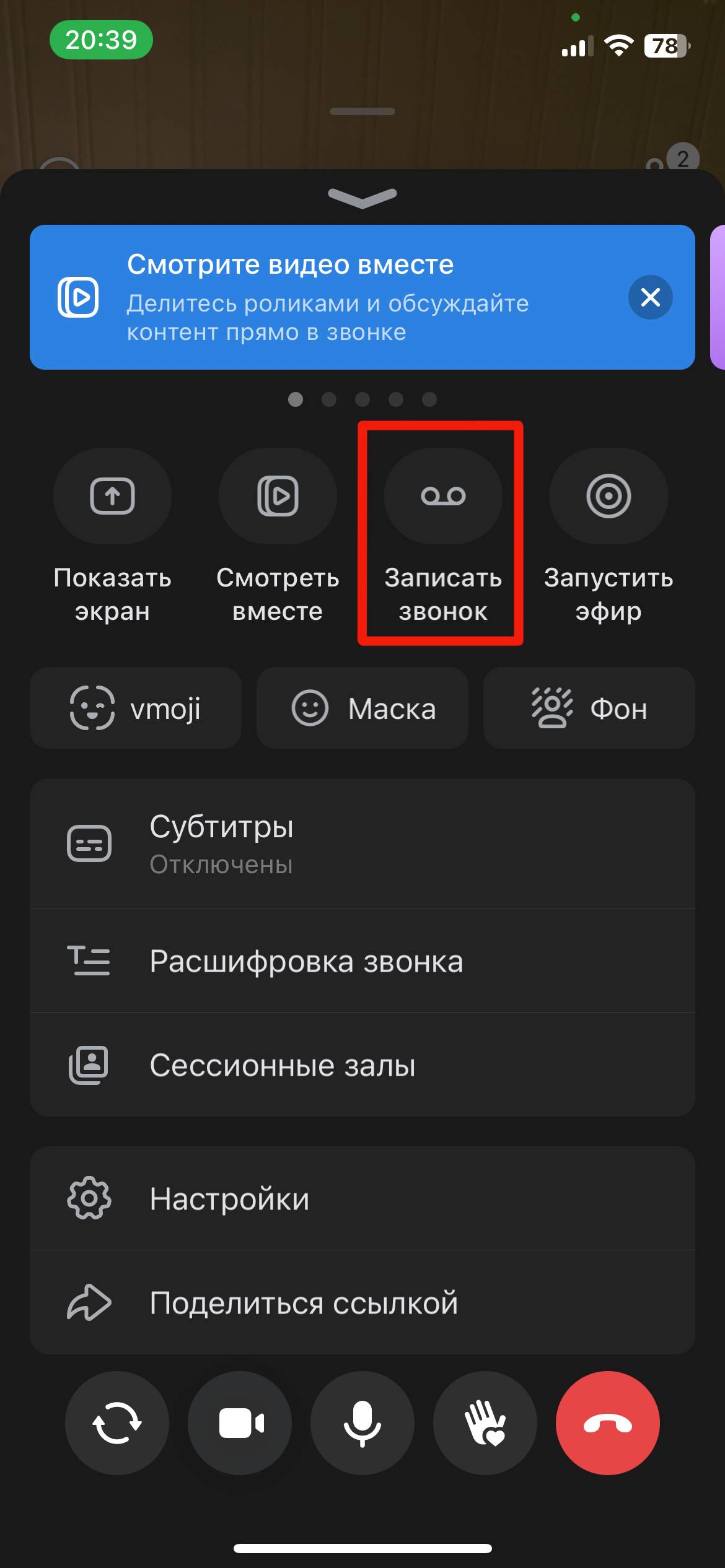
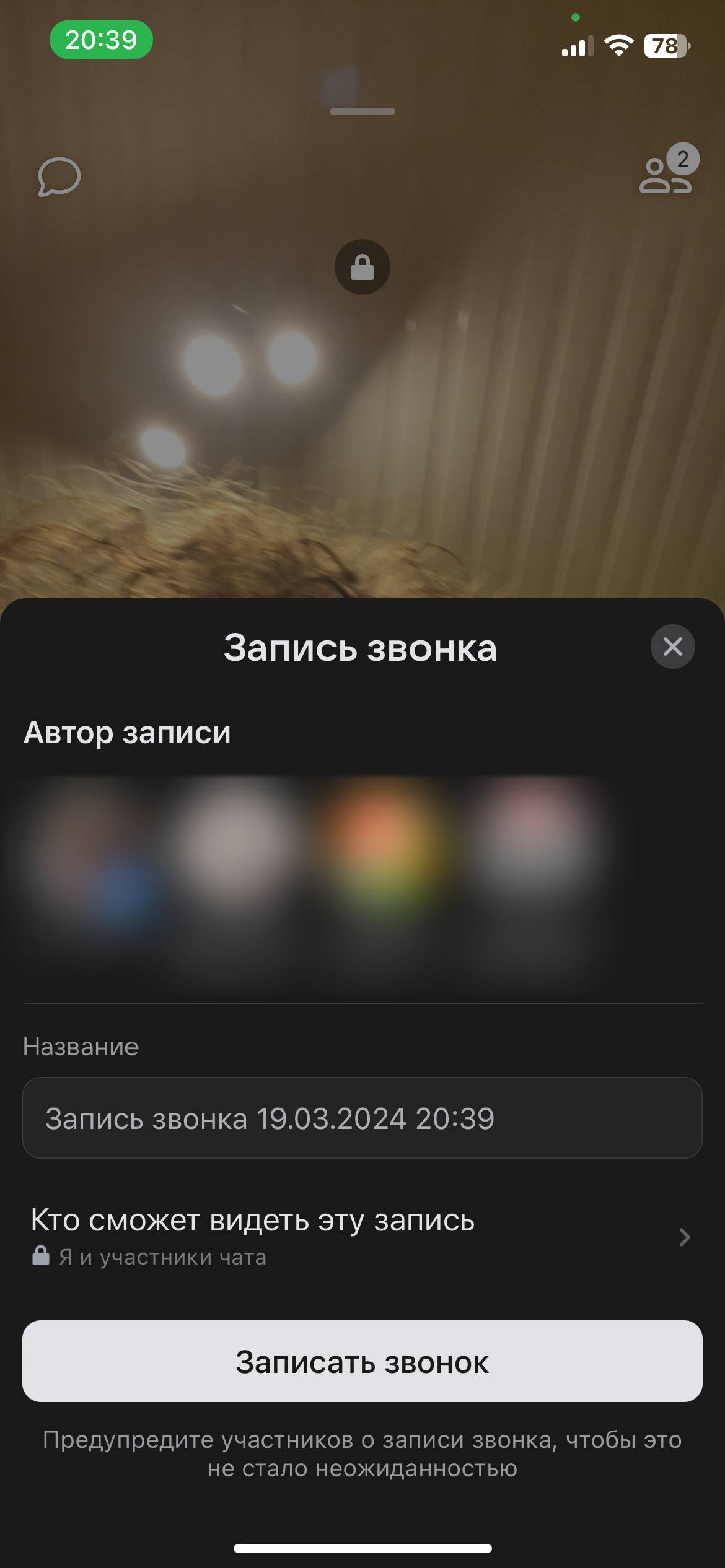
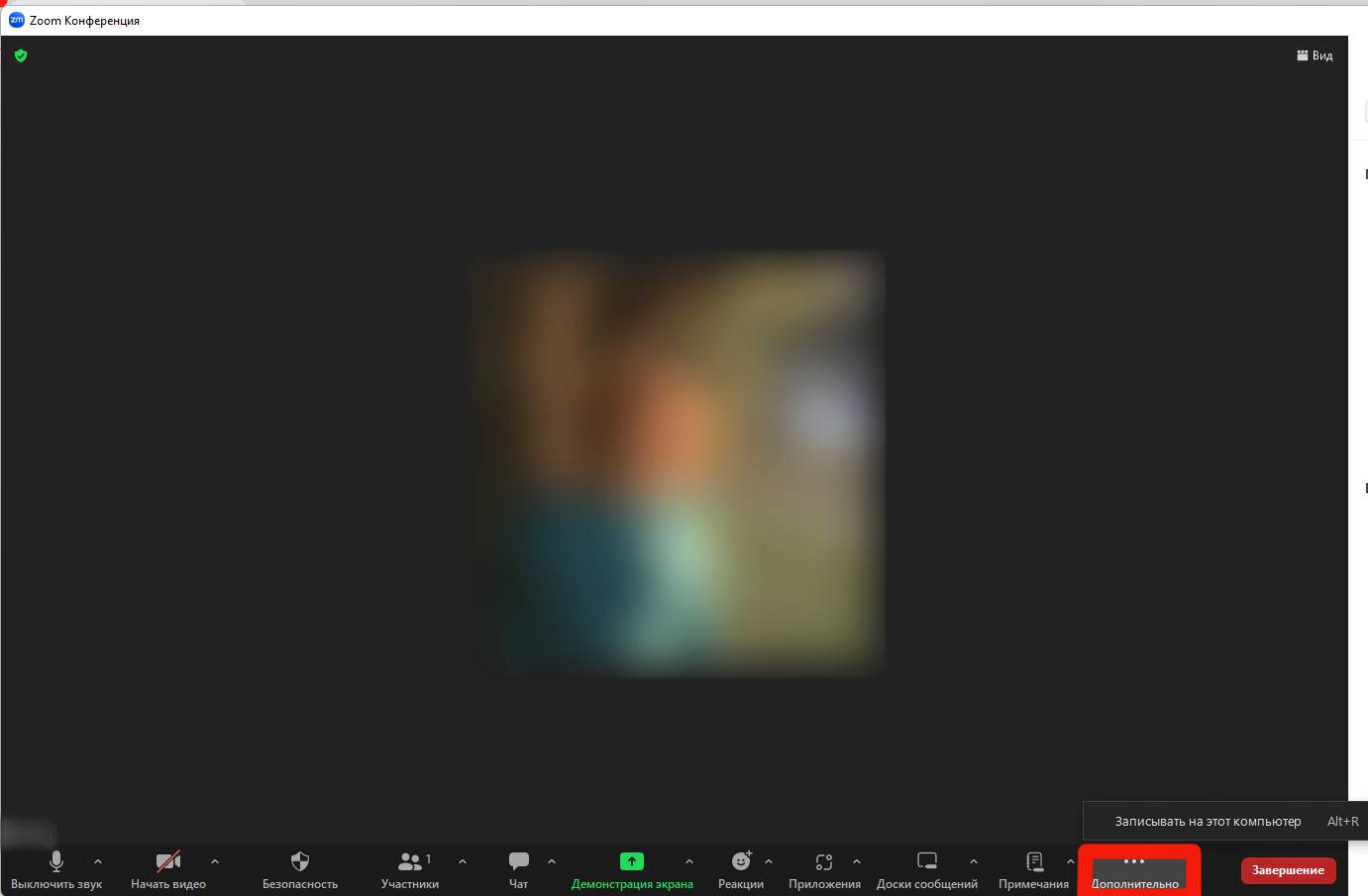
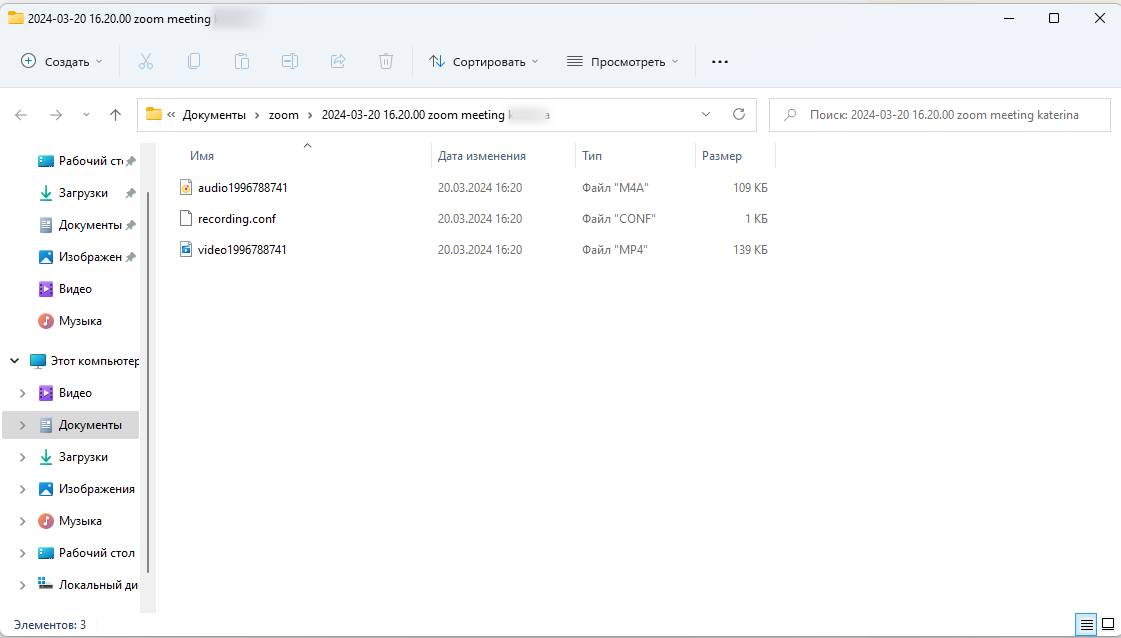
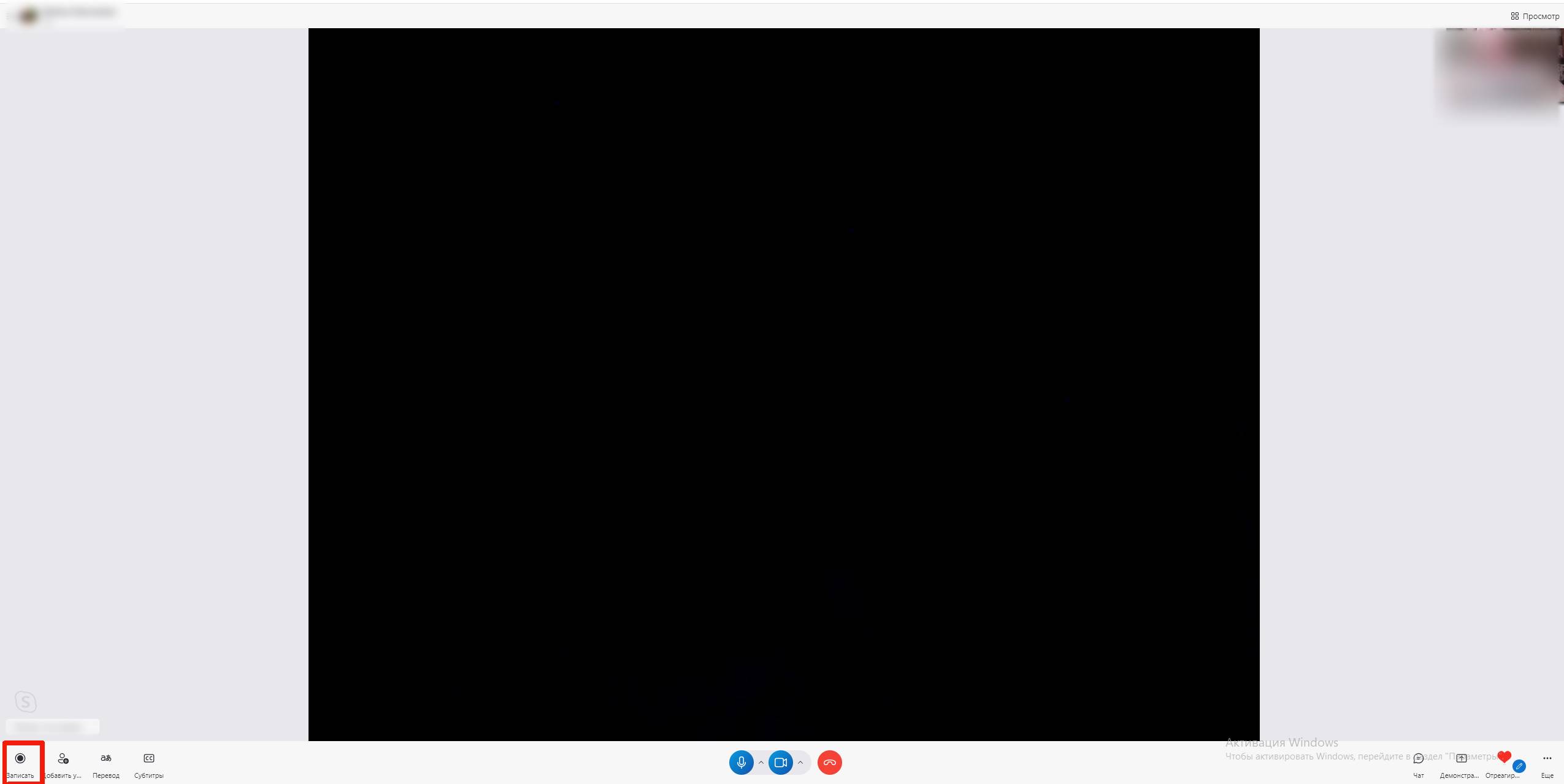
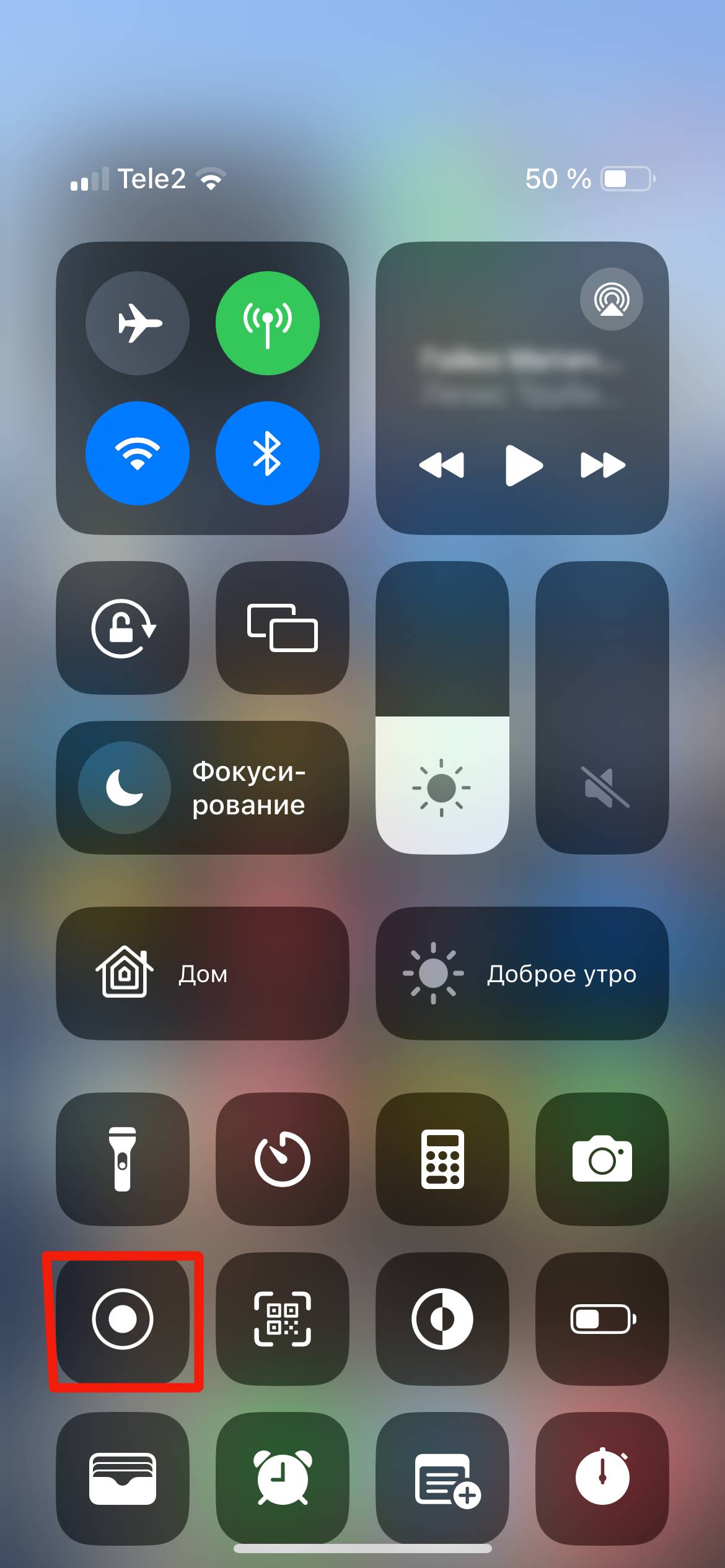
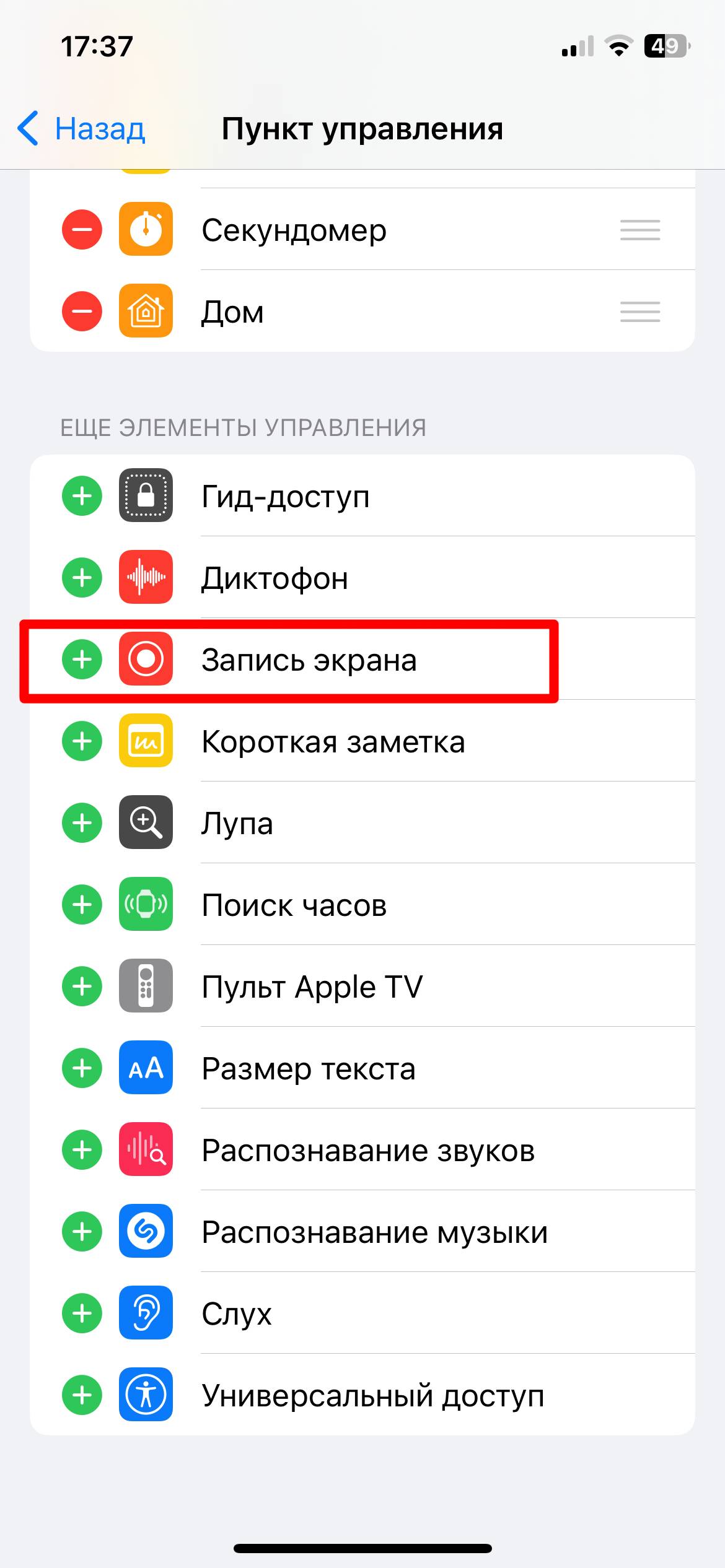
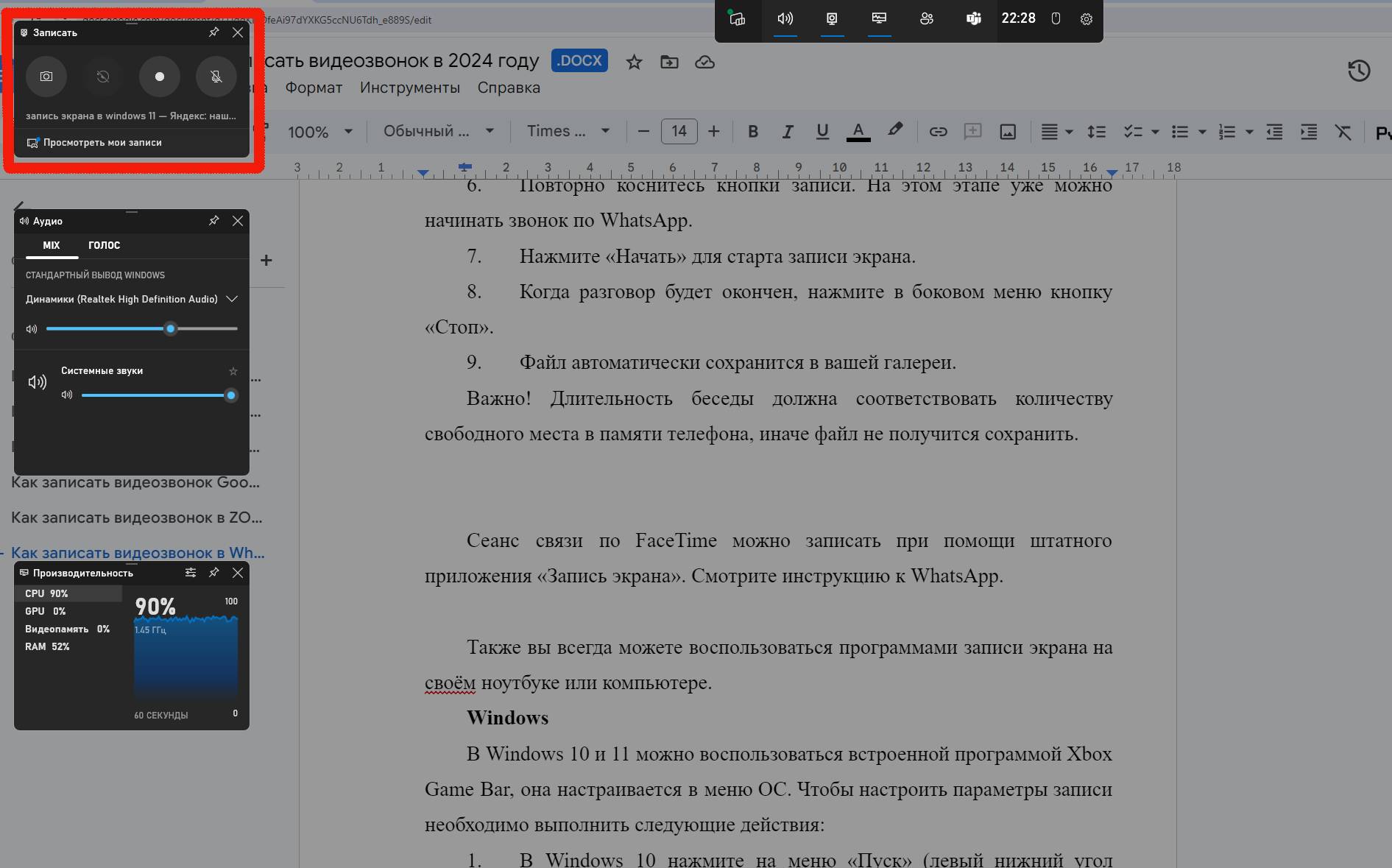
 Поделиться
Поделиться
