Как восстановить фотографии и видео из корзины
Сначала рассмотрим самый простой способ, который можно применить, если вы случайно стерли фотографии или «зацепили» нужные снимки при оптимизации хранилища. Не все знают, что что при удалении медиа смартфон не стирает данные безвозвратно — данные продолжают храниться в памяти гаджета в течение 30 дней.
Как их восстановить:
1. Войдите в галерею изображений, нажав на «Фото».
2. Откройте раздел «Альбомы».
3. Пролистайте в самый низ страницы и откройте «Недавно удаленные». На каждом файле вы увидите количество отметку с количеством дней, которые остались до его безвозвратного удаления.
4. Кликните на нужный снимок и в правом нижнем углу появится кнопка «Восстановить». Нажмите на нее и ваши данные вернутся в галерею.
5. Если фотографий или видео несколько, то кликните «Выбрать» в правом верхнем углу страницы, чтобы отметить сразу весь контент. Затем нажмите на три точки в правом нижнем углу и выберите «Восстановить».
Если вы слишком поздно заметили потерю нужного файла и 30 дней уже истекли, то все равно есть способы восстановить данные. Правда, придется потратить на это больше времени и усилий.
Как вернуть удаленные фото из резервной копии
Если вы помните хотя бы примерно, в какое время файл был доступен на вашем устройстве, то его можно вернуть с помощью функции резервного копирования. Правда, для этого придется стереть данные со смартфона (потом можно все восстановить).
В этом случае есть несколько инструментов, которыми можно воспользоваться. Перед началом работы обязательно создайте свежую резервную копию: она пригодится для восстановления текущих данных после того, как вы сотрете все из iPhone. Создать копию данных смартфона можно прямо из устройства, а также с помощью ПК на macOS или Windows.
Способ для смартфона:
1. Войдите в настройки, нажмите на аватарку своего аккаунта
2. Откройте раздел iCloud и кликните на пункт «Резервная копия». Тут появится информация о том, когда создавалась последняя копия.
3. Нажмите «Создать резервную копию». Так вы сохраните самые свежие данные на смартфоне.
Способ для macOS:
1. По проводу подсоедините смартфон к ПК. Подтвердите, что компьютеру можно доверять и введите код-пароль.
2. Откройте на ПК Finder и нажмите на иконку смартфона. Здесь также понадобится подтвердить выбор, чтобы устройства синхронизировались (для этого нужно некоторое время).
3. На экране появится предупреждение о шифровании копий, нажмите «Зашифровать копии», подтвердите действие паролем. Также нужно снова подтвердить действие паролем на самом смартфоне.
4. Найдите пункт «Создать резервную копию сейчас» и кликните на него.
Способ для Windows:
- Установите на ПК iTunes и подключите телефон к компьютеру по проводу.
- В меню iTunes нажмите «Обзор» и повторите те же действия, что и в способе для macOS, а именно: кликните «Зашифровать копии», задайте пароль, нажмите «Создать резервную копию сейчас».
После того, как будет создана актуальная резервная копия, необходимо стереть iPhone. Для этого в настройках перейдите в «Основные», пролистайте в самый низ и нажмите «Перенос или сброс iPhone». Кликните «Стереть контент и настройки».
Затем можно приступить к восстановлению из резервной копии. Для этого включите смартфон и следуйте подсказкам на экране: вам понадобится выбрать язык, установить регион. В разделе «Приложения и данные» кликните «Восстановить из копии iCloud», а чтобы войти — авторизуйтесь в Apple ID. Затем найдите по дате нужную копию и загрузите ее. После загрузки вы сможете скачать нужные фото или видео, сохранить их и «откатиться» по той же схеме до последней актуальной версии.
Примерно такой же алгоритм действий будет при восстановлении через ПК — следует выбрать нужную копию, дождаться переноса данных, затем восстановить необходимый медиаконтент и откатить смартфон к актуальной резервной копии.
Как восстановить медиафайлы из облачных хранилищ
Службы облачного хранения, такие как Яндекс Диск, Сбердиск, Google Диск и другие часто используются для синхронизации файлов между устройствами, а также могут быть задействованы для резервного копирования ваших фотографий.
Если у вас настроено сохранение данных в облачное хранилище, то восстановить случайно удаленные со смартфона видео или фото будет очень просто. Для этого откройте приложение хранилища, найдите искомый файл и скачайте его на смартфон.
Как восстановить данные с помощью сторонних приложений
Если фотографии удалены давно и их невозможно восстановить из корзины, вы не помните, когда именно они были сделаны, или у вас нет резервной копии, то можно попробовать использовать сторонний софт. При этом всегда будьте осторожны, устанавливая такое ПО на свое устройство. Желательно перед этим сделать свежую резервную копию, чтобы предотвратить любые дополнительные потери данных.
Одно из самых популярных приложений для восстановления медиафайлов — Tenorshare UltData. С его помощью можно вернуть не только фото или видео, но также данные сторонних приложений — например, сообщения или вложения из мессенджеров. Разберем, что нужно сделать, на примере этого приложения:
1. Установите Tenorshare UltData на ПК и подключите смартфон к компьютеру по проводу.
2. Запустите приложение и выберите «Восстановить с устройств iOS».
3. Укажите нужный тип данных (видео, фото, WhatsApp и пр.)
4. Нажмите кнопку «Сканирование».
После завершения процесса сканирования просмотрите данные, выберите нужные и кликните «Восстановление».
Но этот и ему подобные способы — не панацея. Бесплатная версия утилиты ограничена, и с ее помощью видны лишь те медиафайлы, которые и так можно вернуть описанными выше способами. Платная версия также не гарантирует возврата всех данных: если с момента удаления прошло больше полугода, файлы могут быть повреждены. Но если информация была для вас очень ценной, то хотя бы попытаться стоит.
Восстановление с помощью мессенджеров
Также есть еще один способ, он очень простой, но не всегда очевидный. Если вы используете WhatsApp или Viber для обмена фотографиями и видео с другими пользователями, то есть шанс восстановить удаленные файлы через iCloud. Эти мессенджеры автоматически сохраняют медиафайлы в iCloud, и даже если вы удалите их с устройства, они могут быть восстановлены непосредственно из хранилища. Просто зайдите в iCloud и найдите нужные файлы.
Но сделать так получится только в том случае, если вы принудительно не отключили функцию автоматического сохранения медиафайлов в настройках мессенджера.
В любом случае, вы можете поискать нужные файлы в своих переписках Telegram, Viber, WhatsApp и заново сохранить их на свое устройство.
Подводим итоги
Если вы удалили файлы и вовремя заметили это, то есть все шансы вернуть ценные фотографии или видеозаписи. Чем раньше потерялись данные, тем сложнее будет их восстановить, но можно использовать специализированный софт.
Чтобы избежать потери данных в дальнейшем, следуйте следующим советам:
1. Регулярно создавайте резервные копии
Это ключевой шаг к обеспечению безопасности ваших данных на смартфоне. Используйте встроенный сервис iCloud или подключите устройство к компьютеру и создавайте копии через iTunes или Finder. Убедитесь, что у вас включено автоматическое создание резервных копий. Также создавайте резервную копию перед каждой очисткой хранилища, например, при удалении дубликатов фотографий.
2. Используйте дополнительные облачные хранилища
Помимо iCloud, рассмотрите возможность использования дополнительных облачных хранилищ. Существует множество сервисов, таких как Google Drive, Dropbox, и Microsoft OneDrive, предоставляющих пространство для хранения данных. Это обеспечит еще один уровень защиты для ваших файлов.
3. Используйте блокировку устройства
Активируйте функцию блокировки устройства, чтобы предотвратить случайное удаление ваших фотографий, особенно если у вас есть дети. Установите пароль, Touch ID или Face ID — это убережет от нежелательного удаления данных посторонними.
Следуя этим советам, вы можете значительно снизить риск потери фотографий и видео на своем iPhone. Помните, что регулярное обновление резервных копий — надежный способ сохранить все архивы с важными моментами жизни.


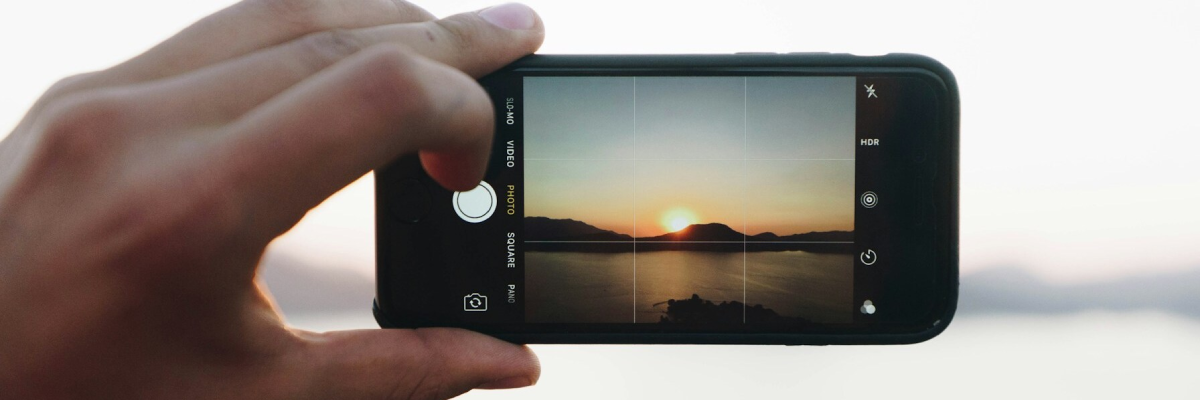
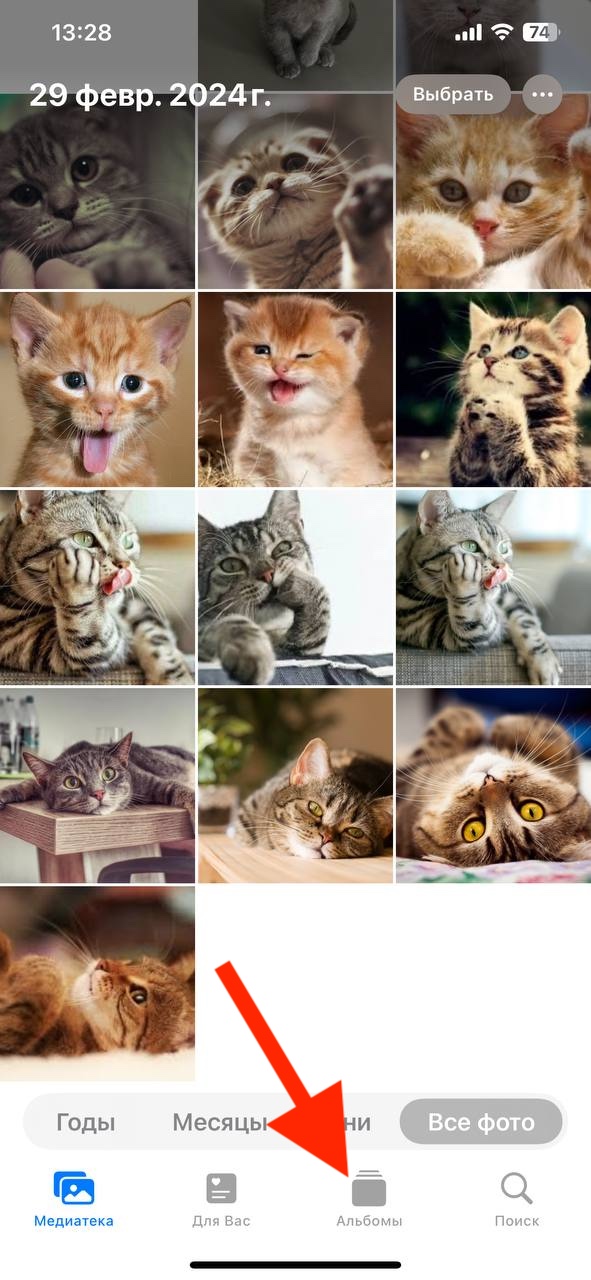
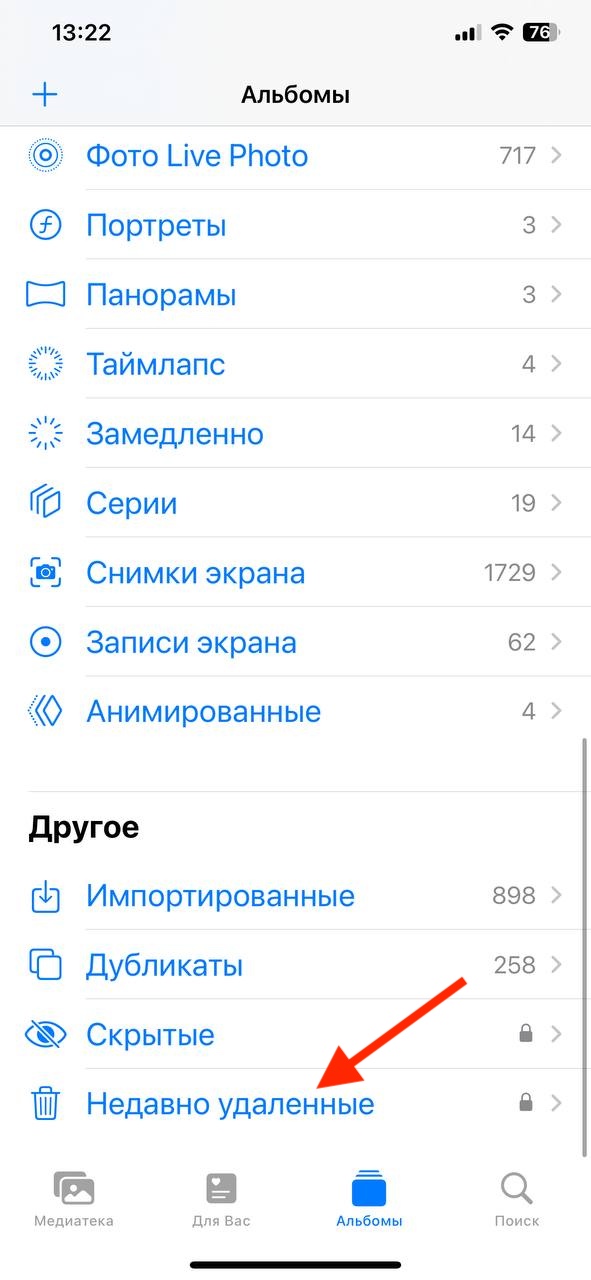
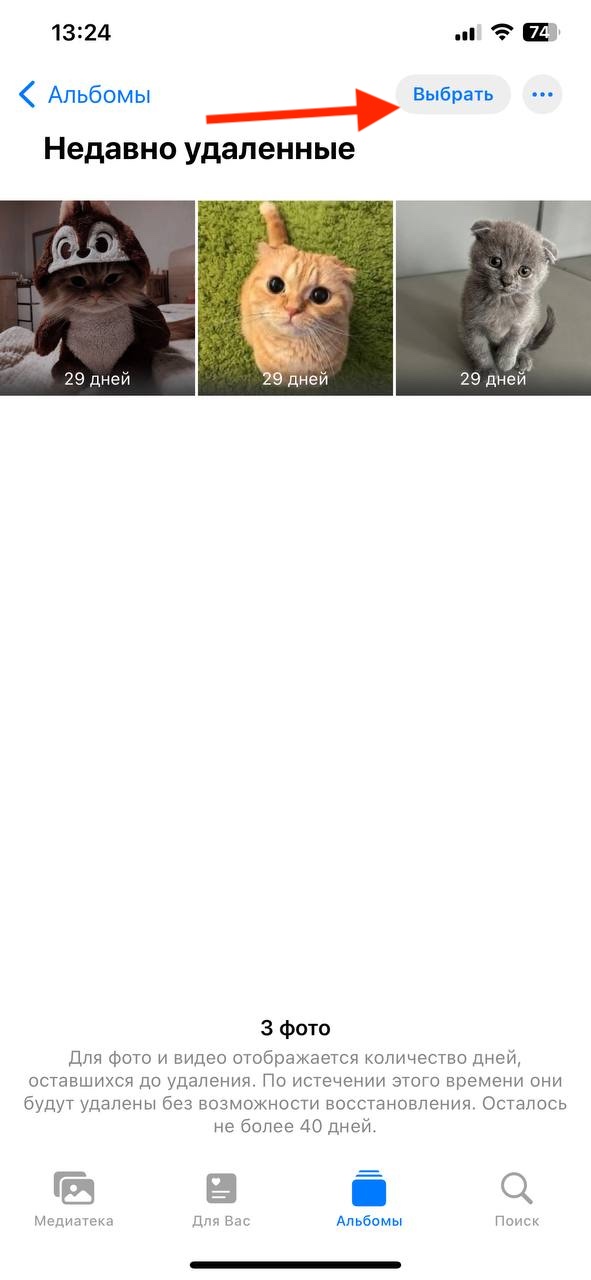
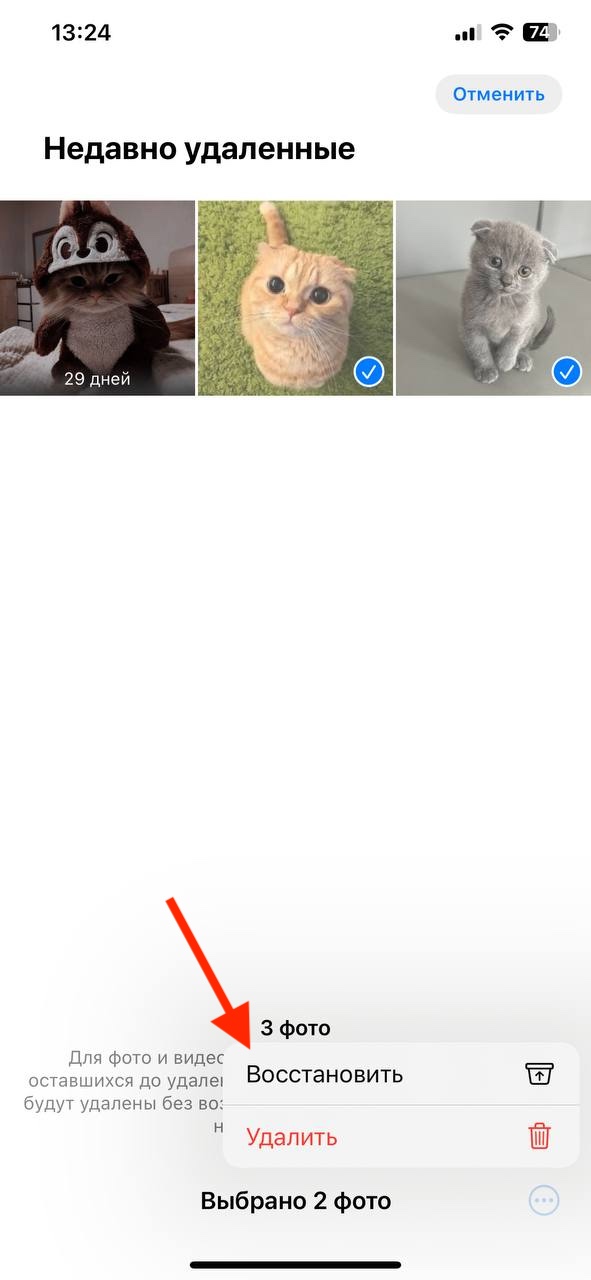
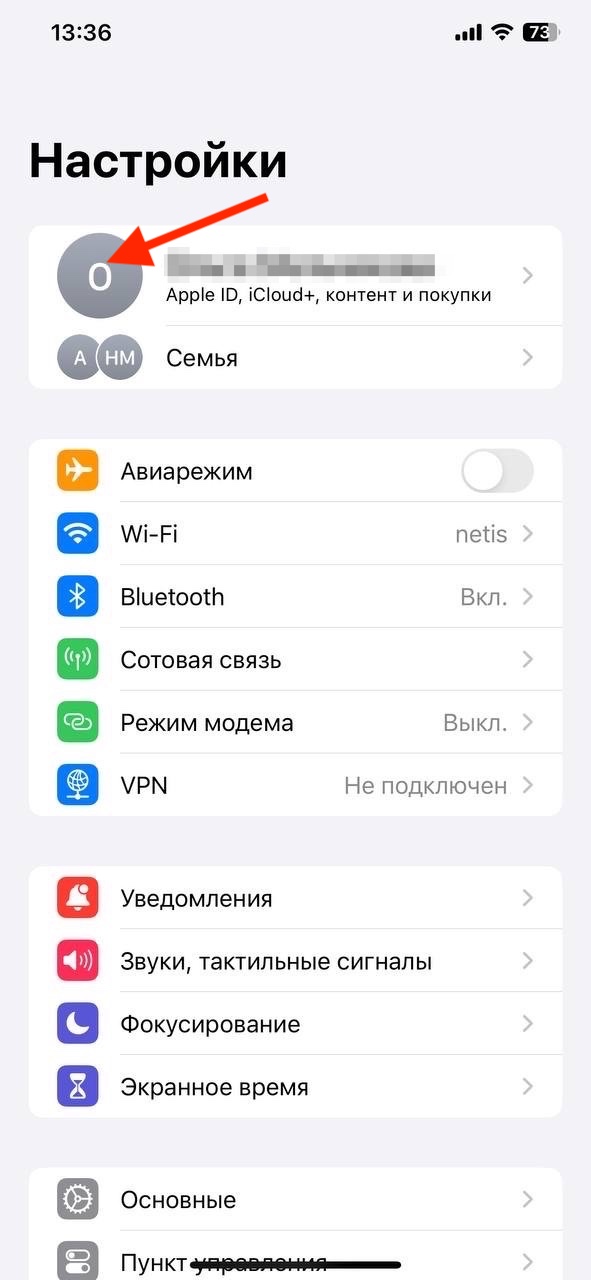
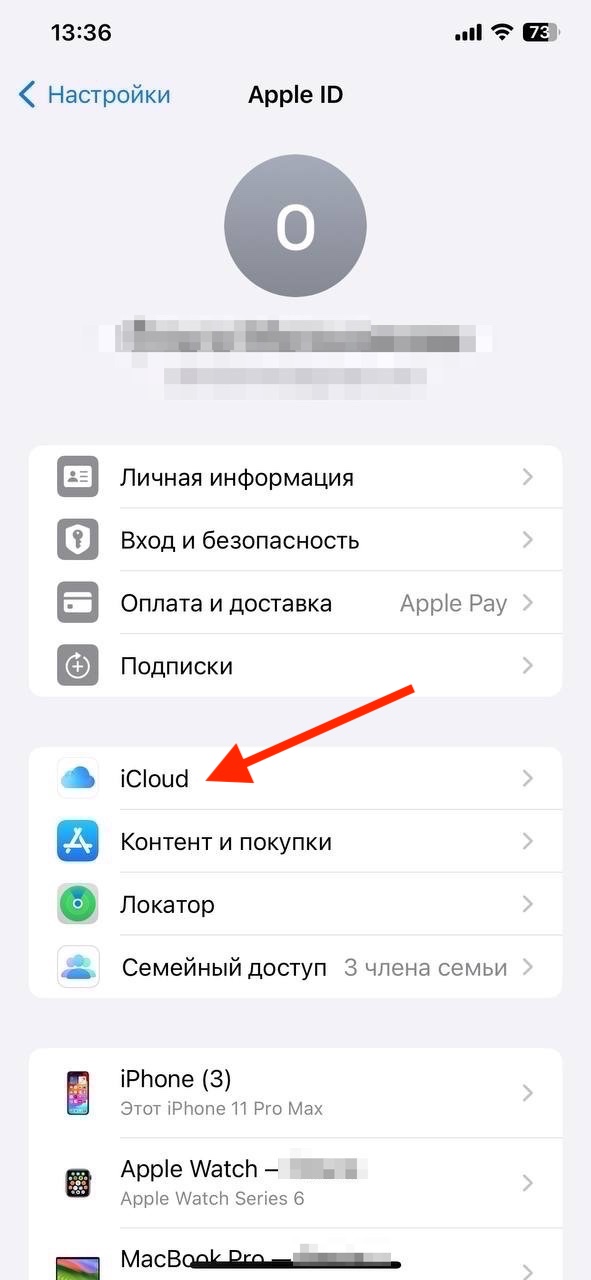
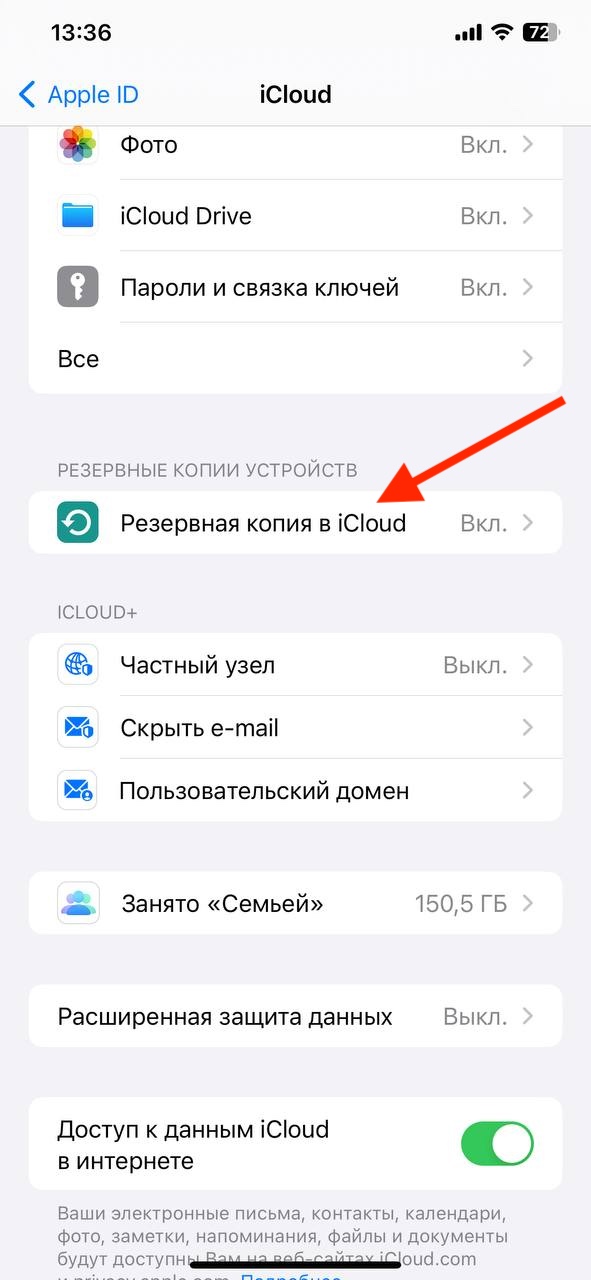
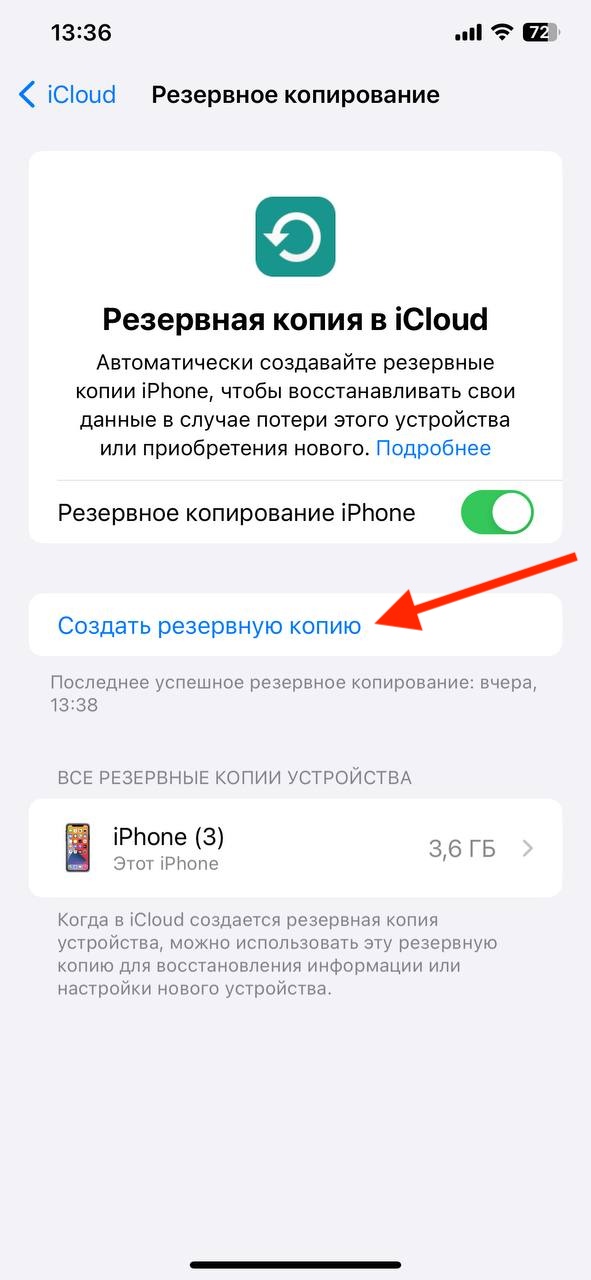
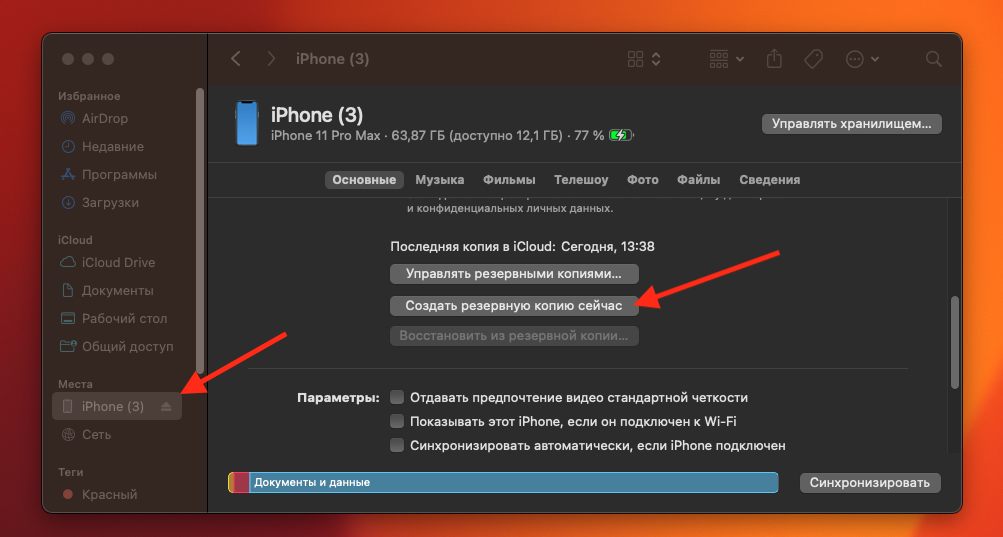
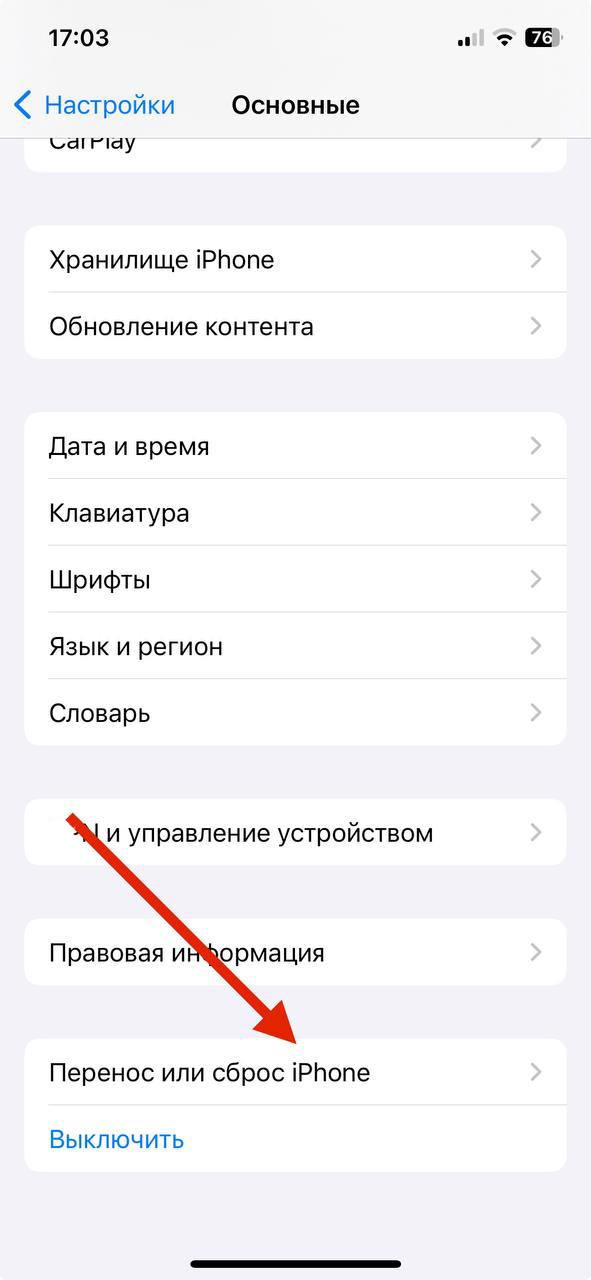
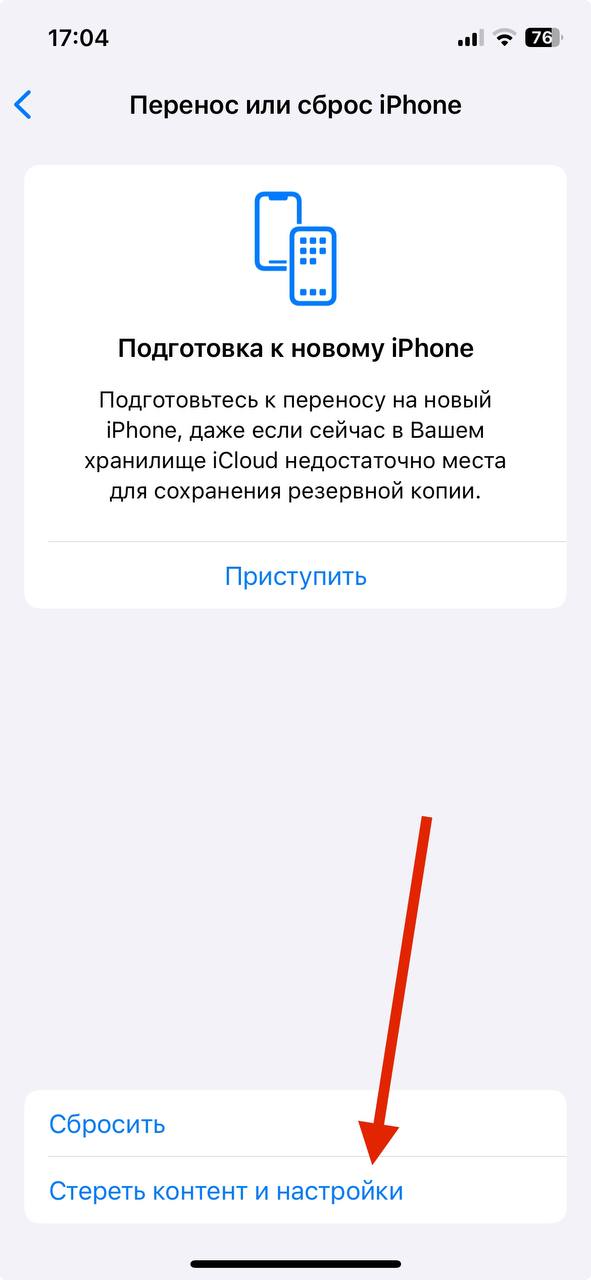
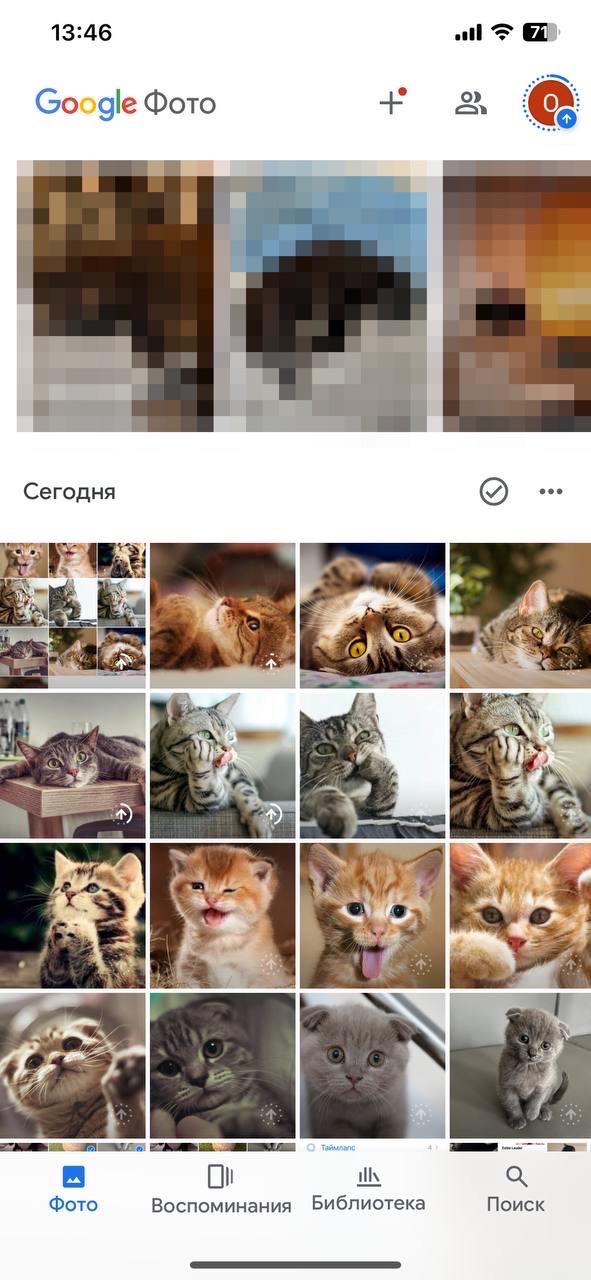
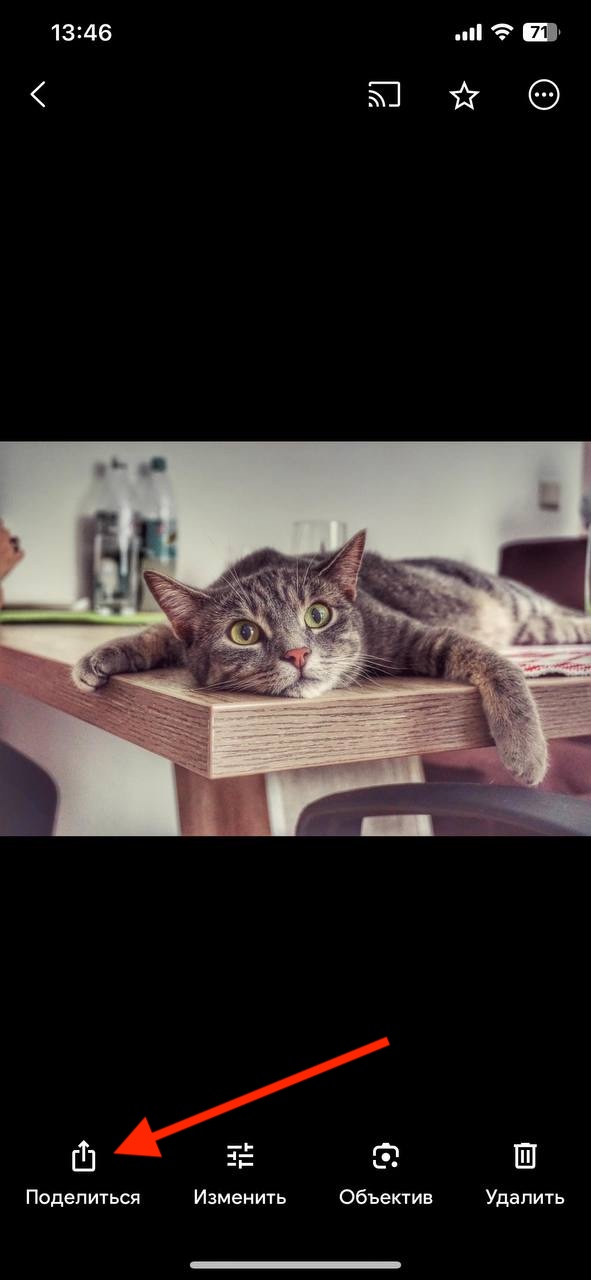
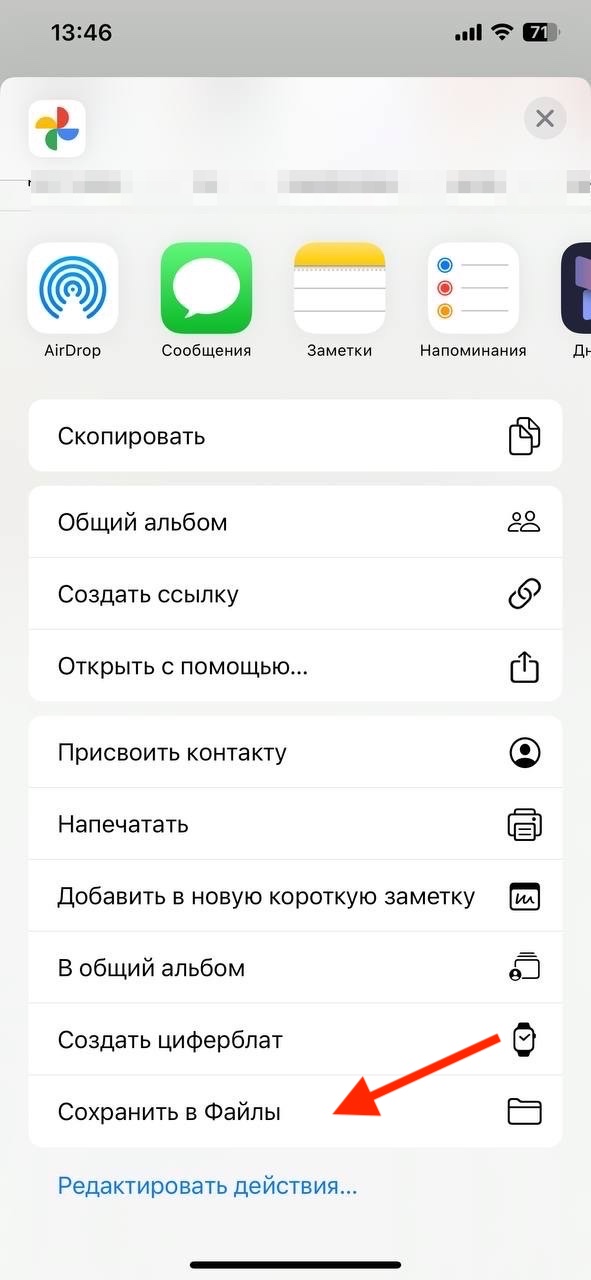
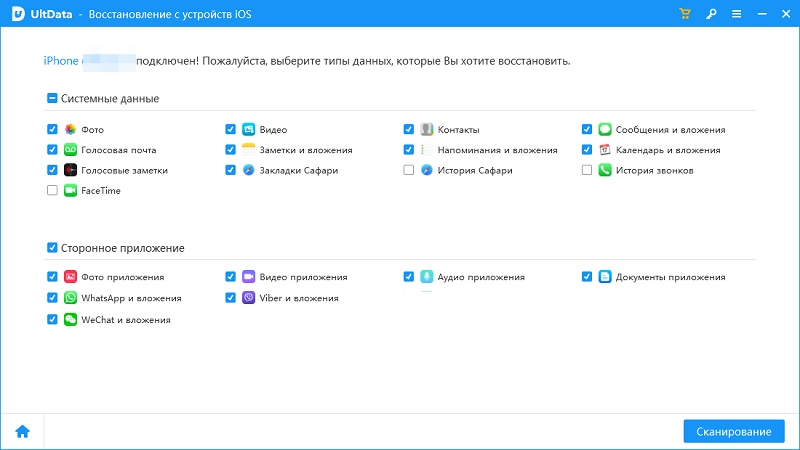
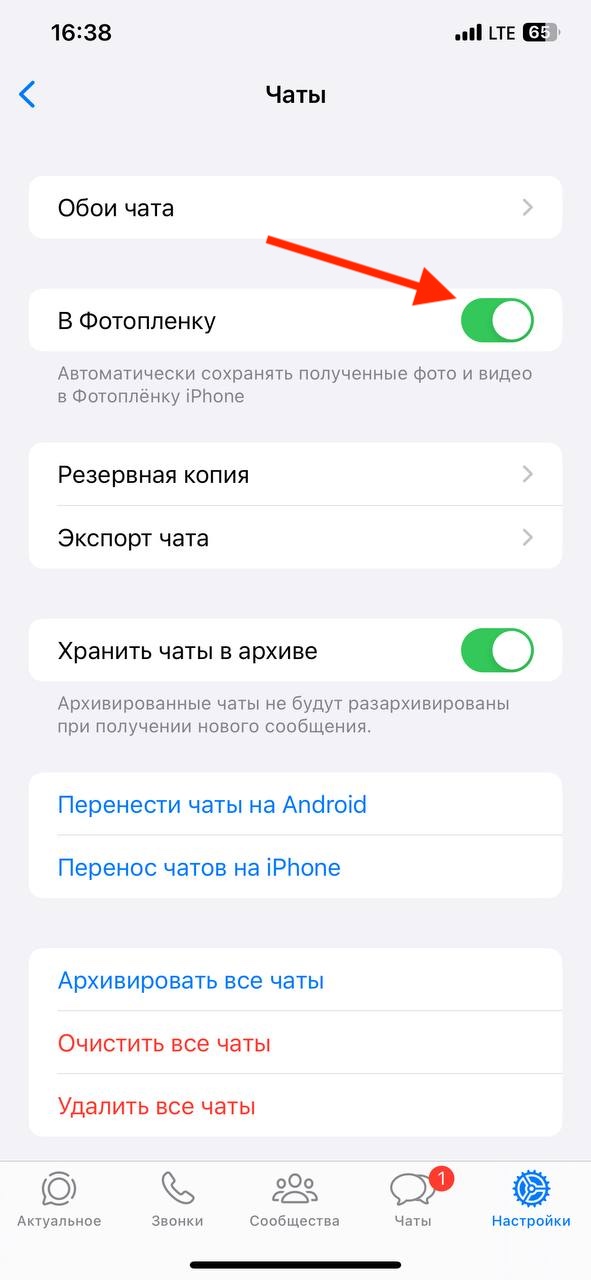
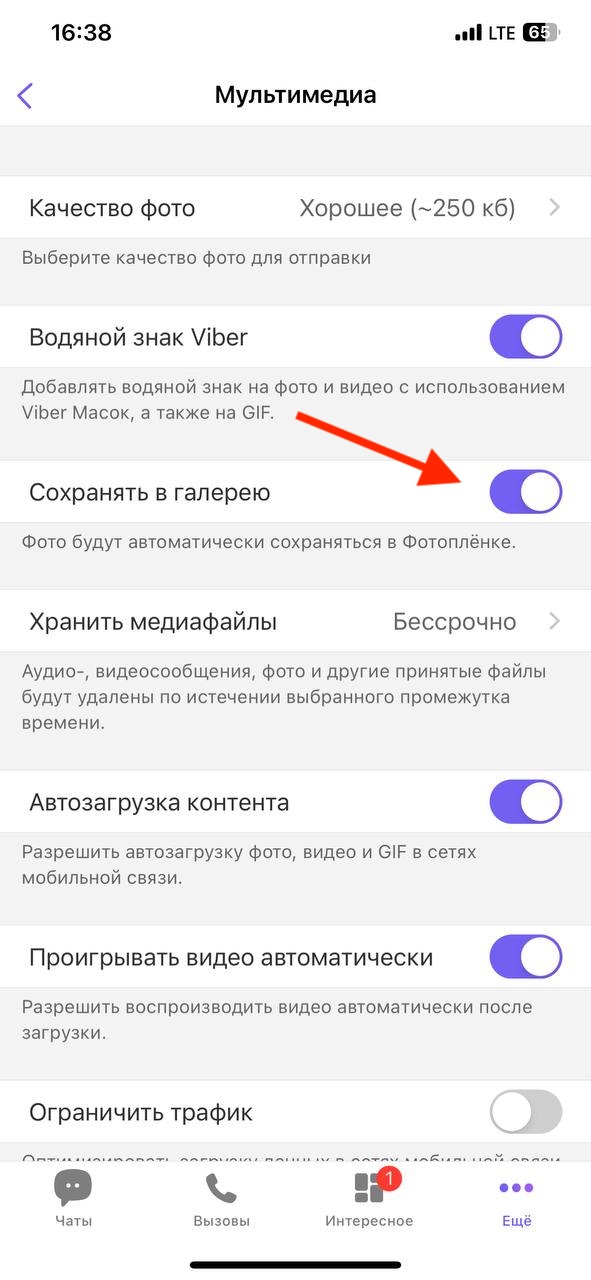
 Поделиться
Поделиться
