Истории в Telegram
В Телеграм возможность публиковать истории появилась в июле 2023 года, а с сентября делать это могут не только пользователи, но и каналы, правда, не все.
Изначально публиковать истории могли только премиум-пользователи. На момент публикации статьи делать это могут уже все — покупать премиум-аккаунт не обязательно. Но есть ограничения.
Так, без подписки Telegram Premium можно публиковать до 3 историй в день, до 7 за неделю и до 30 за месяц. Подписка стоит 299 рублей в месяц или 1990 рублей в год. Кстати, она также избавит от рекламы в каналах, позволит анонимно смотреть чужие истории и не только. Оформить ее можно с помощью специального бота @PremiumBot (обязательно с синей галочкой справа от имени).
Сначала войдите в «Настройки» в приложении — Telegram Premium. Выберите тип подписки и нажмите кнопку «Подключить». Далее вы перейдете в чат с ботом, где нужно нажать «Заплатить» и ввести данные карты.
Как опубликовать историю в личном профиле Telegram
Для публикации историй от имени аккаунта убедитесь, что у вас установлена самая последняя версия приложения, и далее следуйте инструкции.
- На iOS и Android процесс публикации истории похож, но есть небольшое отличие. На смартфоне от Apple нажмите на значок с плюсом в правом верхнем углу или зайдите в «Чаты» — »Моя история». В приложении для Android нужно раскрыть строку с историями, потянув экран вниз, и нажать на «Моя история» или на значок камеры.
- Выберите фотографию или видео из галереи смартфона. Кроме того, снять их можно прямо в приложении, причем используя основную и фронтальную камеры одновременно. Например, так удобно транслировать какие-то события, параллельно показывая себя или другое изображение в углу.
- На изображение или видео можно наложить надпись, рисунок, стикеры, эмодзи, геолокацию, звук или оставить подпись в специальной строке, в которую добавляется даже активная ссылка. При желании отрегулируйте параметры изображения: контраст, насыщенность, яркость и т.д.
- Установите, как долго другие пользователи смогут видеть вашу историю: 6, 12, 24 или 48 часов. Нажмите «Далее» и укажите, кому будет доступна ваша история: все пользователи, ваши контакты, близкие друзья, выбранные контакты. Для каждой конкретной истории эти настройки можно менять.
- Разрешите или запретите снимки экрана с вашей историей, и укажите, желаете ли оставить ли ее в профиле после истечения указанного ранее срока.
- Нажмите «Опубликовать историю». Если вы, например, допустили ошибку в подписи к истории, то ее можно исправить благодаря функции редактирования. Открываете свою историю, нажимаете на три точки в верхнем правом углу, а в появившемся меню выбираете «Изменить историю».
Как опубликовать историю в канале Telegram
В канале Telegram нельзя публиковать истории без подписки Telegram Premium. Также нужно набрать достаточное голосов (или «бустов») от подписчиков. Минимум — 0,1% от общего числа подписчиков. Набор голосов ведется при помощи специальных ссылок на голосование. Чтобы найти ссылку, нажмите «Ещё» — «Статистика» — «Голоса».
Чем больше голосов, тем больше историй в день может публиковать канал. Но подписчики могут забирать свои «бусты» и передавать их другим каналам. Голосовать тоже могут только премиум-пользователи.
Процесс публикации историй такой же, как в личном профиле, правда, тут вы не выбираете аудиторию: историю будут видеть все подписчики и гости канала. А администраторы видят лишь количество просмотров и «лайков».
Зато истории можно сохранять в профиле навсегда (или пока не захотите удалить), выбрав при отправке «Опубликовать в профиле канала» или нажав при просмотре выложенной истории на три точки в верхнем правом углу — «Опубликовать».
Как публиковать истории во ВКонтакте
Истории в соцсети ВКонтакте публиковать могут как пользователи, так и сообщества и группы, причем сделать это можно и в мобильном приложении, и в браузере. Также в обеих версиях ВКонтакте доступна статистика историй: просмотры, реакции, переходы по ссылкам, ответы на опросы и т.д.
Для того, чтобы выложить историю в мобильном приложении ВКонтакте для iOS и Android, выполните следующие шаги:
- В верхнем правом углу экрана нажмите на значок «+» и выберите раздел «Истории».
- Вы можете публиковать изображения и видеоролики длительностью до 15 секунд. Выбирайте их в галерее смартфона или снимите новое с помощью камеры.
- Если хотите, добавьте к изображению или видео текст, стикеры, эффекты, музыку, опросы, ссылки, упоминания других пользователей, геолокацию и др.
- Внизу экрана нажмите на значок замка и установите настройки приватности.
- Нажмите на значок «Поделиться» (стрелка), чтобы выбрать, от чьего имени вы хотите опубликовать историю. Если вы являетесь администратором какого-либо сообщества, то сможете выложить историю в нем.
- Нажмите «Опубликовать».
Есть и другой способ: зайдите в свой профиль или в профиль сообщества, администратором которого вы являетесь, нажмите на «Опубликовать» — «Истории», выберите из галереи видео или изображение или снимите новое, добавьте текст, стикеры, музыку, если хотите, настройте приватность (работает только для личного профиля) и опубликуйте историю.
Ваша история будет доступна друзьям и подписчикам в течение 24 часов, после чего она исчезнет. Вы также можете самостоятельно удалить историю до истечения 24-часового срока. Все свои истории, даже удаленные, можно найти в своем профиле в разделе «Подробная информация» — «Архив историй».
Как опубликовать историю ВКонтакте с ПК?
Откройте раздел «Новости», в строке «Истории» нажмите на «+» рядом с изображением профиля. В декстопной версии вы можете выкладывать только изображения, загруженные из папки ПК, накладывать на них надписи, стикеры, редактировать фотографии, применять к ним различные готовые фильтры.
Сделать фото на веб-камеру или выложить видео с ПК не получится.
Как делать сюжеты ВКонтакте
Во ВКонтакте еще можно публиковать «Сюжеты» — истории, которые остаются в вашем профиле навсегда. Сюжет может состоять как из одной, так и из нескольких историй (до 20).
На личной странице сюжеты отображаются под фотографиями страницы (в приложении) или над списком сообществ (на ПК). В сообществе можно выбрать место для сюжетов: «Настройки» — «Разделы» — «Главный блок» (сразу под описанием паблика) или «Второстепенный блок» (после главного блока).
Как объединить истории в сюжет:
- Если вы никогда не публиковали истории, то для создания сюжета вам придется сначала выложить хотя бы одну историю.
- В своем профиле над фотографиями найдите раздел «Сюжеты» и кликните на «Создать сюжет».
- Сюжету нужно присвоить имя длиной до 23 символов и по желанию выбрать обложку. Ей может выступать фрагмент истории из сюжета или новая картинка из галереи. Пункт с обложкой можно пропустить, но тогда ВКонтакте автоматически ее установит.
- Сюжет, в отличие от истории, можно редактировать: изменить обложку, название, убрать или добавить истории или удалить весь сюжет. В меню с настройками можно попасть, нажав на иконку с тремя точками.
На ПК также можно создавать и редактировать сюжеты.
Как публиковать статусы Whatsapp
В WhatsApp истории называются «Статусы». Хотя эта функция появилась в мессенджере еще в 2017 году, большой популярности она не получила. Правда, после блокировки в России некоторых распространенных соцсетей пользователи WhatsApp стали чаще выкладывать статусы.
С помощью функции «Статус» вы можете делиться изображениями, видео, GIF-файлами или просто текстами, которые будут исчезать через 24 часа. Обновления вашего статуса увидят только те пользователи, которых сохранили вы и которые сохранили вас в списке контактов.
Публиковать статус можно только в приложении для мобильных устройств. WhatsApp Web и WhatsApp Desktop на данный момент не предоставляют такую возможность.
- В мобильном приложении перейдите во вкладку «Статус» на нижней панели и нажмите на фото профиля со значком пера или камеры. При публикации текста можно выбрать шрифт, фон и даже записать короткое аудио. Также выложить можно уже готовое фото или видео из галереи смартфона либо снять новое. WhatsApp поддерживает форматы видео 3GP и mpeg4 длительностью не более 30 секунд. Изображение можно редактировать, а также добавлять стикеры, местоположение или время.
- Не забудьте определить аудиторию, с которой хотите поделиться статусом, в меню «Конфиденциальность статуса» в разделе «Статус» (Мои контакты, Контакты, кроме…, Поделиться с…), или прямо перед публикацией в специальной строке «Статус» с символом круга.
- Нажмите на кнопку для отправки. После публикации статус доступен для просмотра в течение 24 часов.
Изменить уже опубликованный статус нельзя, но можно посмотреть, кто его уже видел, переслать конкретным контактам, поделиться им в других приложениях, например, в чате Телеграм, или удалить статус.
Для этого во вкладке «Статус» кликните на свою историю, а затем — на значок с тремя вертикальными точками. В появившемся меню выберите, что вы хотите сделать. Например, нажмите на «Поделиться» и на иконку приложения, в которое вы хотите переслать обновление статуса.



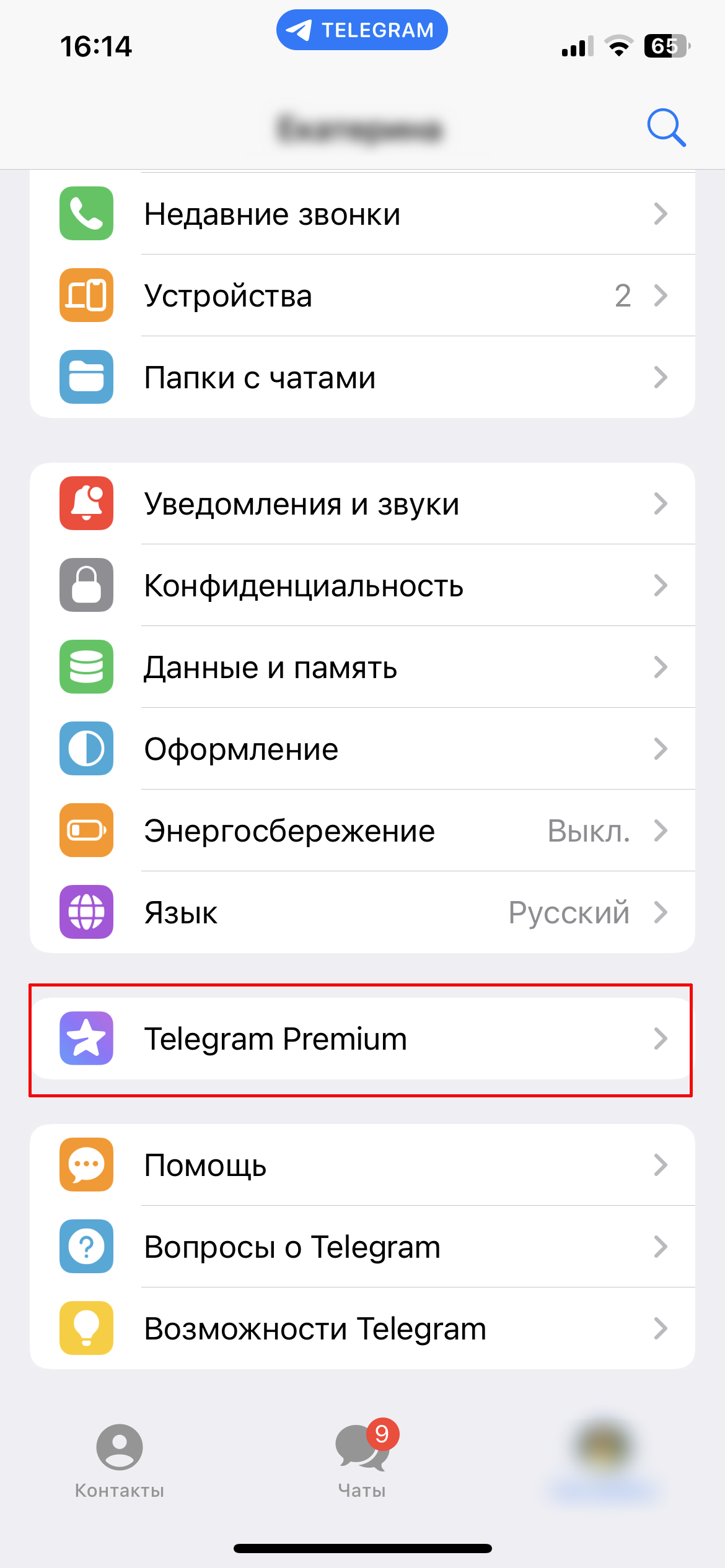
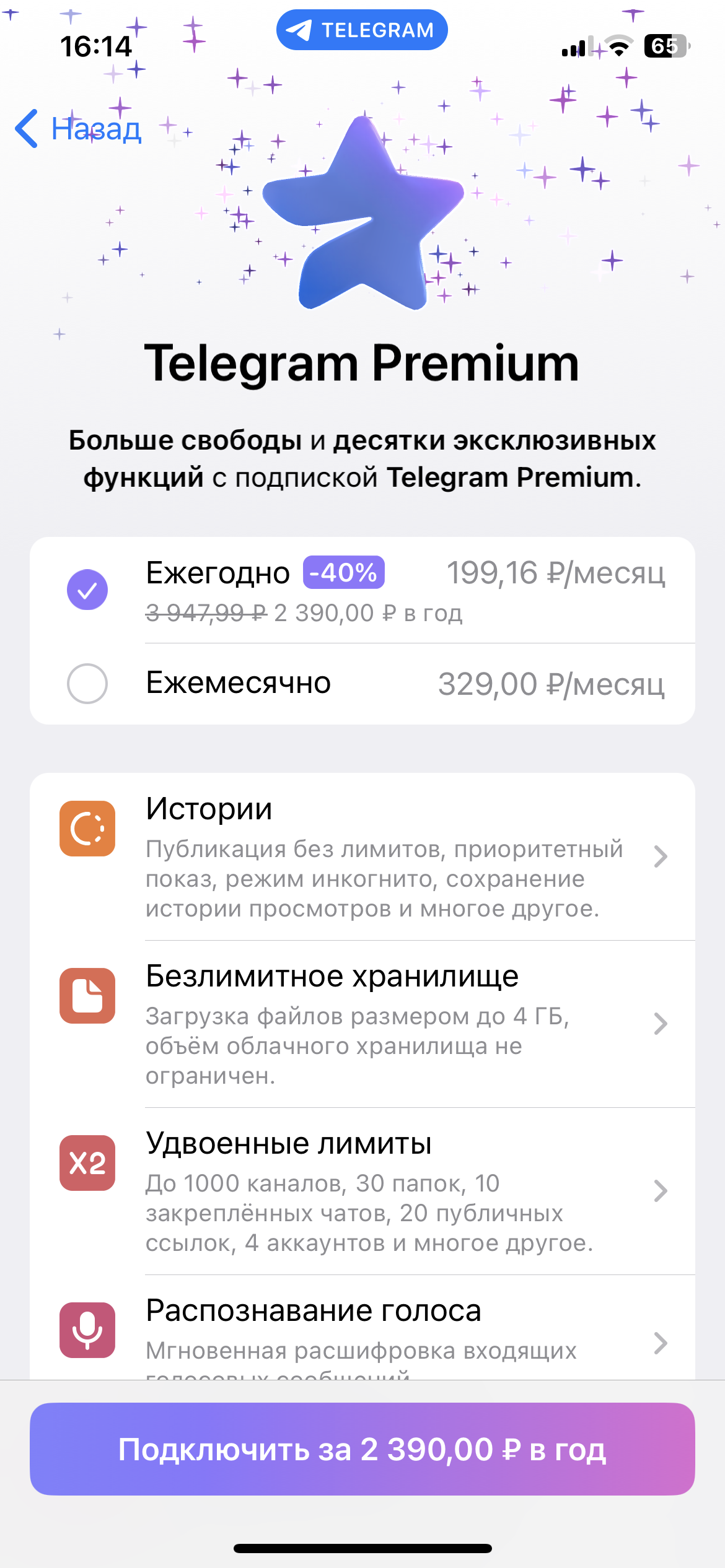

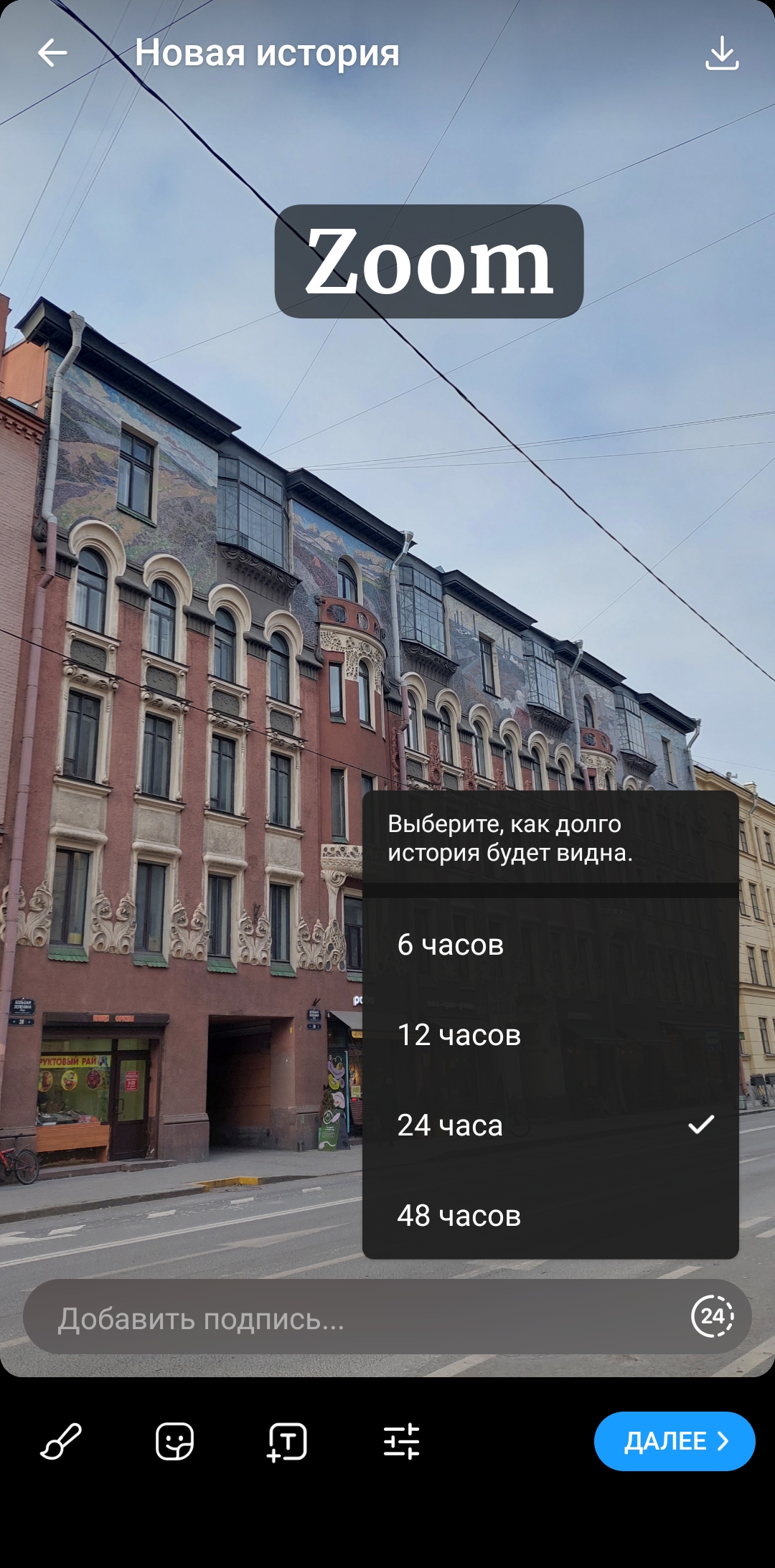
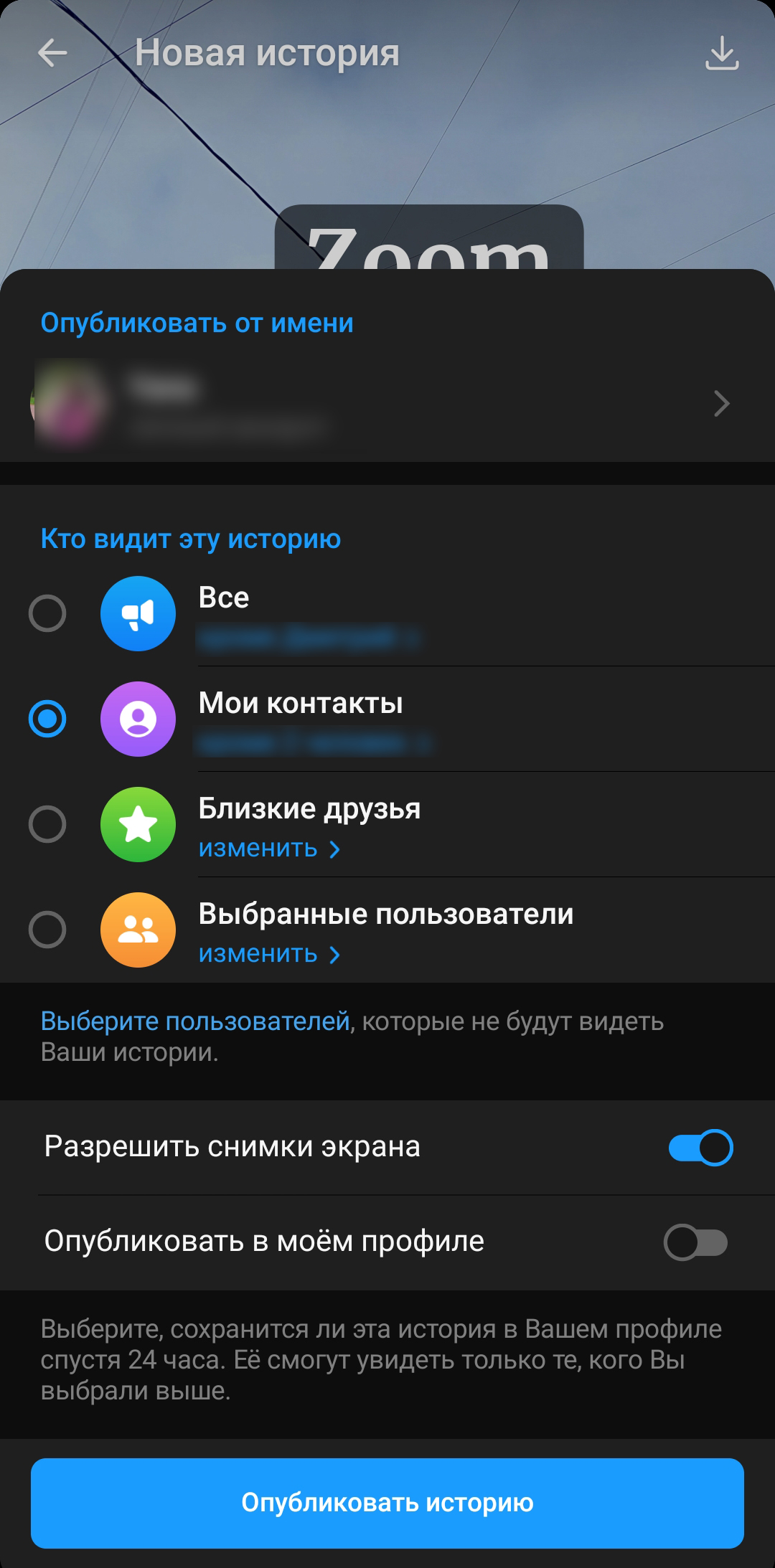
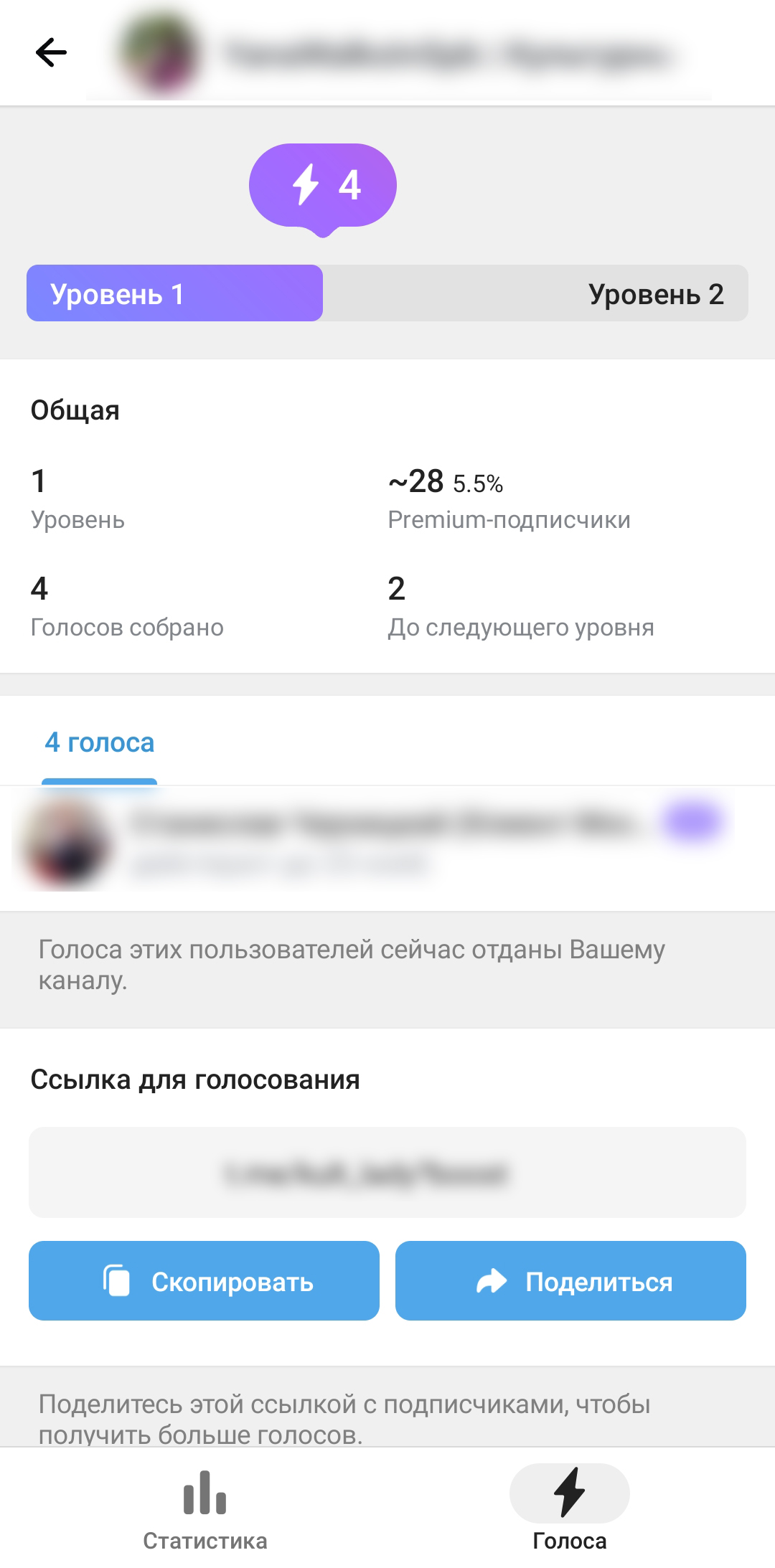
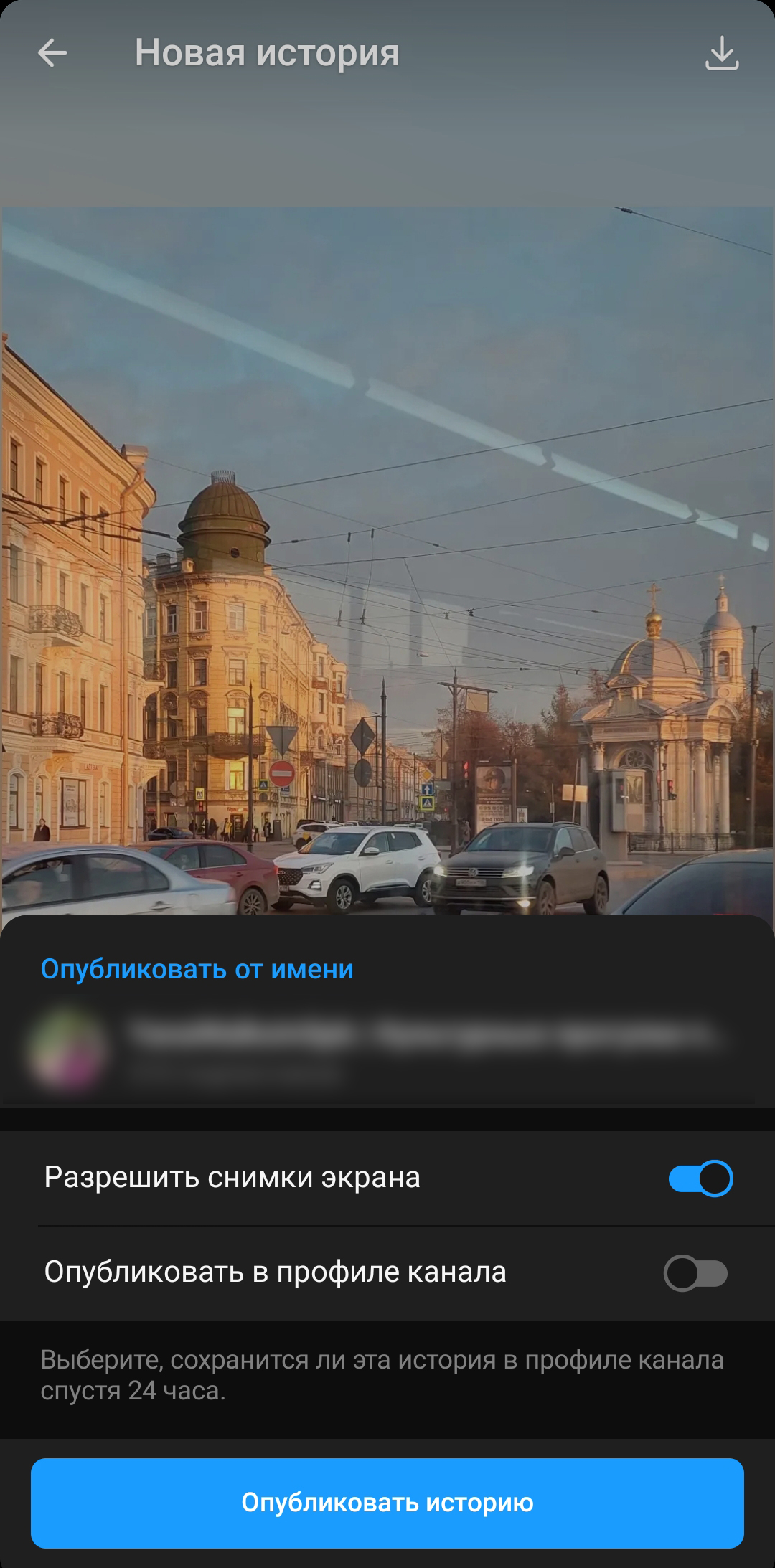
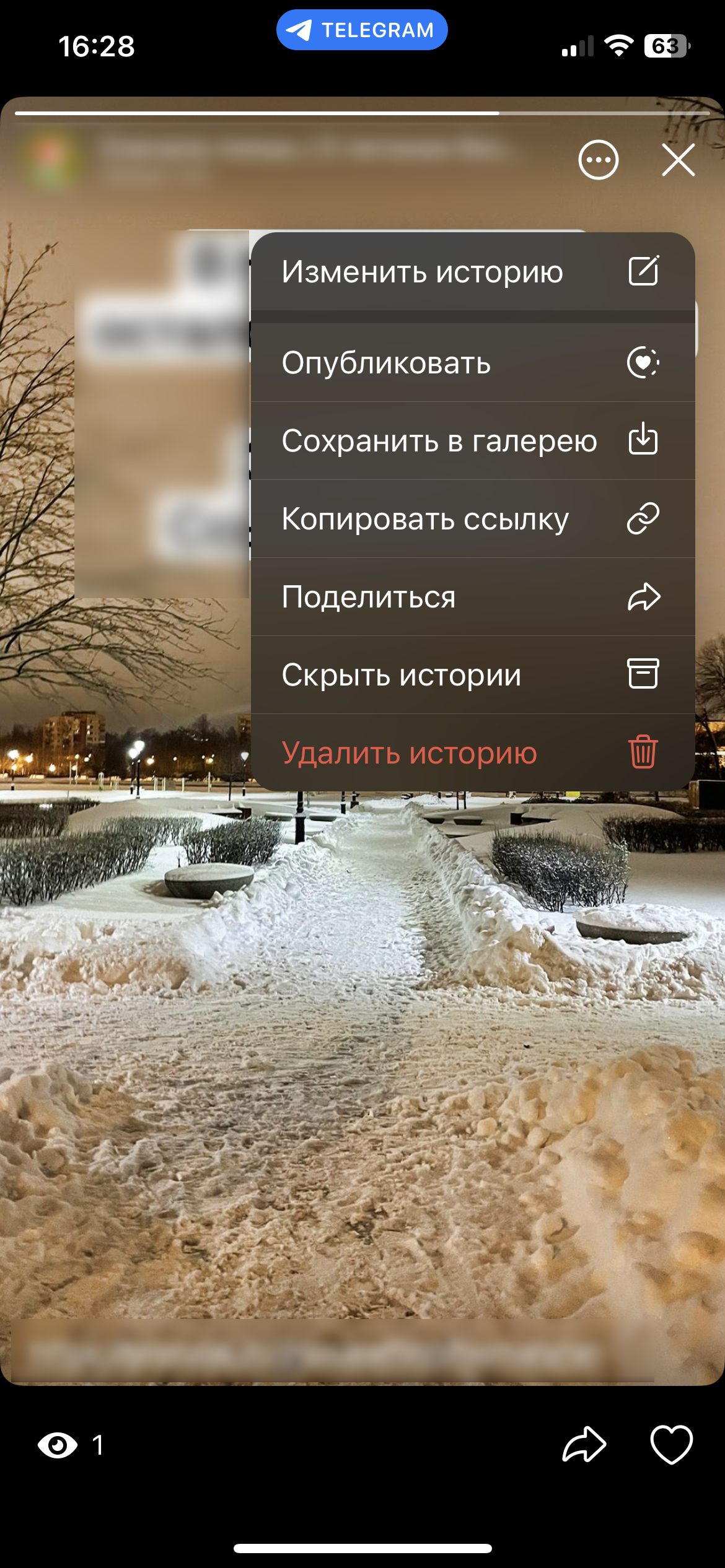
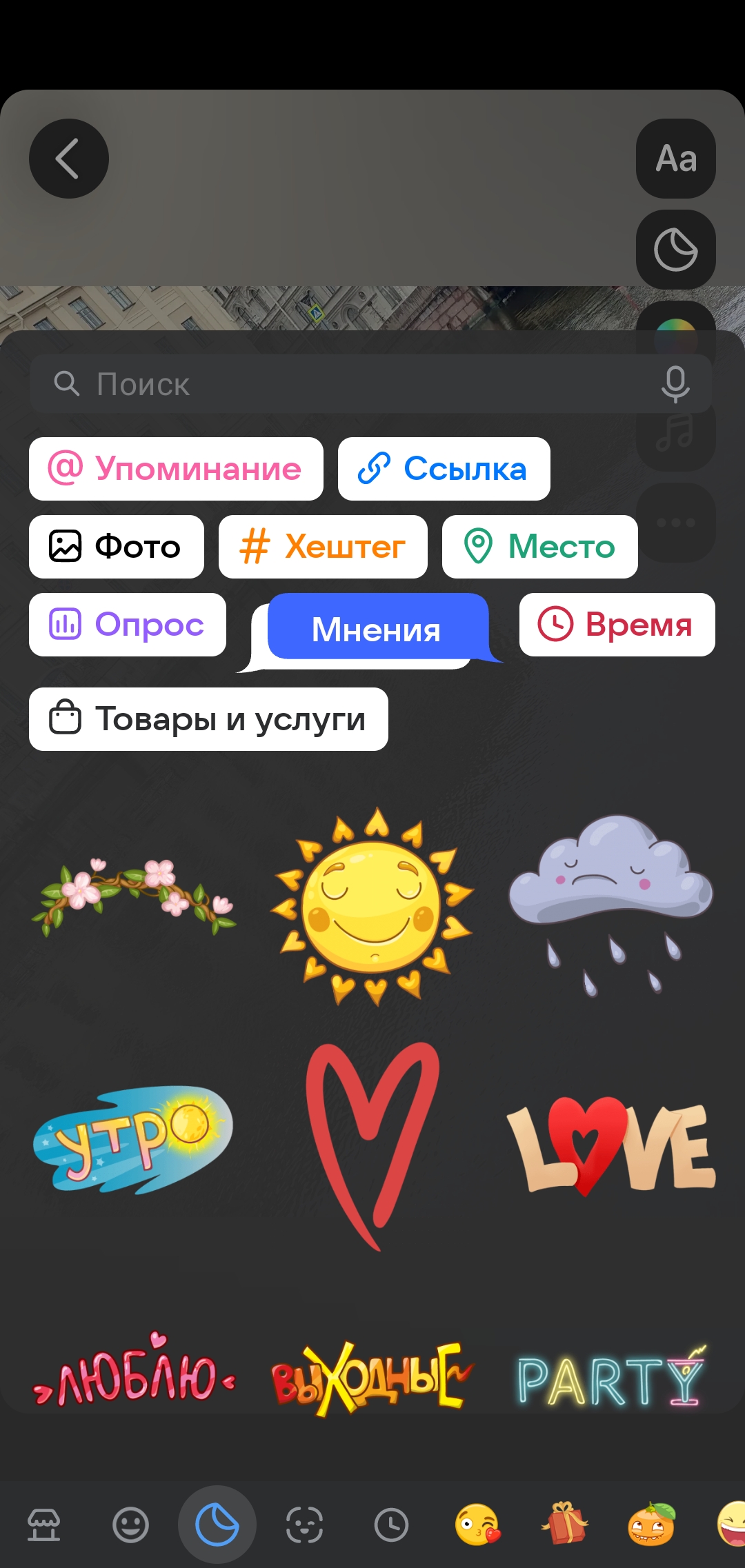
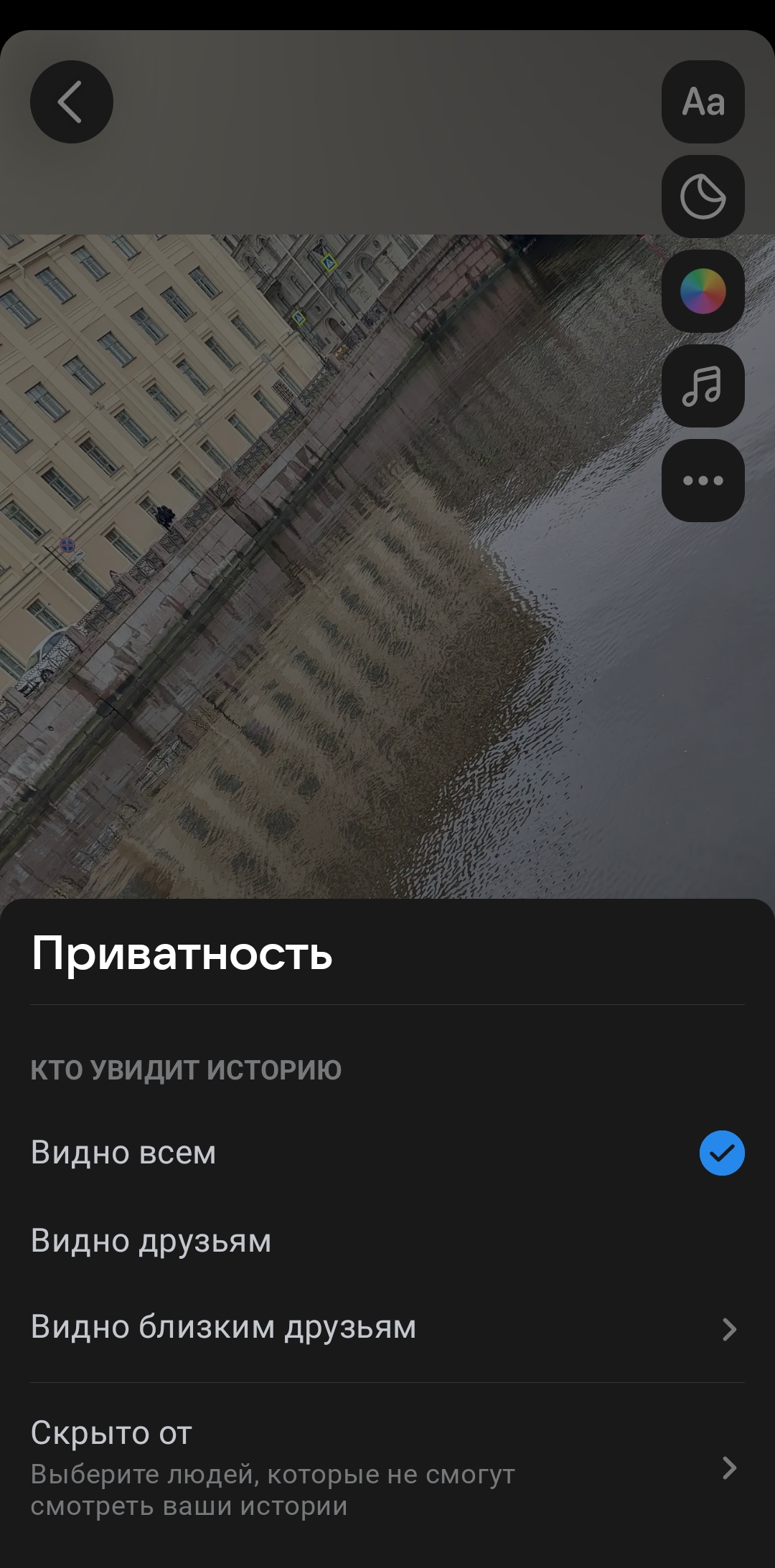
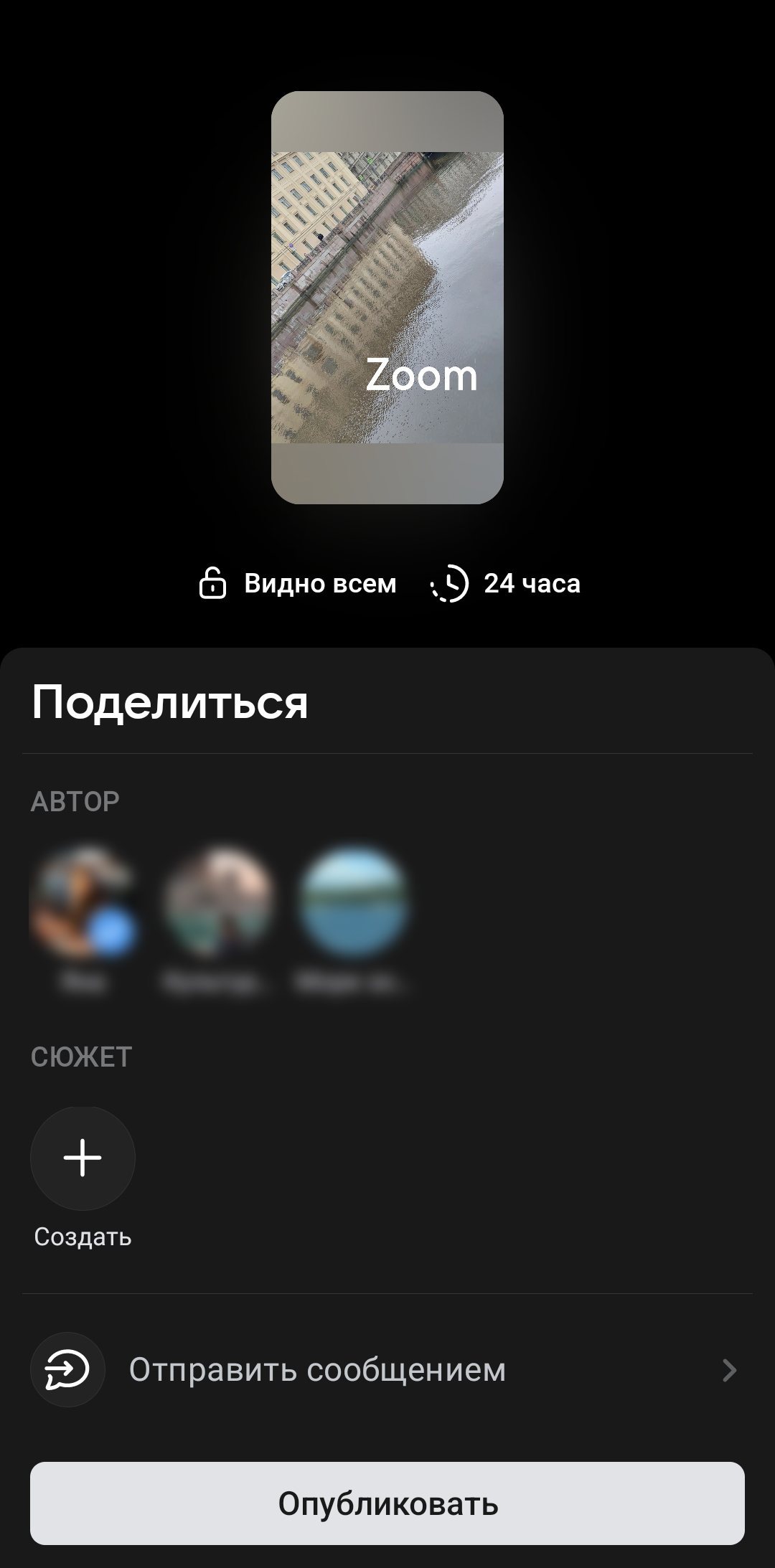
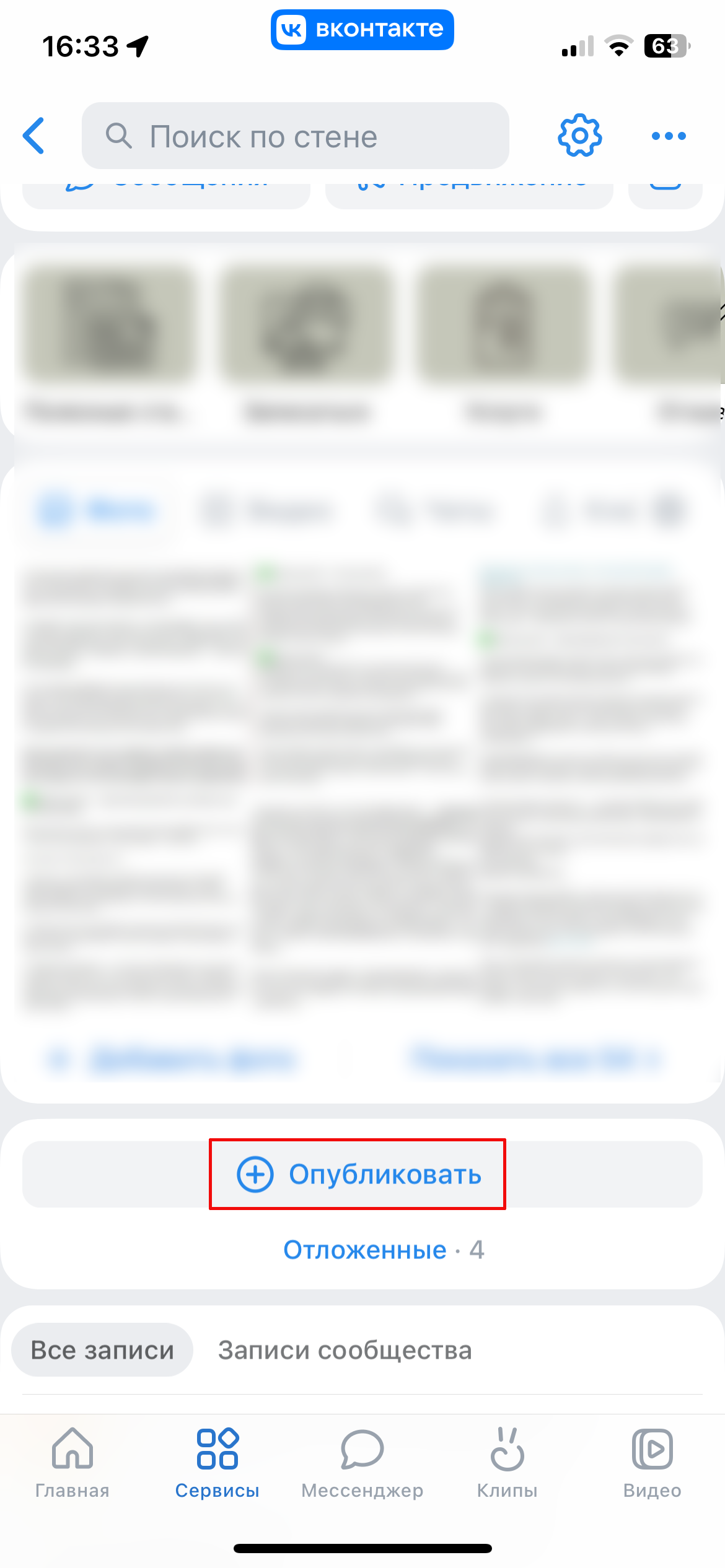
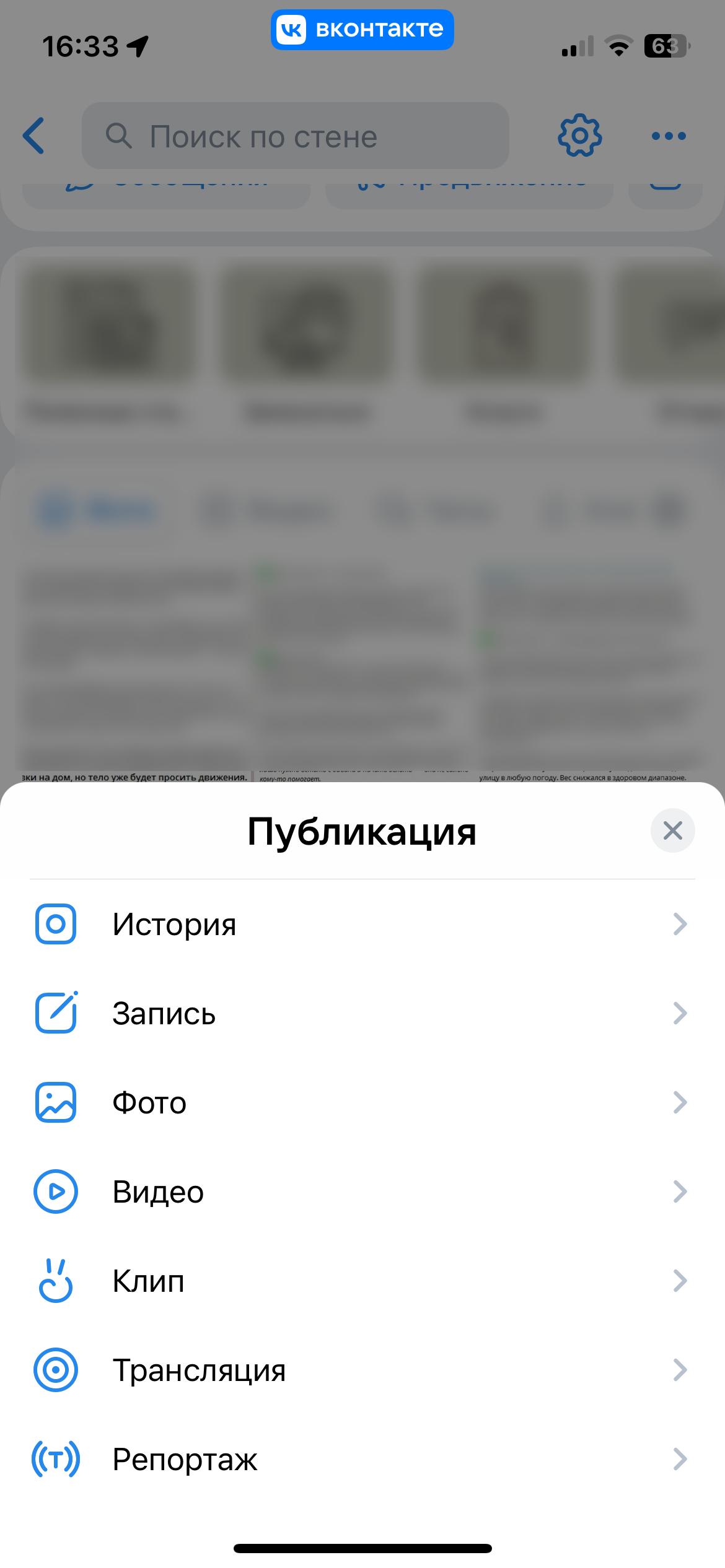
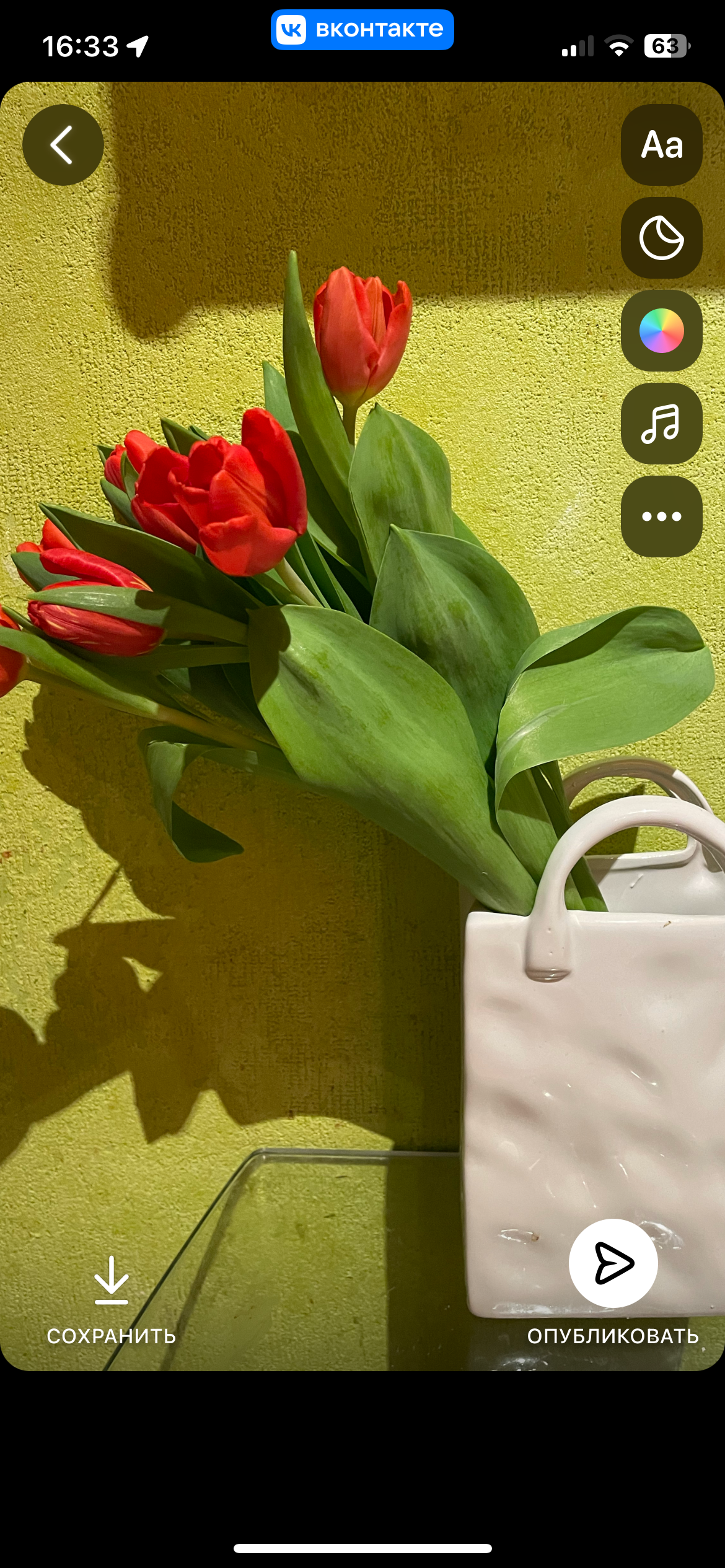
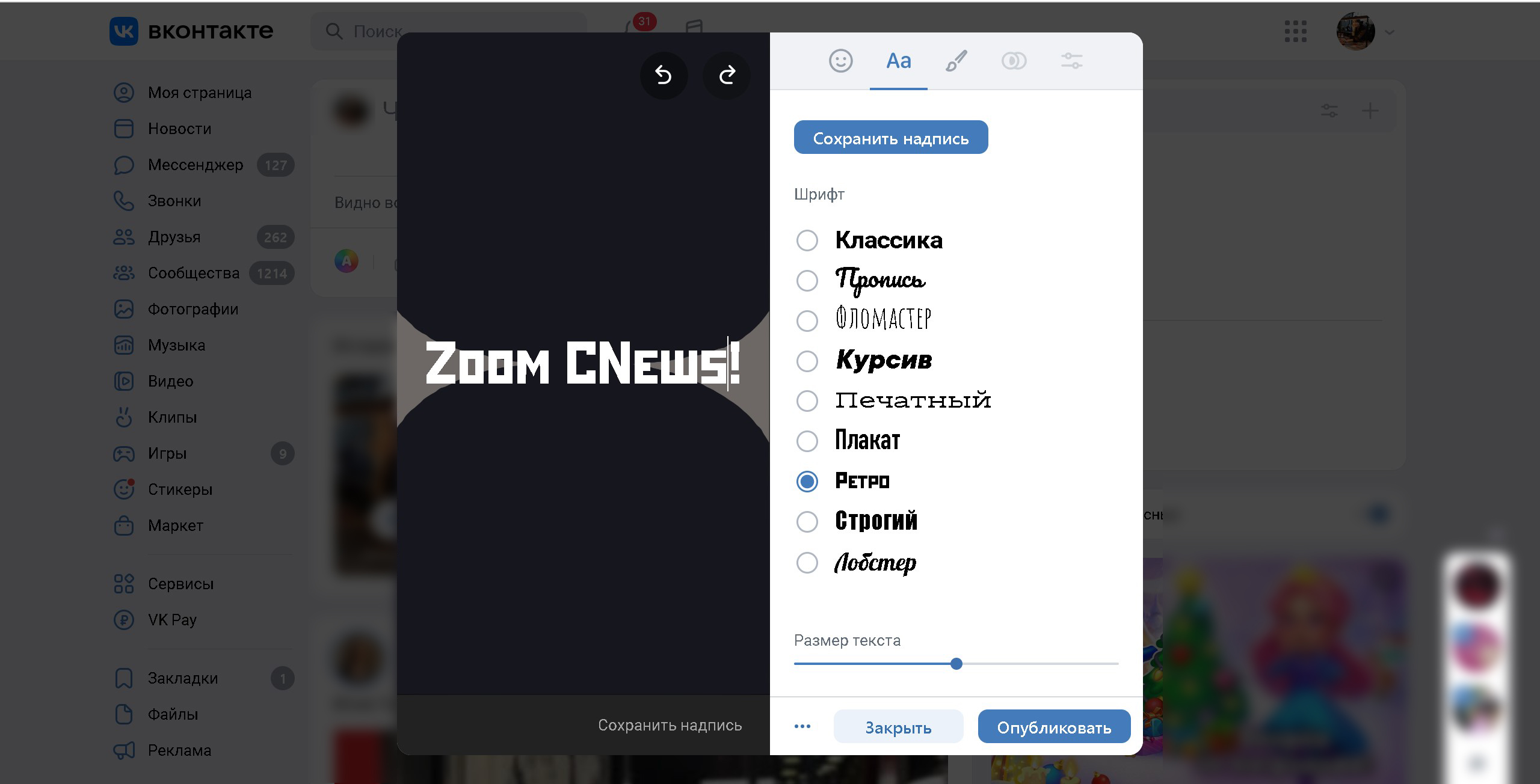
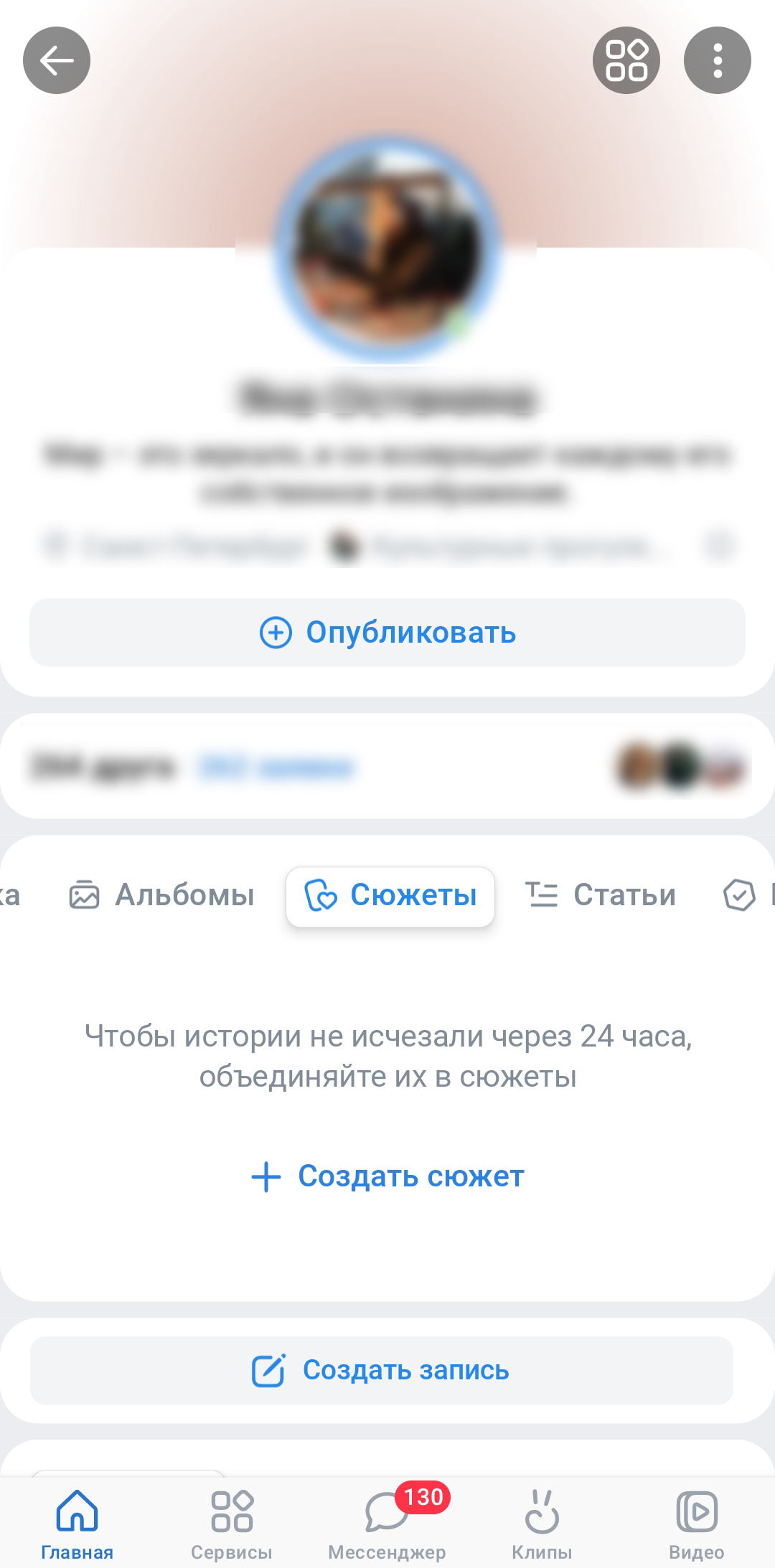
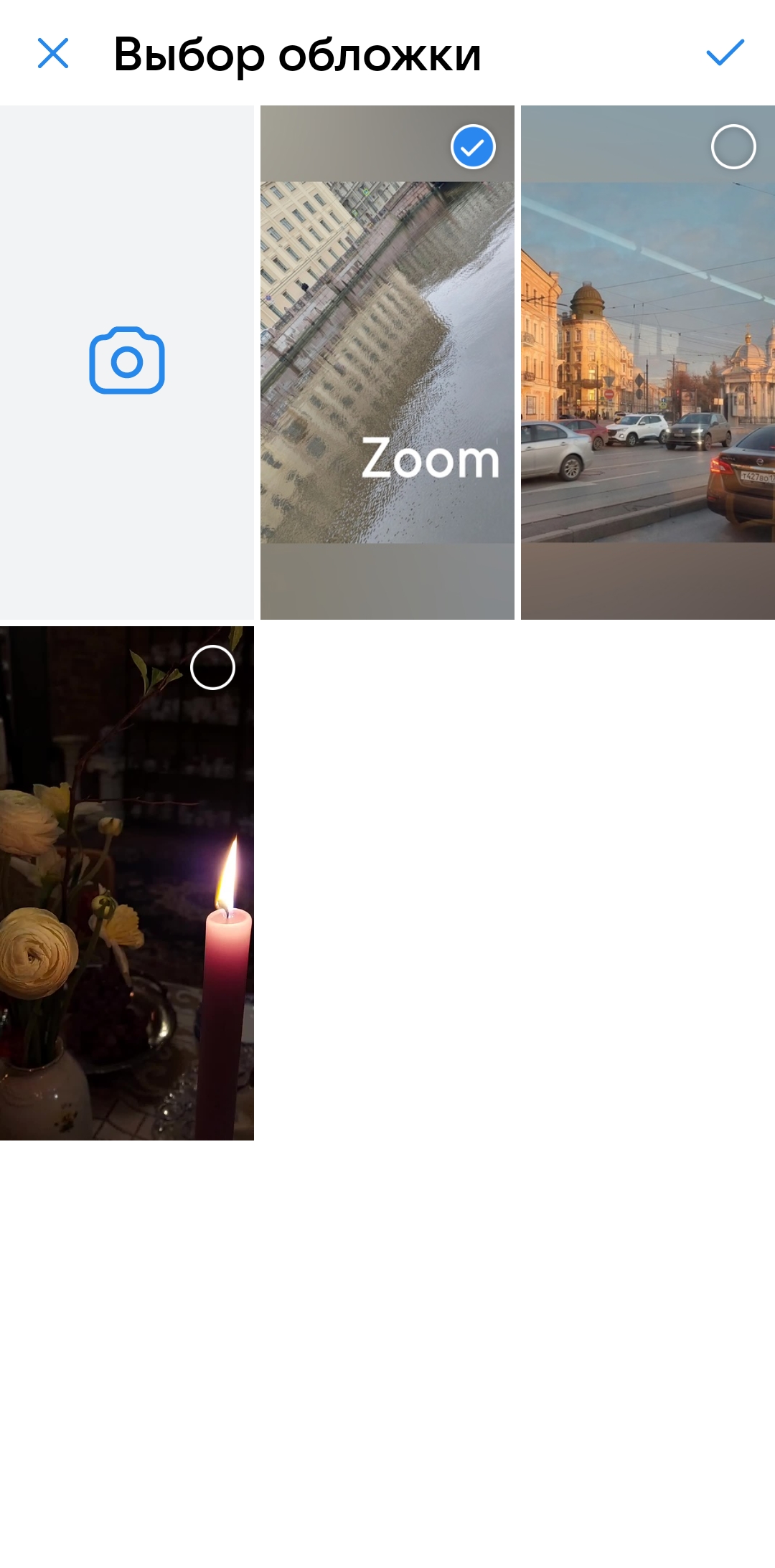
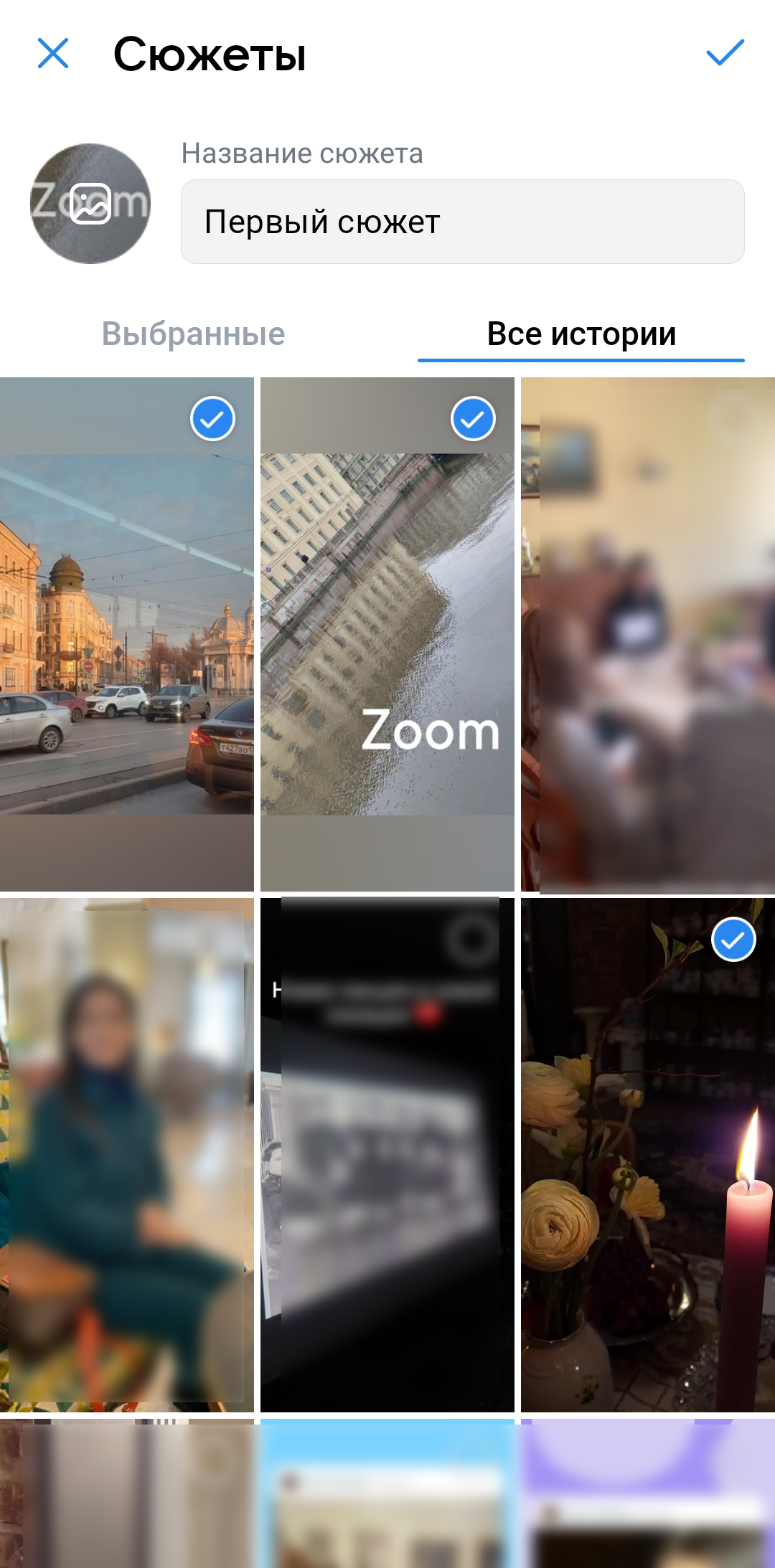
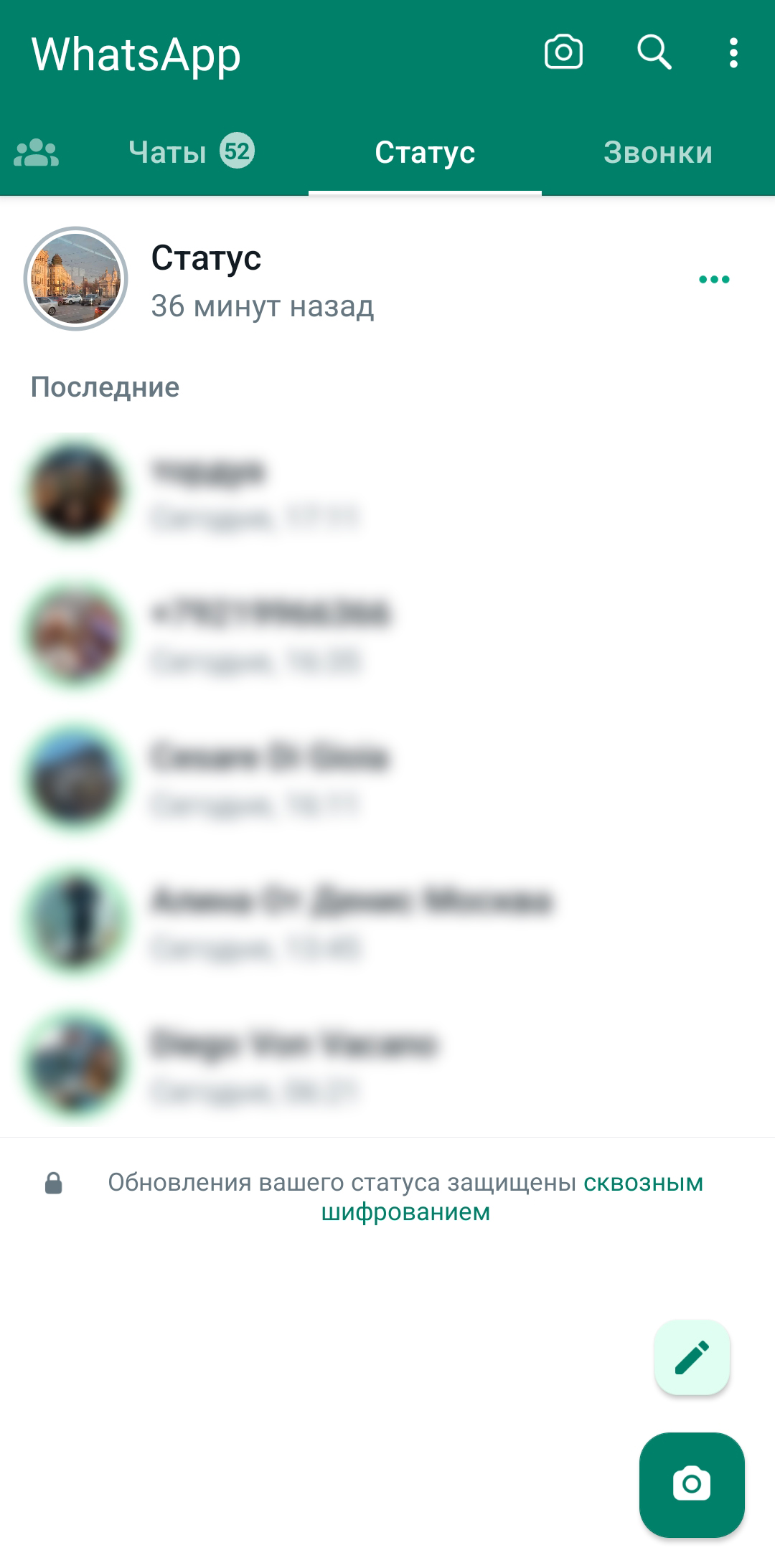
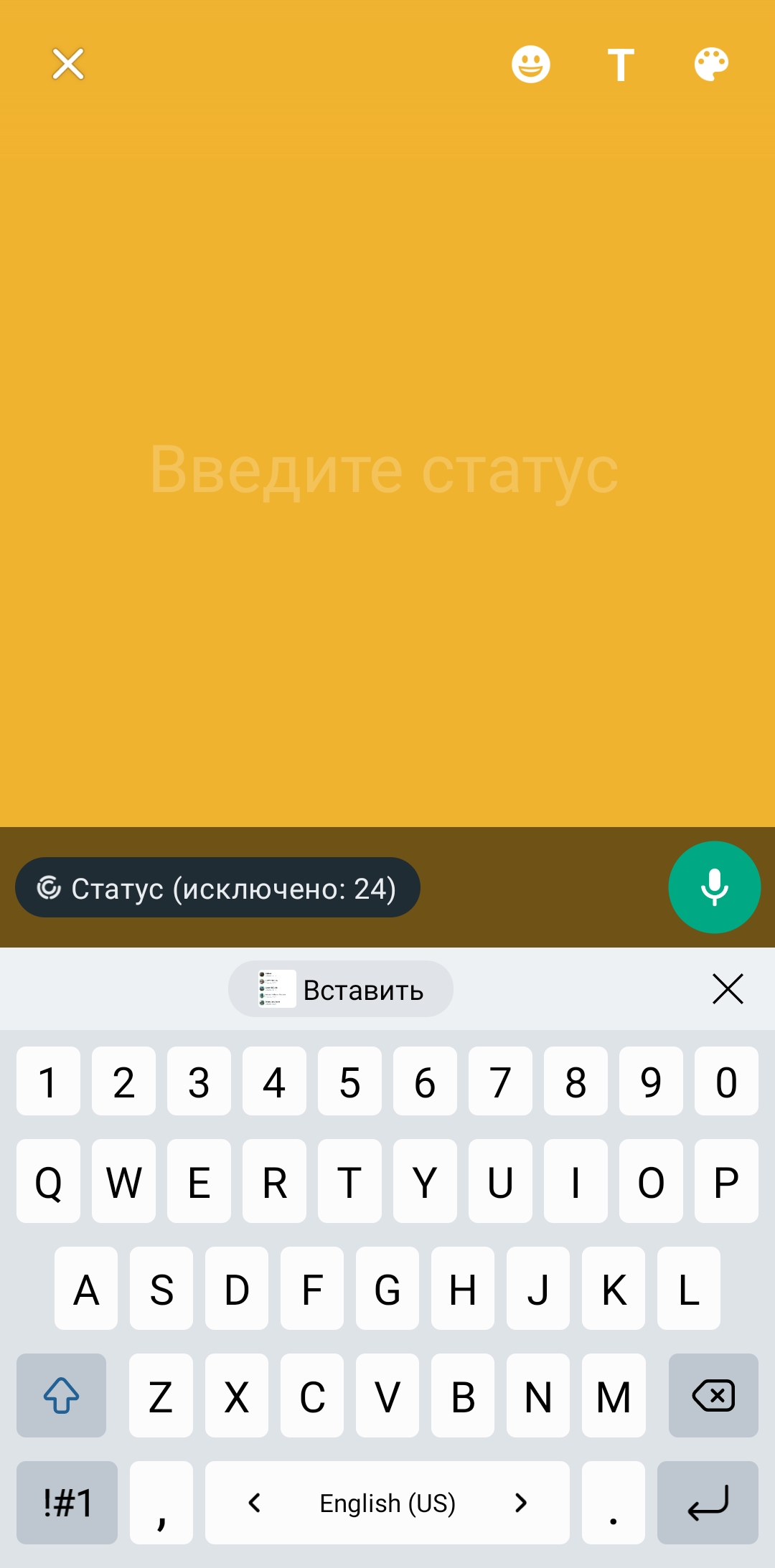
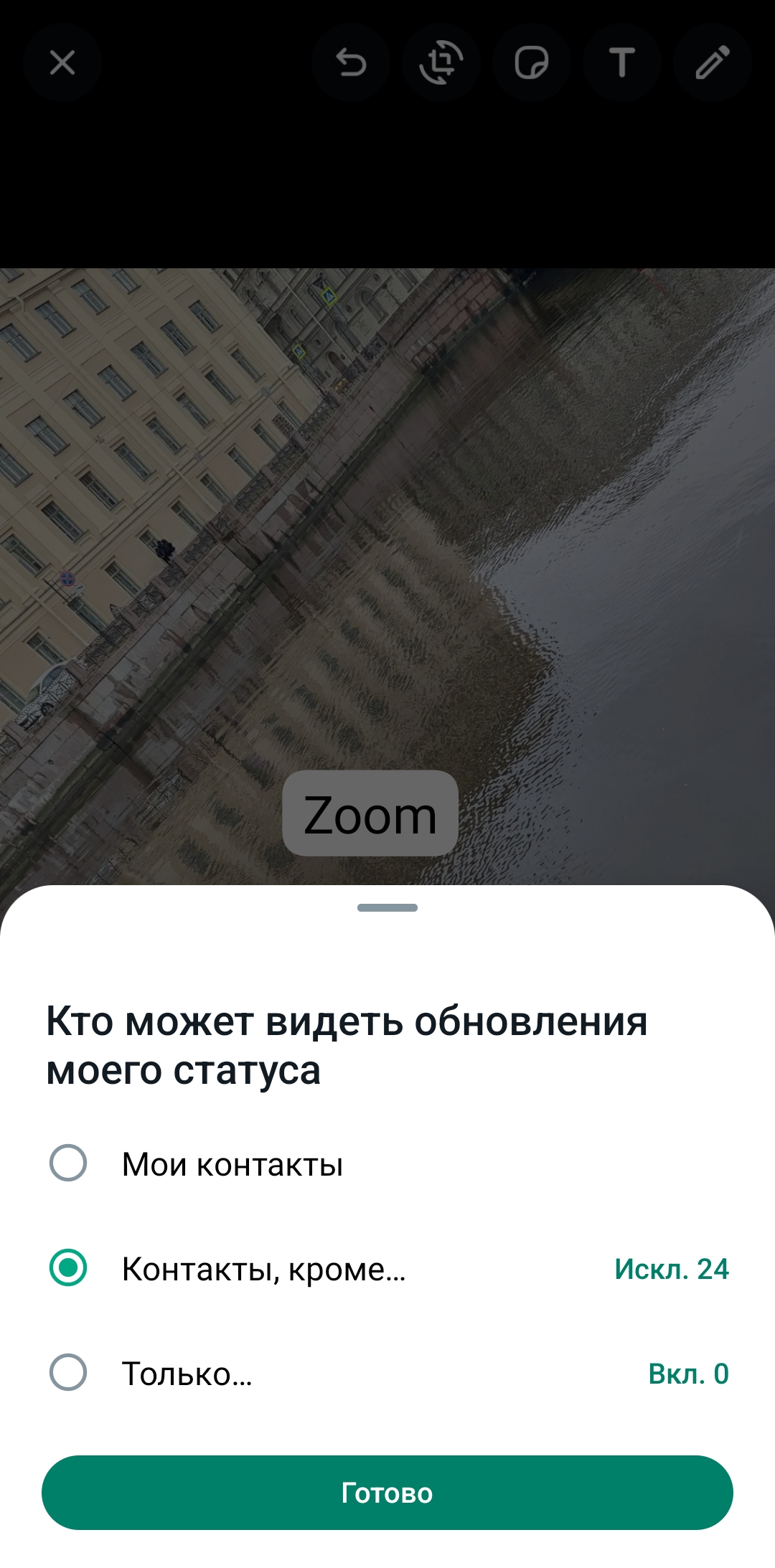
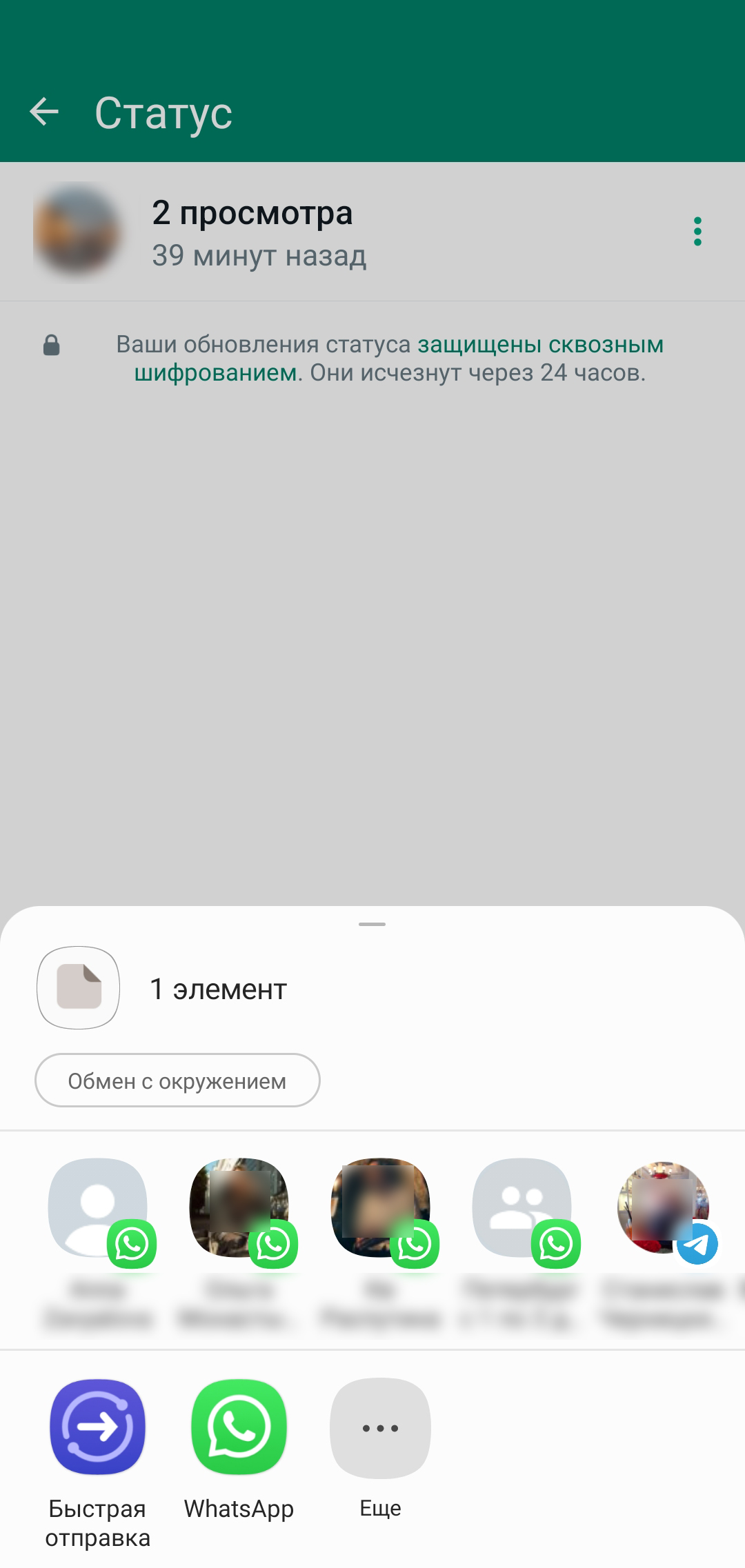
 Поделиться
Поделиться
