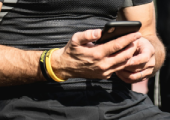1. Чат с самим собой
В каждом смартфоне есть специальное приложение для заметок, но пересылать туда сообщения из WhatsApp, например, неудобно. Для коротких заметок можно сделать чат с самим собой в мессенджере.
Это несложно:
- откройте приложение WhatsApp и перейдите в раздел «Чаты»,
- нажмите кнопку создания нового сообщения,
- выберите контакт «Вы» (это ваш номер),
- нажмите «Сообщение для себя» — откроется чат с самим собой.
Тут вы можете писать сообщения, отправлять медиафайлы, пересылать информацию из других чатов. Такой чат легко использовать для заметок, сохранения важных данных или составления списков покупок.
2. Настройки конфиденциальности
Если вы не хотите, чтобы все пользователи WhatsApp видели ваш аватар и время, когда вы последний раз были онлайн, то можно скрыть эти данные.
Чтобы фото профиля было видно только тем, кому хотите, зайдите в меню «Настройки» — «Конфиденциальность» — «Фото профиля», там выберите, кому нужно показывать фото. Есть варианты показывать всем, только вашим контактам, никому либо некоторым контактам.
Аналогично можно скрыть от определенных пользователей, когда вы были онлайн последний раз. Заходите в «Настройки» — «Конфиденциальность» — «Время последнего посещения» — «Кто видит время моего последнего посещения», выберите нужный пункт.
Кроме того, можно отдельно запретить WhatsApp показывать, что вы находитесь онлайн в данный момент. Правда, помните: скрыв свой статус, вы также не будете знать, когда другие пользователи находятся онлайн.
Если не нужно, чтобы отправитель знал, прочитали вы сообщение или нет, WhatsApp позволяет отключать отчеты о прочтении. Правда, тогда вы тоже не будете знать, прочитаны ли ваши сообщения. Чтобы выключить отчеты, зайдите в «Настройки» — «Конфиденциальность» и сдвиньте тумблер «Отчеты о прочтении» в неактивное состояние.
3. Удаление и редактирование отправленных сообщений
Сообщения в WhatsApp можно удалять. Для этого нажмите на сообщение и удерживайте, пока не появится панель в верхней части экрана. Тогда нажмите на значок корзины, выберите «Удалить» или «Удалить у всех». В первом случае сообщение исчезнет только у вас, во втором — у всех участников переписки.
Два важных момента: во-первых, удалить сообщение для всех участников чата можно только в течение 48 часов после отправки, во-вторых, получатель все равно будет знать, что вы что-то послали, а потом передумали.
В последней версии WhatsApp пользователи, наконец, получили возможность редактировать сообщения, правда, на это дается лишь 15 минут с момента отправки. Для редактирования нажмите на сообщение и удерживайте, пока сверху не появится специальная панель. Тапните на три точки, выберите «Изменить» и исправьте то, что нужно.
4. Самоуничтожающиеся сообщения
Для того, чтобы не засорять чаты большим количеством ненужных сообщений, в WhatsApp есть таймер для их автоматического удаления. Также он пригодится, если вы хотите быть уверены, что конфиденциальная переписка исчезнет по истечении нужного времени. Для подключения функции зайдите в «Настройки» — «Конфиденциальность» — «Исчезающие сообщения» — «Таймер», выберите нужный срок: 24 часа, 7 дней или 90 дней.
Если вы иногда отправляете личные фото или видео и вам не хотелось бы, чтобы их сохранили, вы можете воспользоваться функцией однократного просмотра. Для этого при отправке фото или видео нажмите на значок таймера в строке отправке сообщений.
Подробнее о самоуничтожающихся сообщениях в других мессенджерах читайте в отдельном материале.
5. Форматирование текста сообщений
Длинные сообщения в мессенджере не всегда удобно читать — легко пропустить самое важное. Не все знают, что в WhatsApp текст послания можно отформатировать, почти как в привычных редакторах — так он легче воспринимается.
Выделите текст, который нужно отформатировать, прямо в окне набора сообщения. Нажмите и удерживайте — в появившемся контекстном меню выберите параметры форматирования.
6. Возможность делиться геолокацией
WhatsApp позволяет делиться своими геоданными с собеседником. Так вам не нужно будет долго объяснять, у какого столба или здания вы стоите: собеседник легко найдет вас даже в новом месте.
Для того, чтобы поделиться геолокацией в WhatsApp, не забудьте включить разрешение на определение местоположения для WhatsApp на смартфоне. Например, на Android обычно это делается так: Настройки — Приложения — WhatsApp — Разрешения — Местоположение — Разрешить.
Чтобы отправлять в мессенджере свои геоданные, откройте чат, нажмите на значок скрепки (на Android) или плюса (на iOS) в нижнем правом или левом углу экрана соответственно. Там выберите «Местоположение» и укажите, на протяжении какого времени вы хотите делиться геоданными. После этого отправьте геоданные — собеседник получит карту с вашим местоположением.
Вы также можете остановить передачу местоположения в любой момент, нажав на кнопку «Перестать делиться» в чате.
7. Отключение загрузки медиафайлов в память смартфона
Если мы состоим сразу в нескольких чатах (рабочих, школьных, домовых), то фото и видео, особенно накануне праздников, приходят туда буквально без остановки. А WhatsApp по умолчанию сохраняет весь контент в память смартфона. Не все знают, что автоматическую загрузку медиафайлов в память устройства можно отключить.
Зайдите в «Настройки», «Чаты» и отключите «Видимость медиа».
Только помните, что теперь придется вручную сохранять на устройство те фото и видео, которые действительно нужны.
8. Управление голосовыми сообщениями
Отправке голосовых сообщений могут мешать посторонние звуки, например, громкие разговоры или шум транспорта. Обычно пользователи просто удаляют неудачное сообщение и записывают его заново. Но в WhatsApp. В отличие от многих других мессенджеров, можно приостановить запись аудио. Для этого зажмите кнопку записи голосовых сообщений (икона с микрофоном), проведите пальцем вверх и нажмите на паузу. Для продолжения записи просто нажмите на значок микрофона.
Если нужно прослушать длинные послания на несколько минут, то сэкономить время поможет функция ускоренного воспроизведения. Нажмите на кнопку воспроизведения голосового сообщения — в правой части строки появится иконка с указанием скорости. По умолчанию установлена скорость 1x, то есть обычная, и нужно нажать на значок, чтобы изменить скорость на 1.5x или 2x.
Функция применяется сразу ко всем голосовым сообщениям в чате.
9. Короткие видеосообщения
После недавних обновлений в WhatsApp появилась функция записи «кружочков», которая многим знакома по Telegram. Речь об обмене короткими видеосообщениями длительностью до 1 минуты.
Чтобы отправить мгновенное видеосообщение в WhatsApp, нажмите однократно на значок микрофона — на его месте появится изображение камеры. Теперь тапните на значок камеры и удерживайте эту кнопку, пока идет запись.
Для того, чтобы завершить запись, отпустите кнопку. Видеосообщение автоматически отправится в чат.
«Кружочки» не сохраняются в памяти устройства, на них нельзя накладывать фильтры. По умолчанию запись идет на фронтальную камеру, но иконка с двумя стрелками позволяет включить переключиться на основную камеру смартфона.
10. Создание сообществ
С ноября 2022 года в WhatsApp появилась новая функция «Сообщества», но далеко не все знают, зачем это нужно. Между тем, она позволяет объединять несколько связанных друг с другом чатов (школьных, рабочих, домовых и так далее). Все участники будут видеть объявления, сделанные внутри сообщества. При этом приватность отдельных групповых чатов сохранится: их собственные беседы остаются закрытыми. У пользователей есть возможность выходить из групповых чатов, при этом оставаясь членами сообщества.
Например, рабочие чаты внутри отделов можно объединить в сообщество, где будут публиковаться объявления для всех сотрудников и т.д.
Чтобы создать сообщество в WhatsApp, нужно открыть вкладку «Новое сообщество», которая находится над списком чатов в Android или под ним в iOS. Далее введите название и описание сообщества, добавьте фото (по желанию), выберите группы, которые вы хотите добавить в сообщество или создайте новые. В конце нажмите на кнопку «Создать».
Чтобы сделать объявление для всех участников сообщества, нажмите «Общее сообщение».
11. Копирование чатов в Telegram
Чаты из WhatsApp можно перенести в Telegram, если у вас установлена версия Telegram 7.4 или новее. Последовательность действий для различных операционных систем отличается.
На iOS:
- В списке чатов найдите тот, который хотите перенести, свайпните влево и нажмите на кнопку «Ещё»,
- выберите опцию «Экспорт чата» и укажите, хотите ли вы прикрепить медиафайлы,
- в меню «Поделиться» выберите Telegram и уточните, куда вы хотите импортировать чат. Это может быть существующая переписка или новая. Для переноса личного чата вы должны быть в контактах с собеседником, а для экспорта группового нужно быть его администратором.
Для Android:
- перейдите в нужный чат WhatsApp,
- нажмите на три точки в верхней части экрана и «Еще»,
- выберите «Экспорт чата» — Telegram,
- уточните, нужно ли перемещать медиафайлы,
- укажите в Telegram соответствующий чат для импорта и подтвердите перенос.
Так вы не потеряете важную переписку, если решили сменить мессенджер.



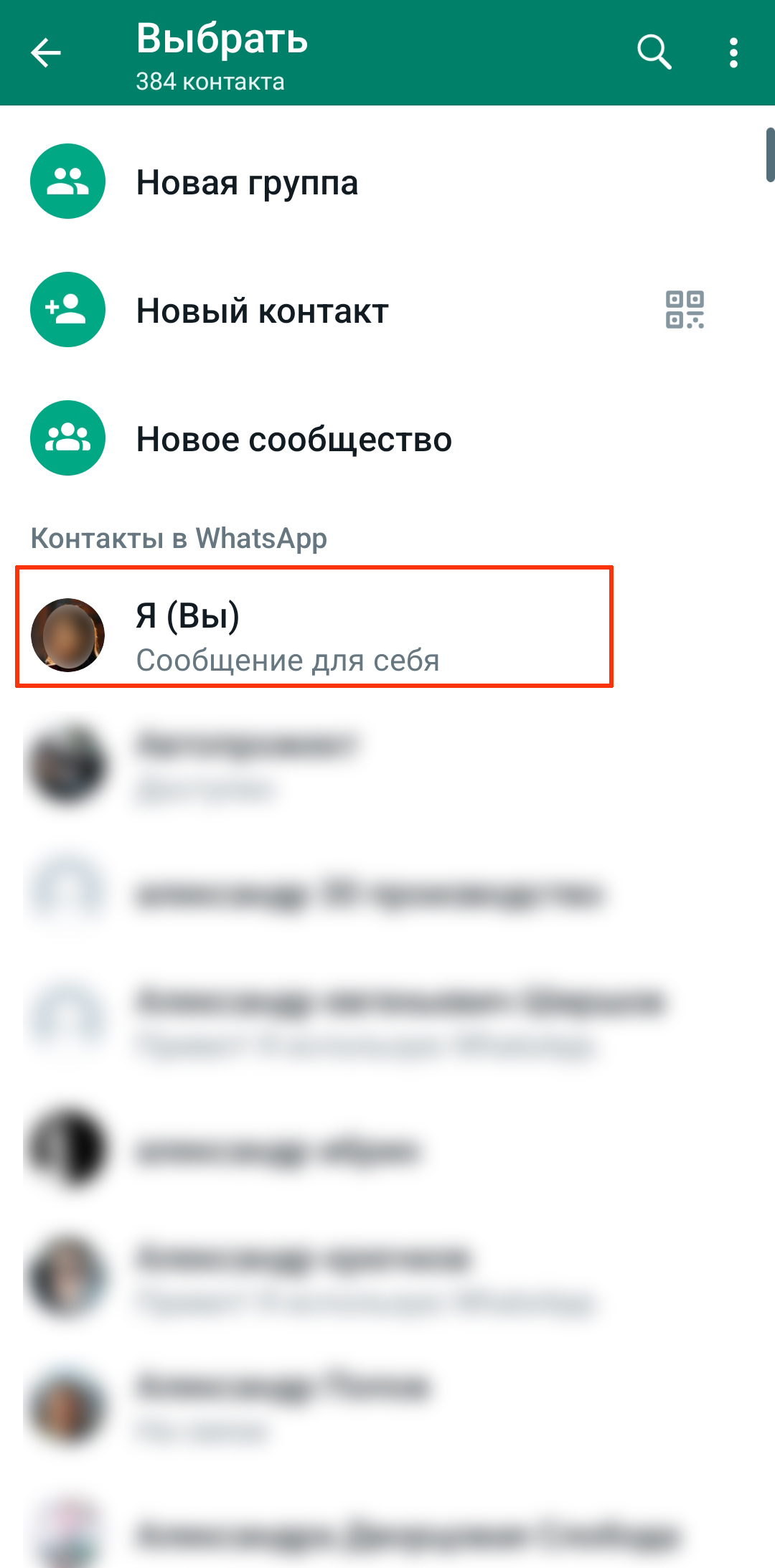
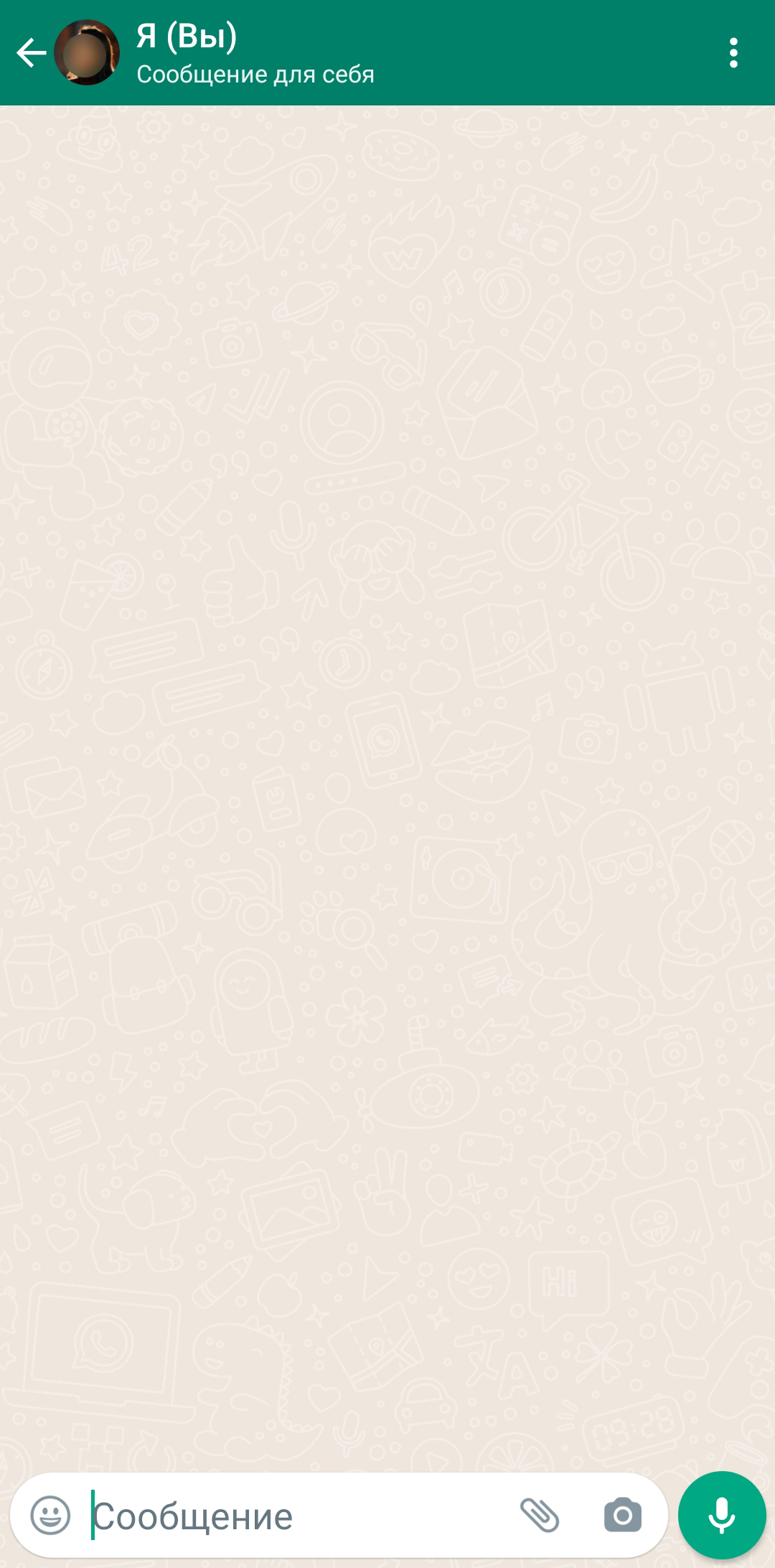

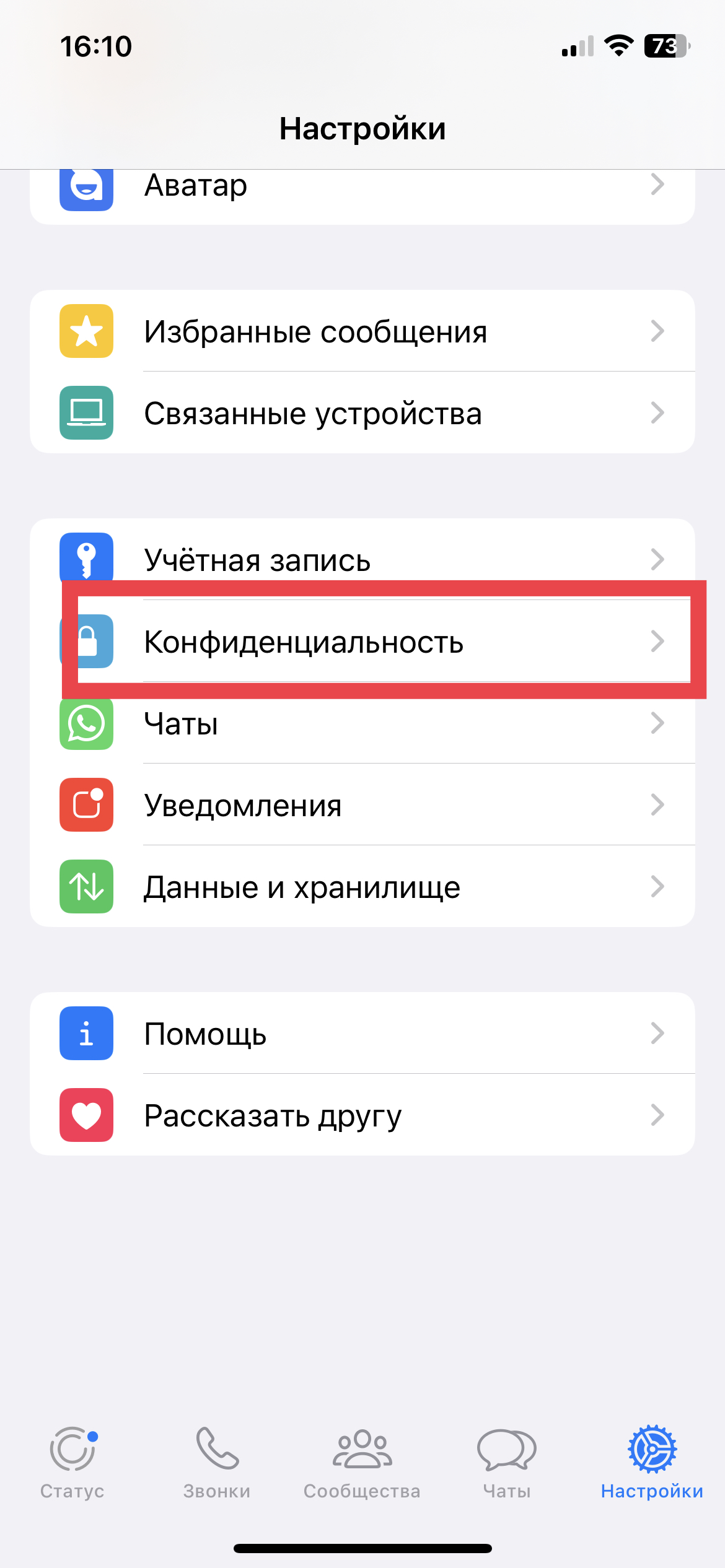
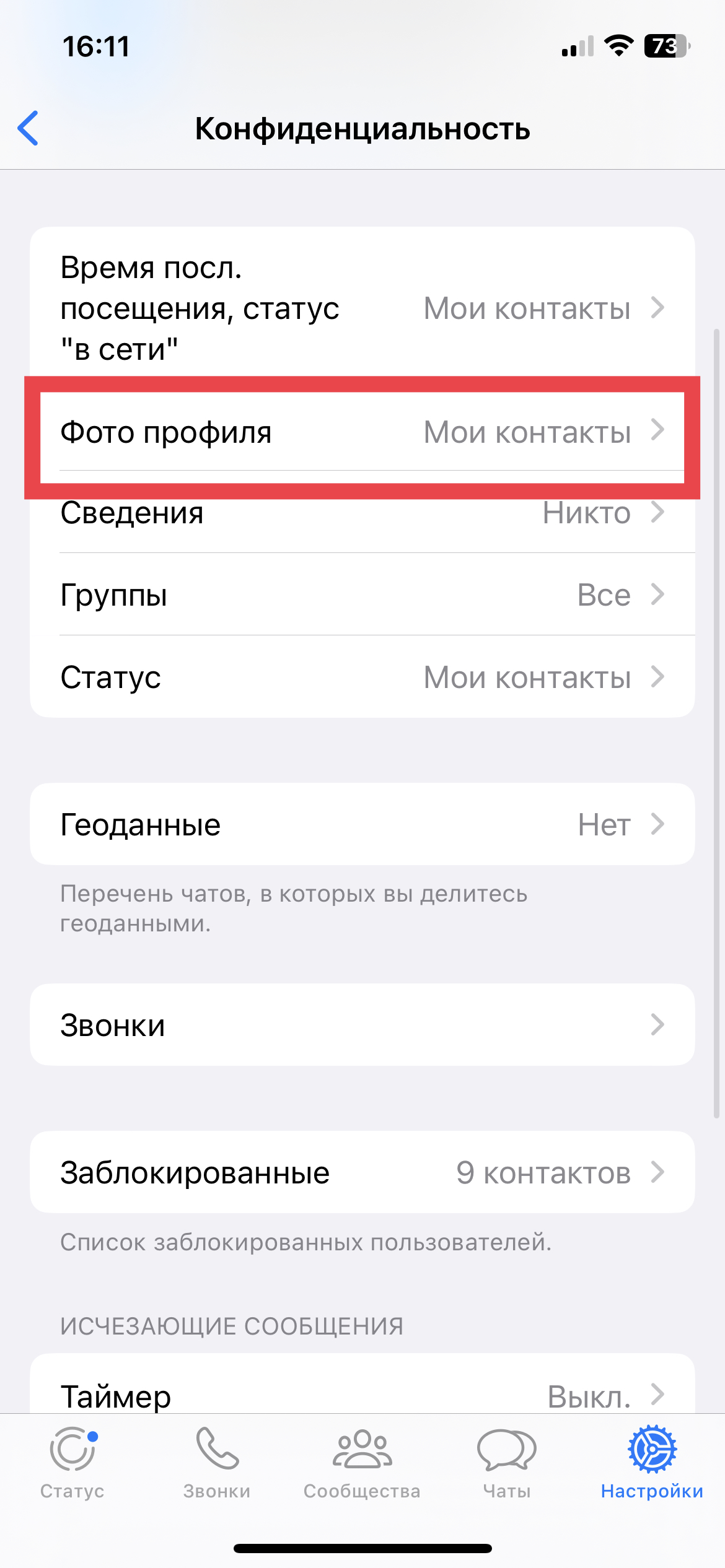
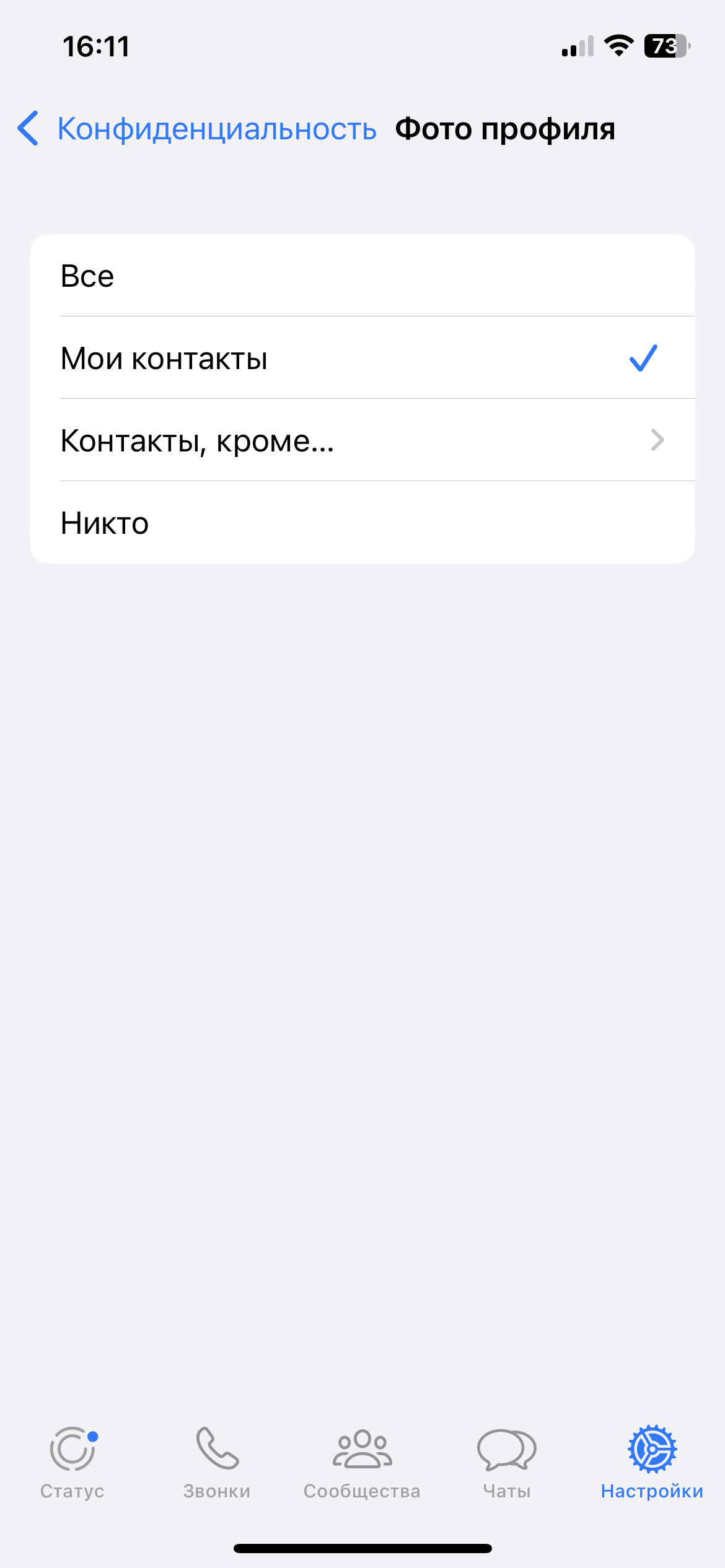
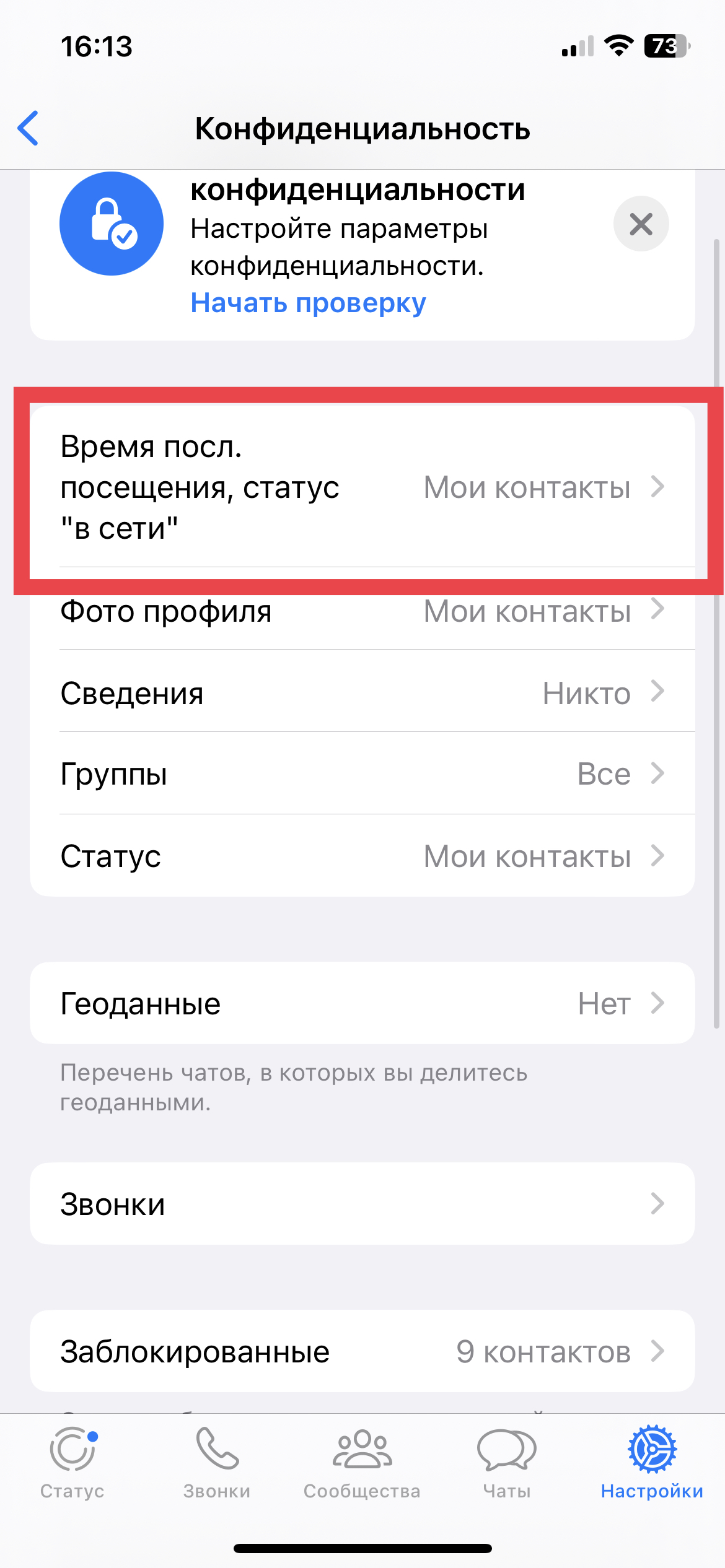
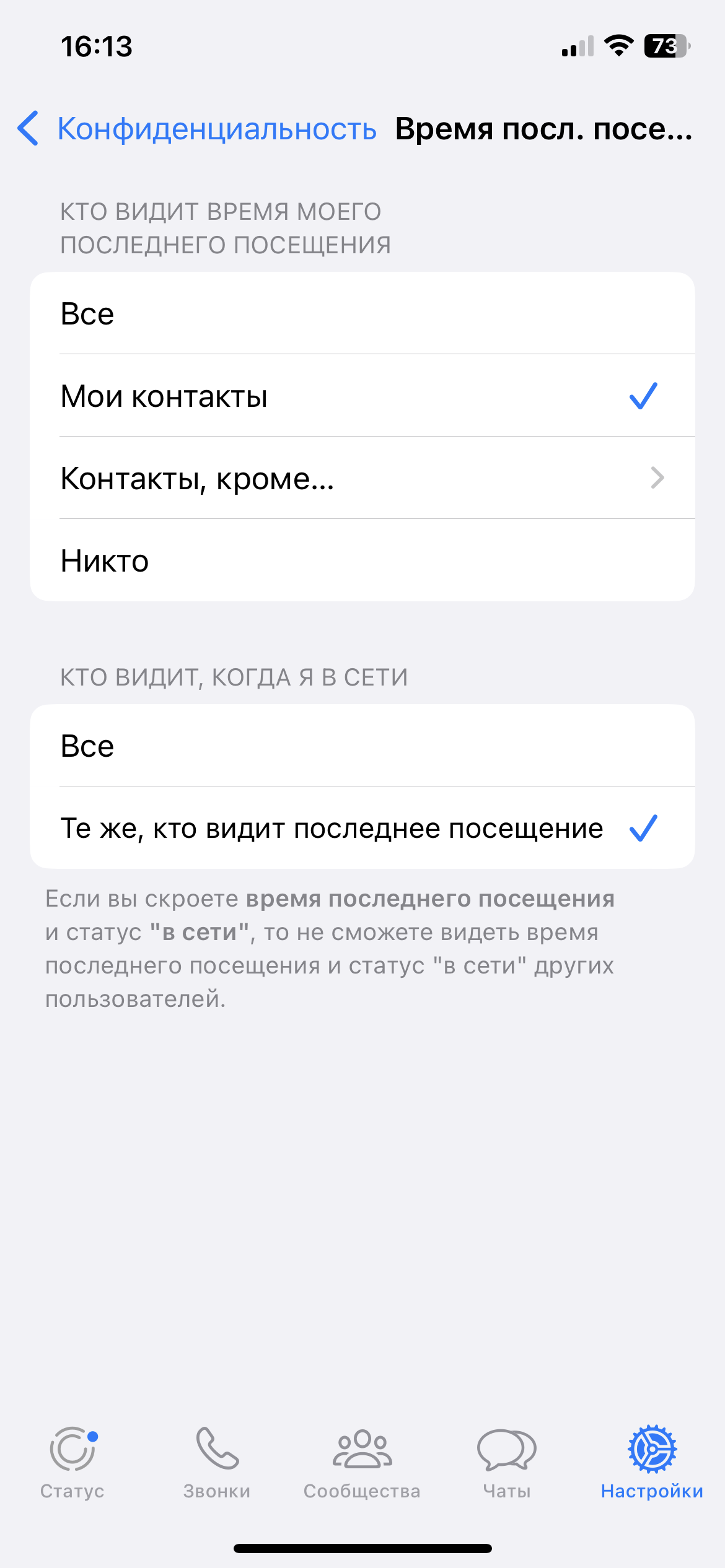
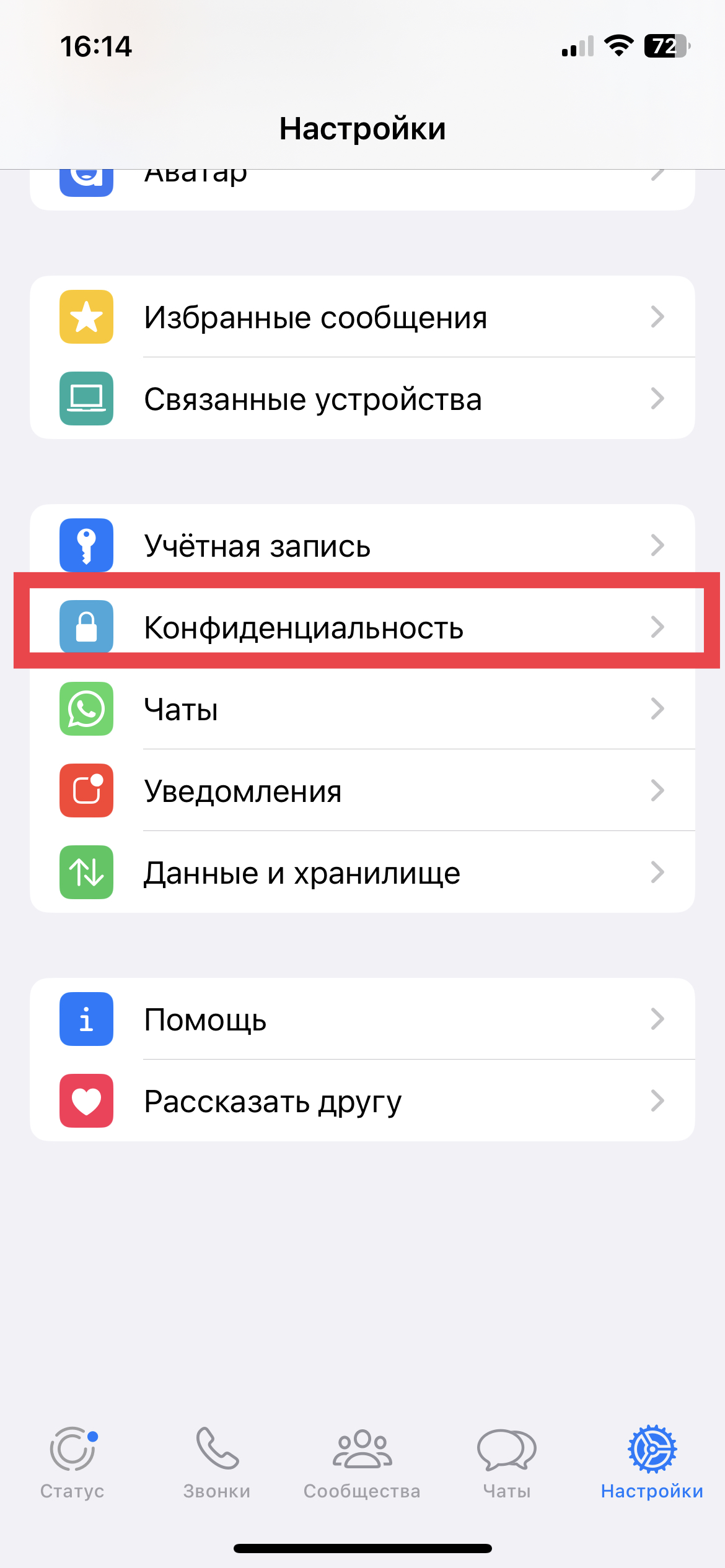
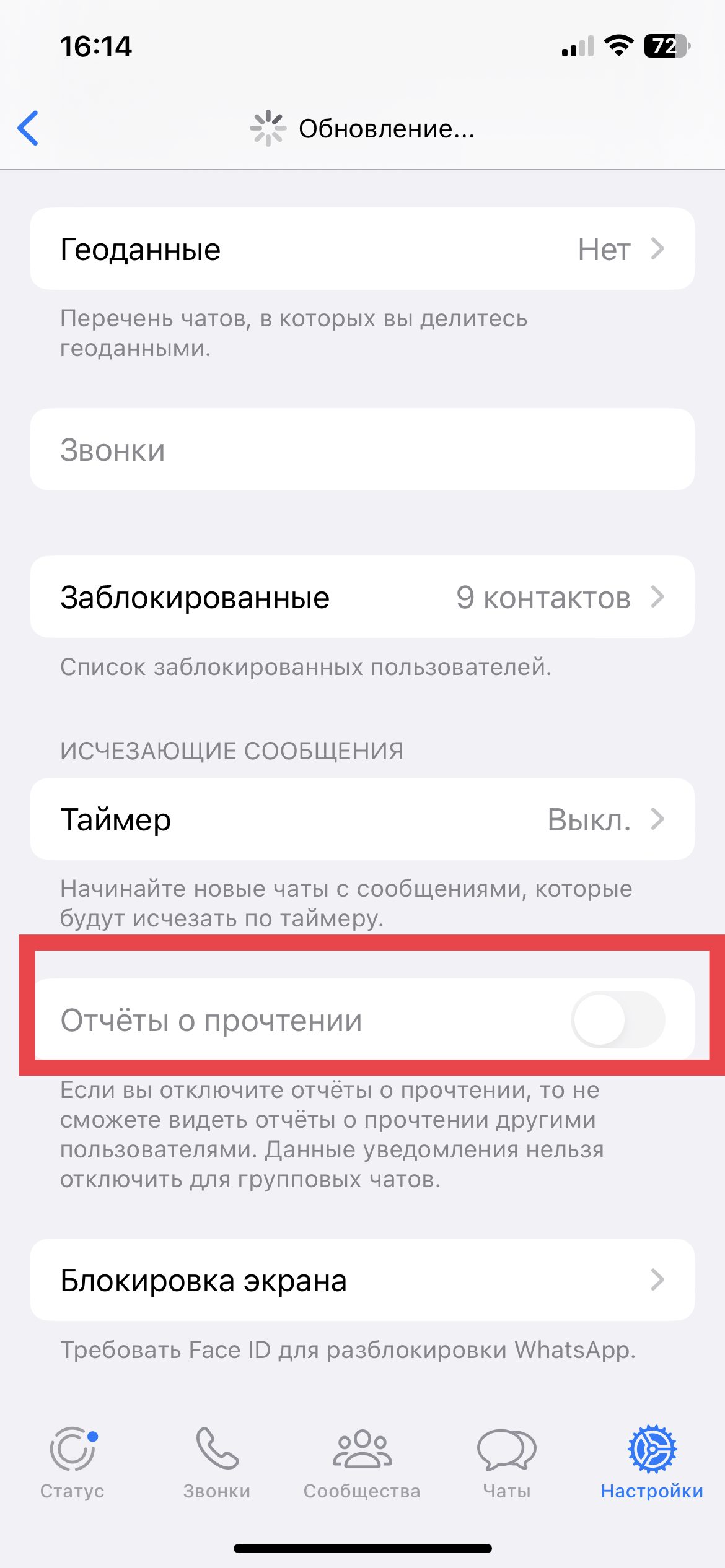
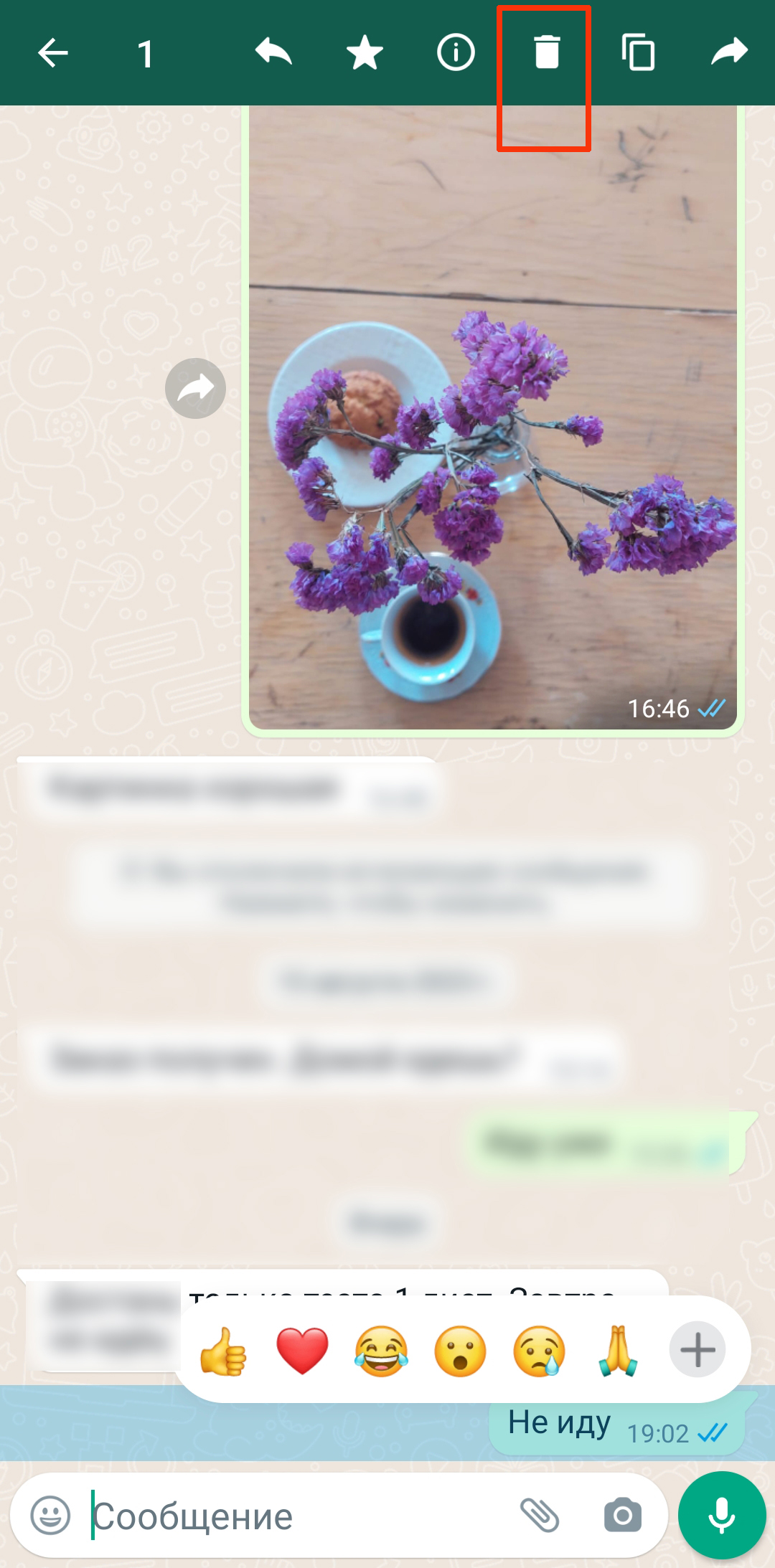
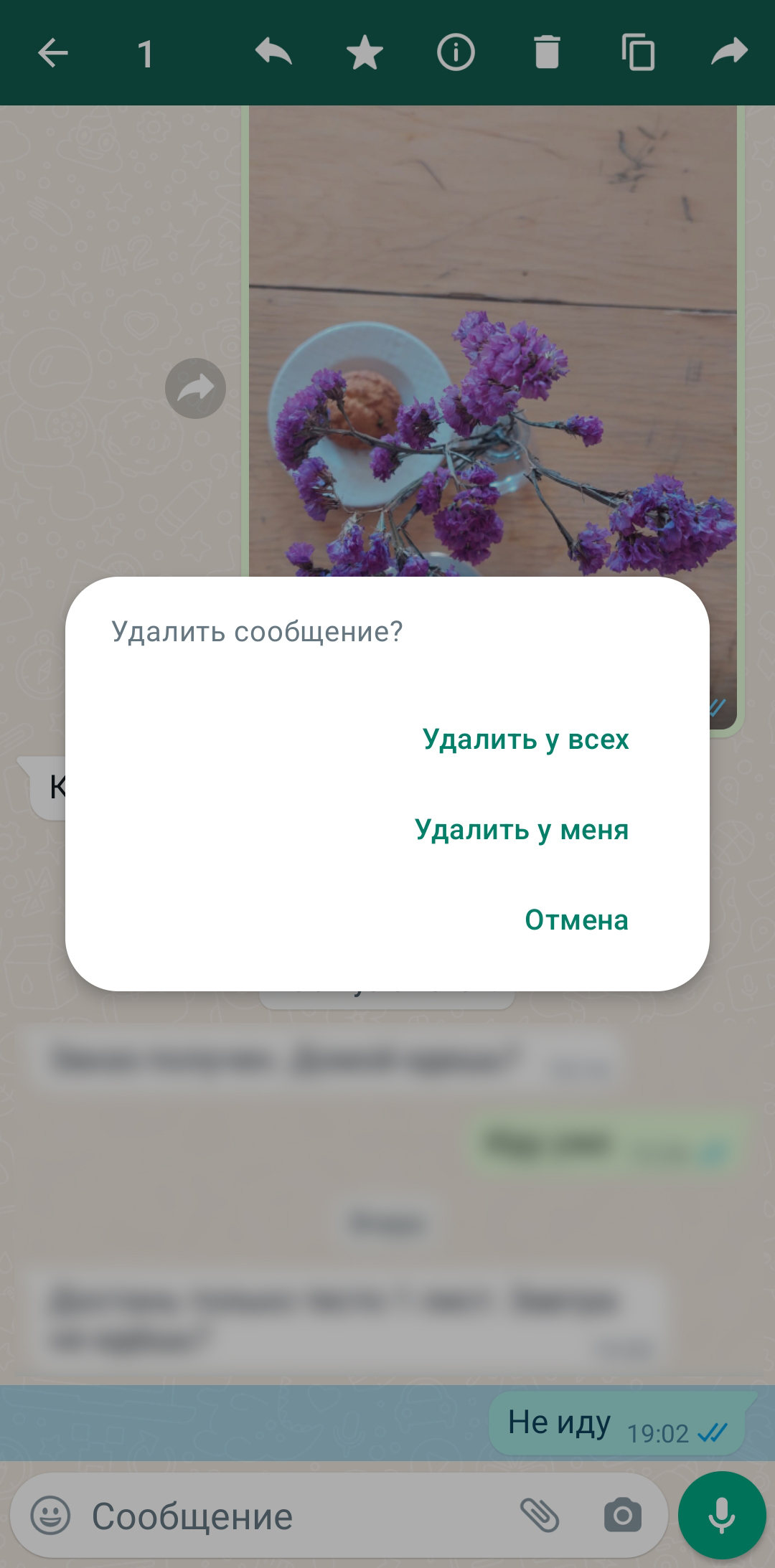
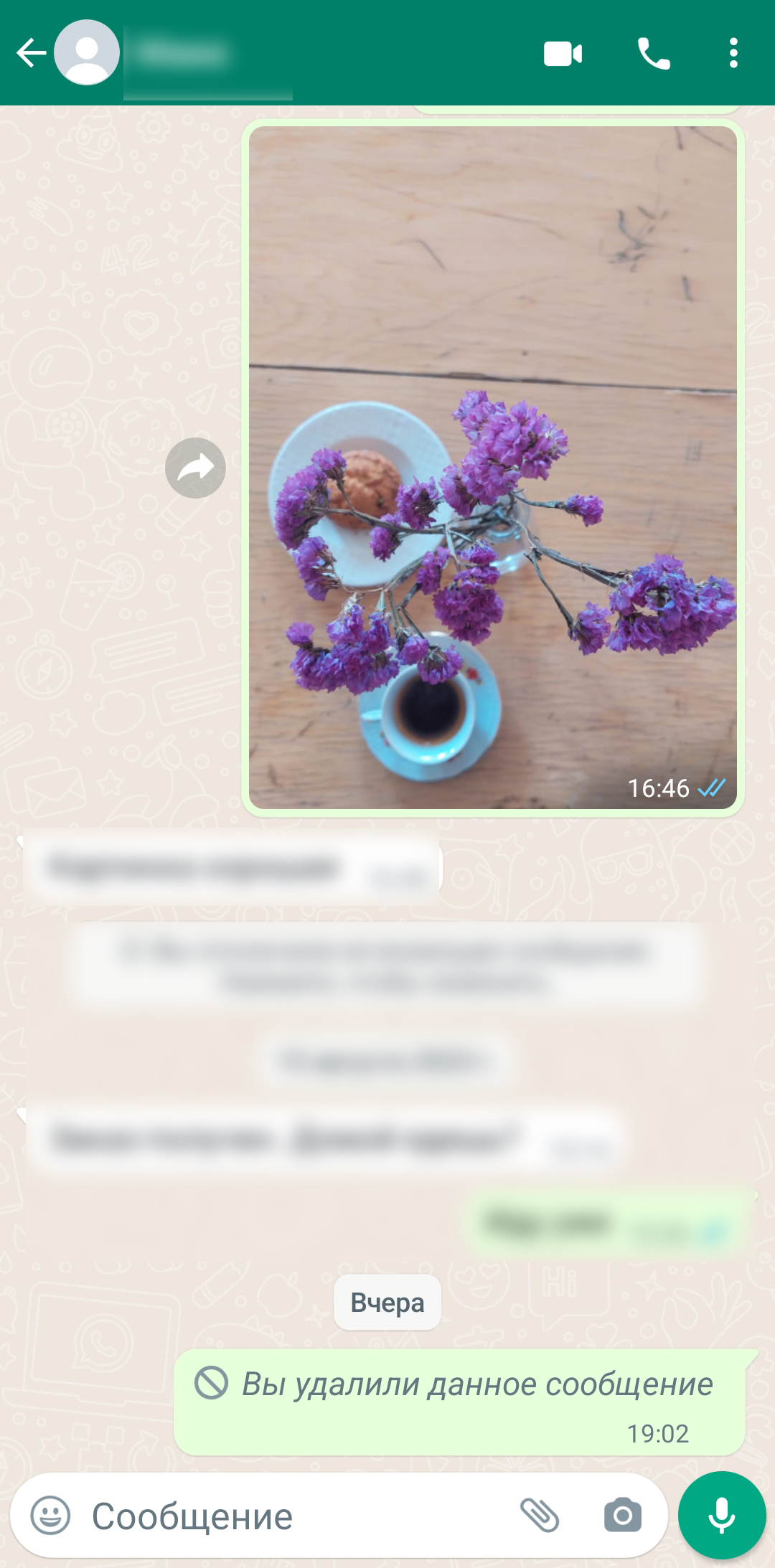
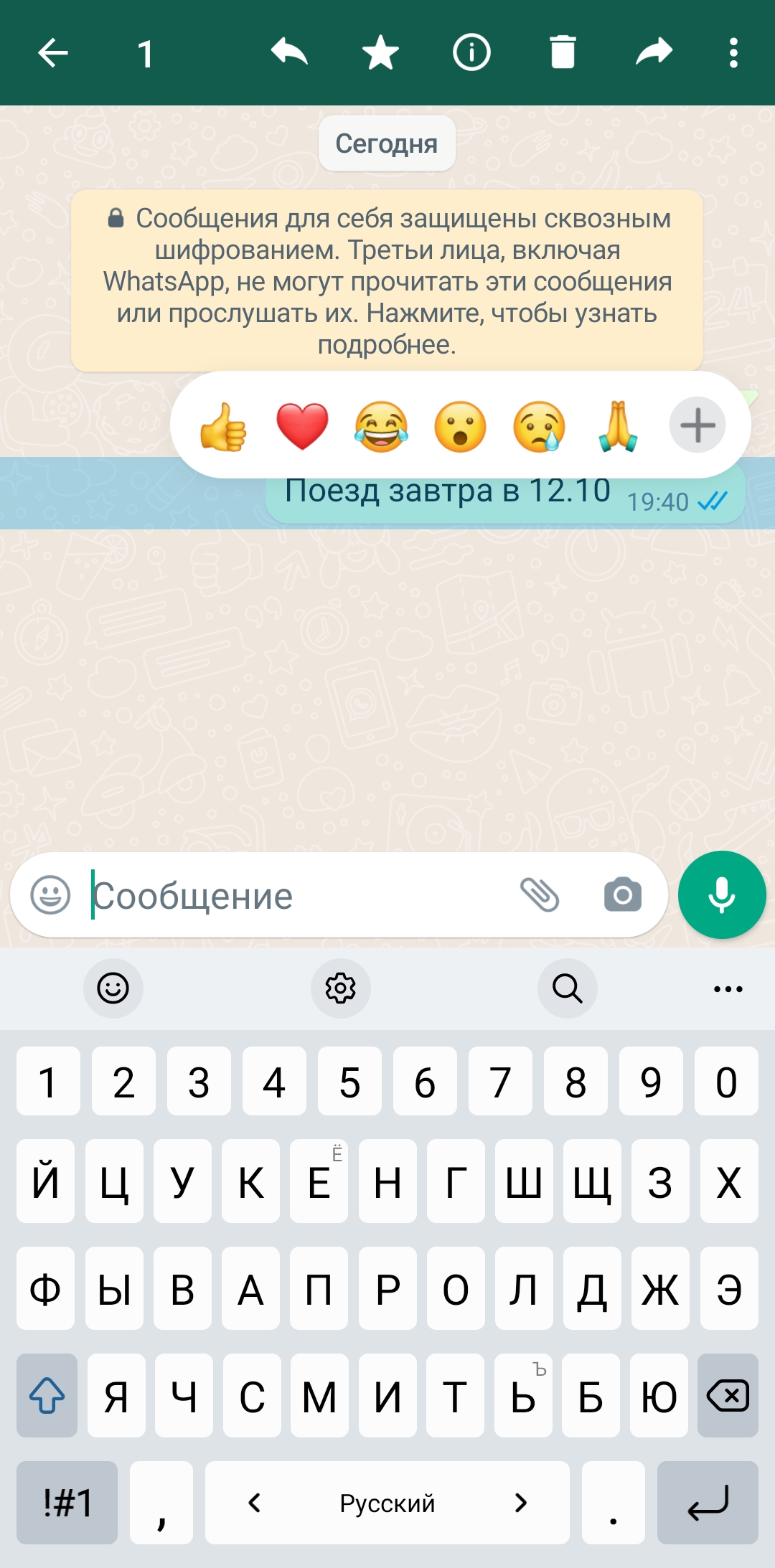


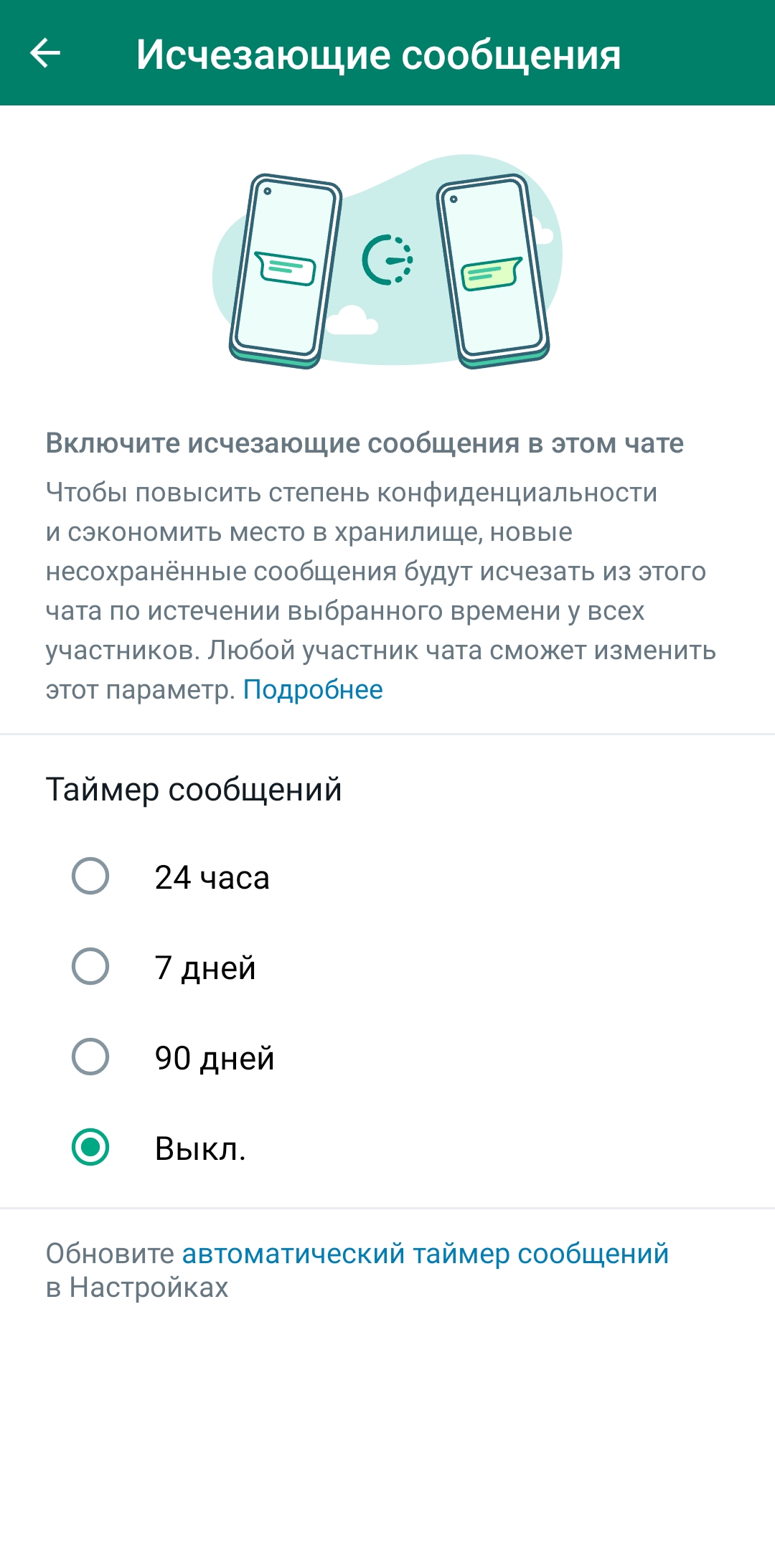
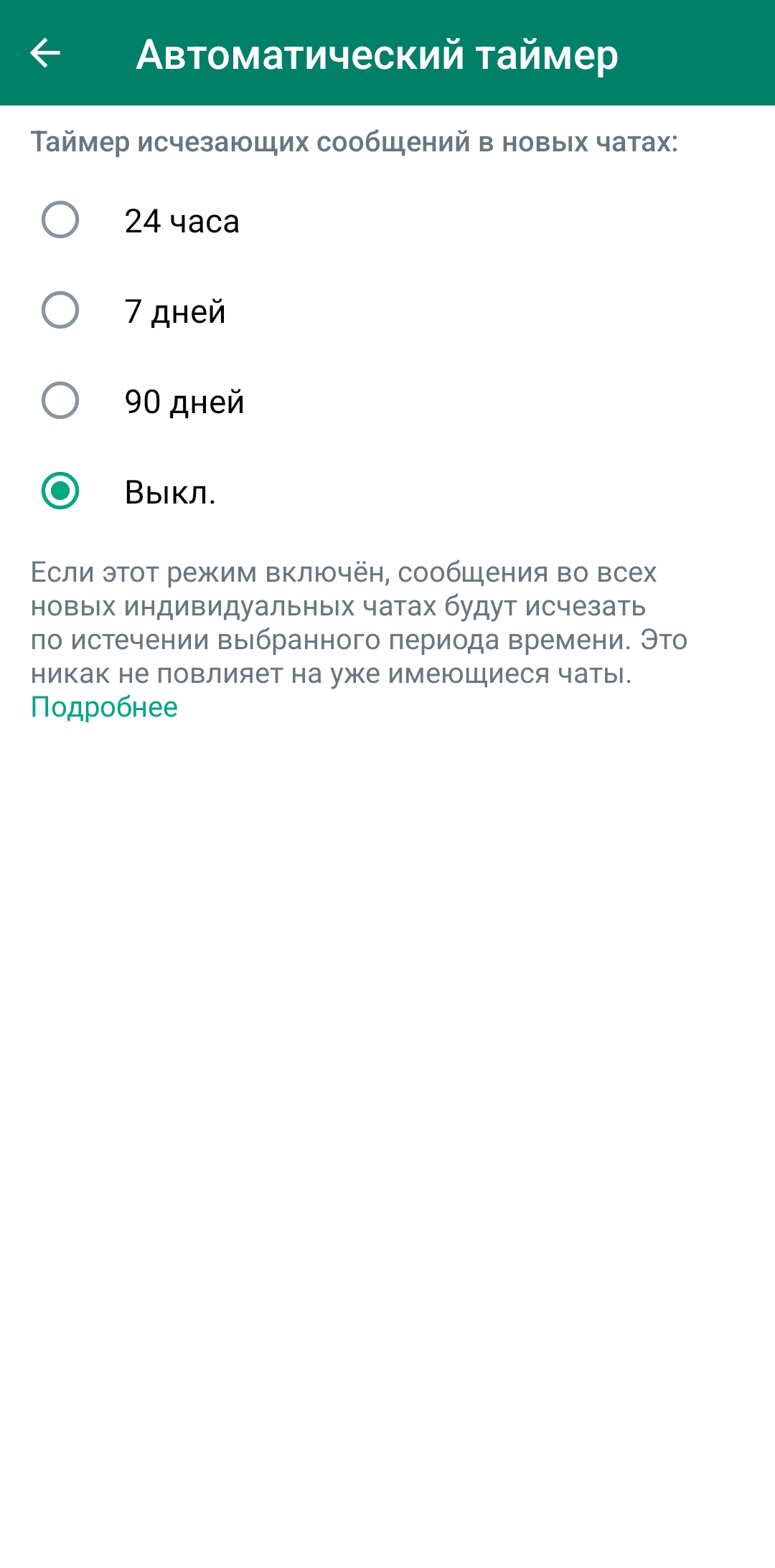




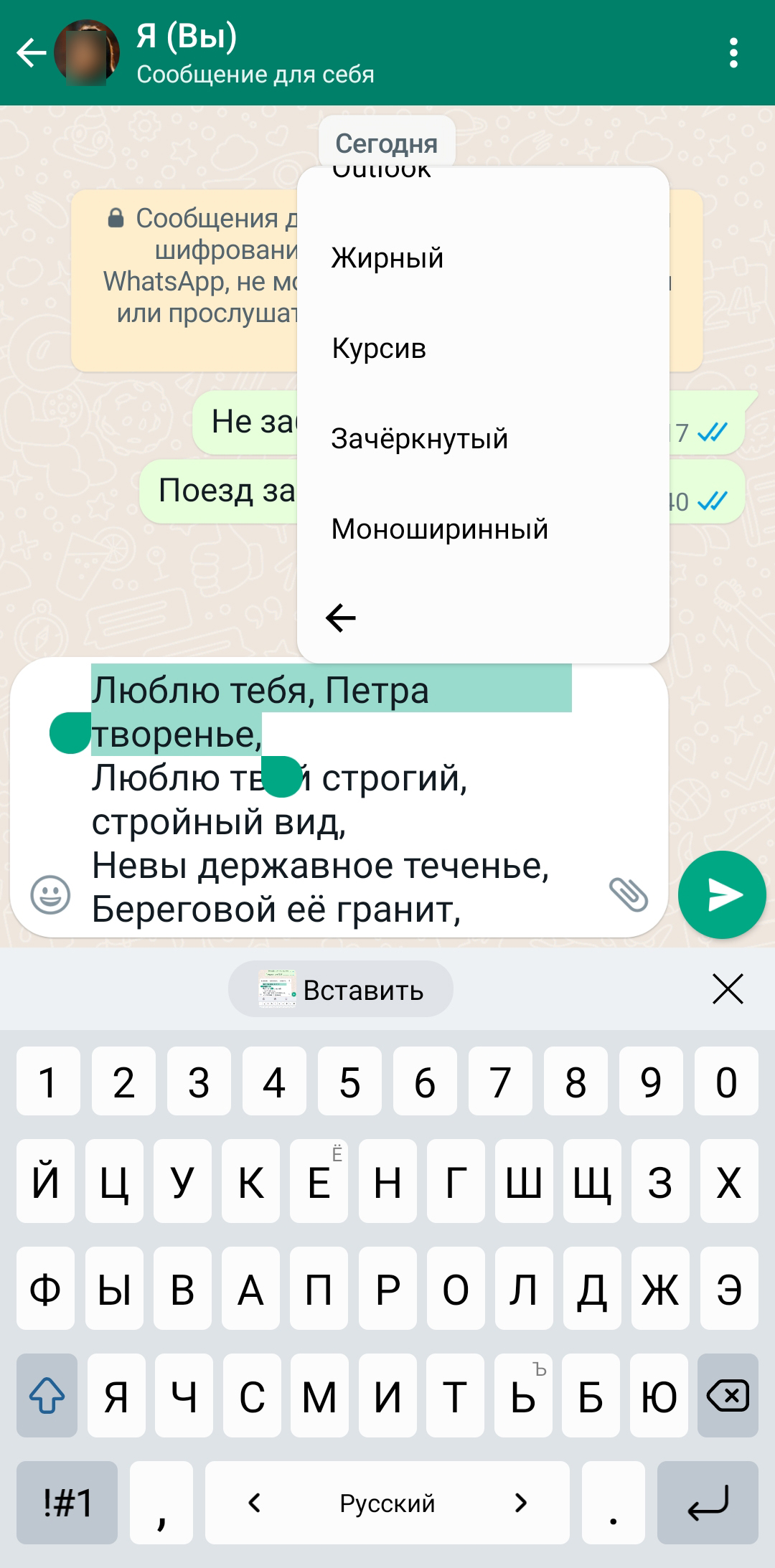
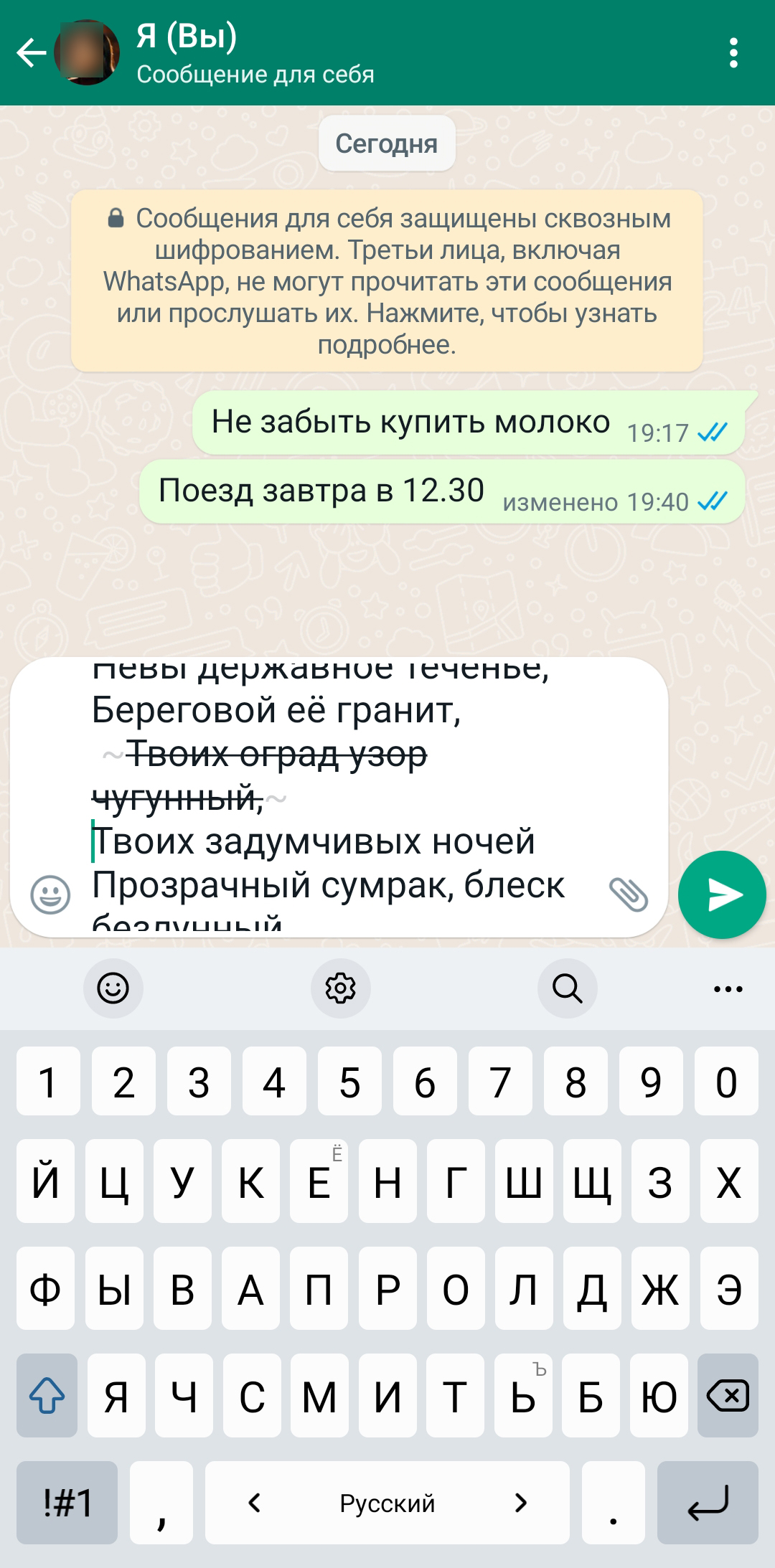

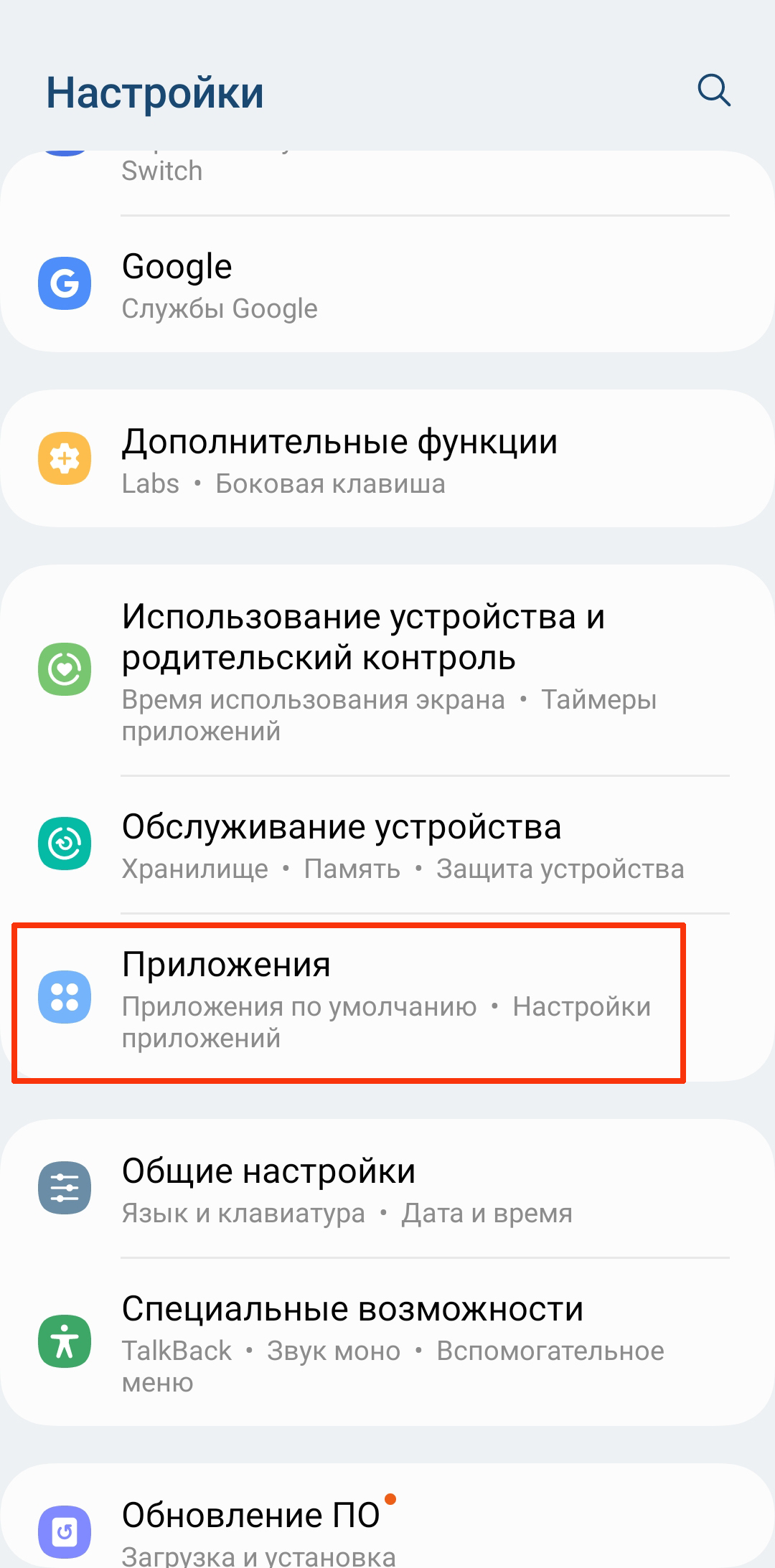
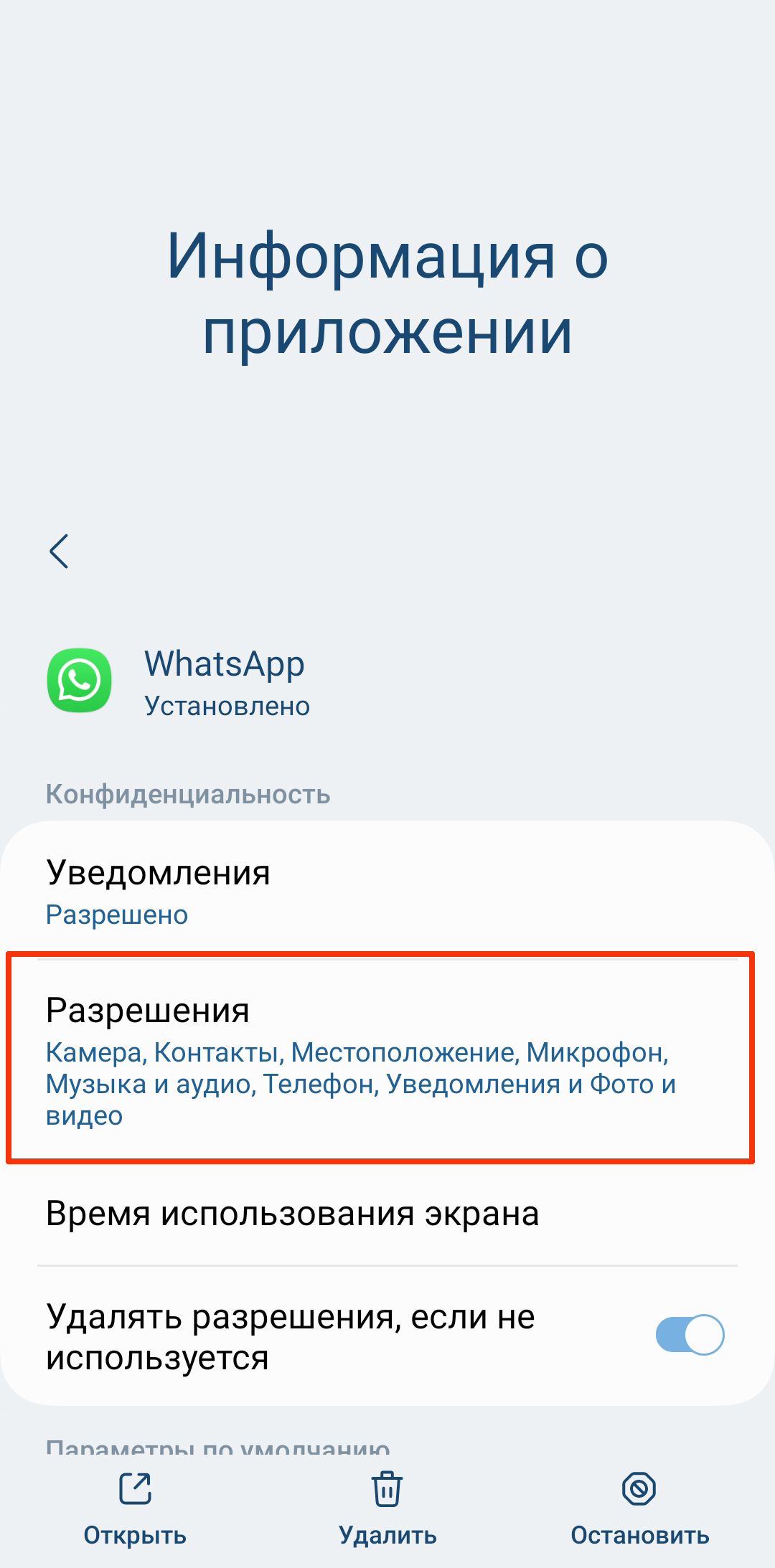
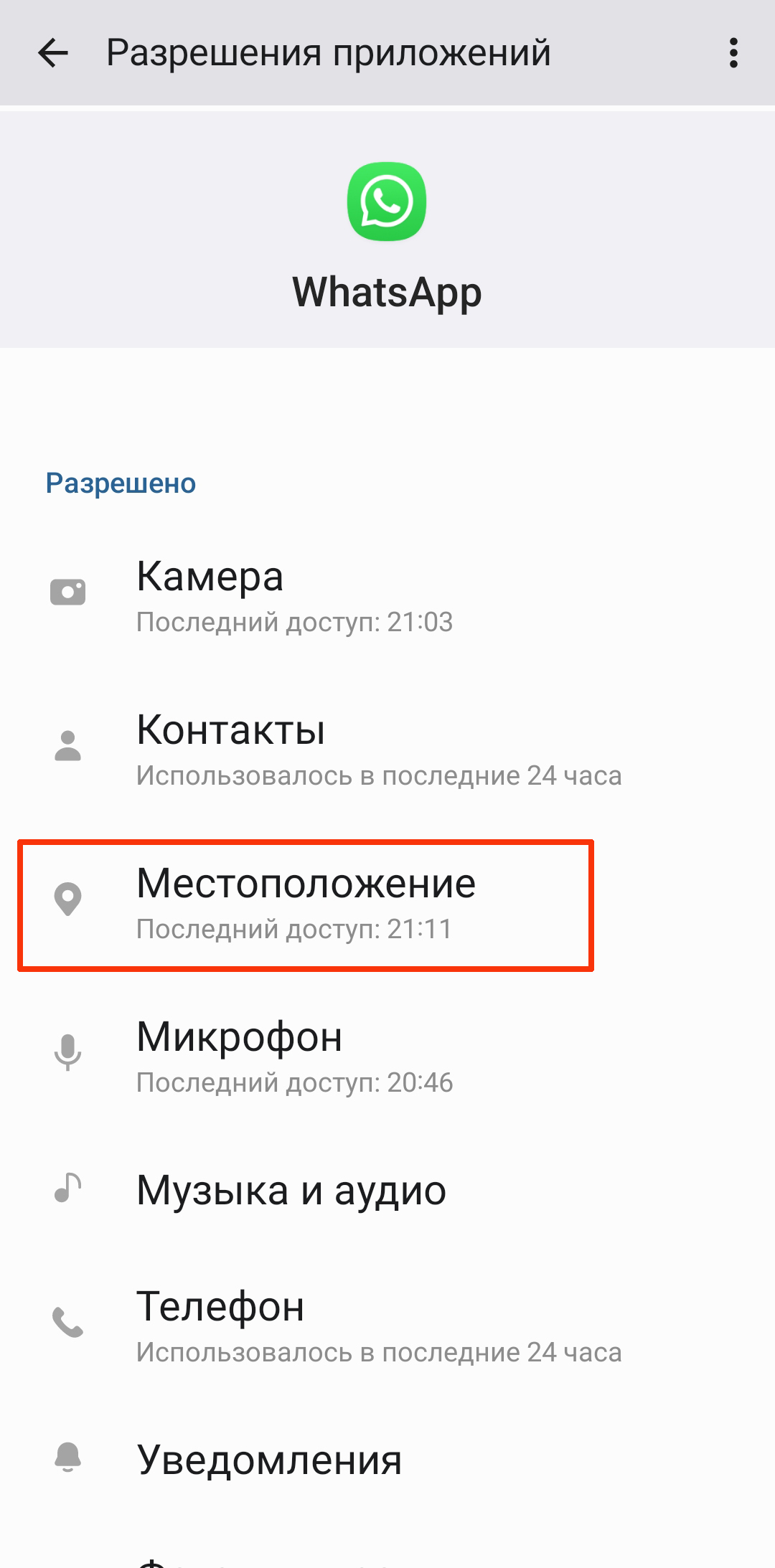
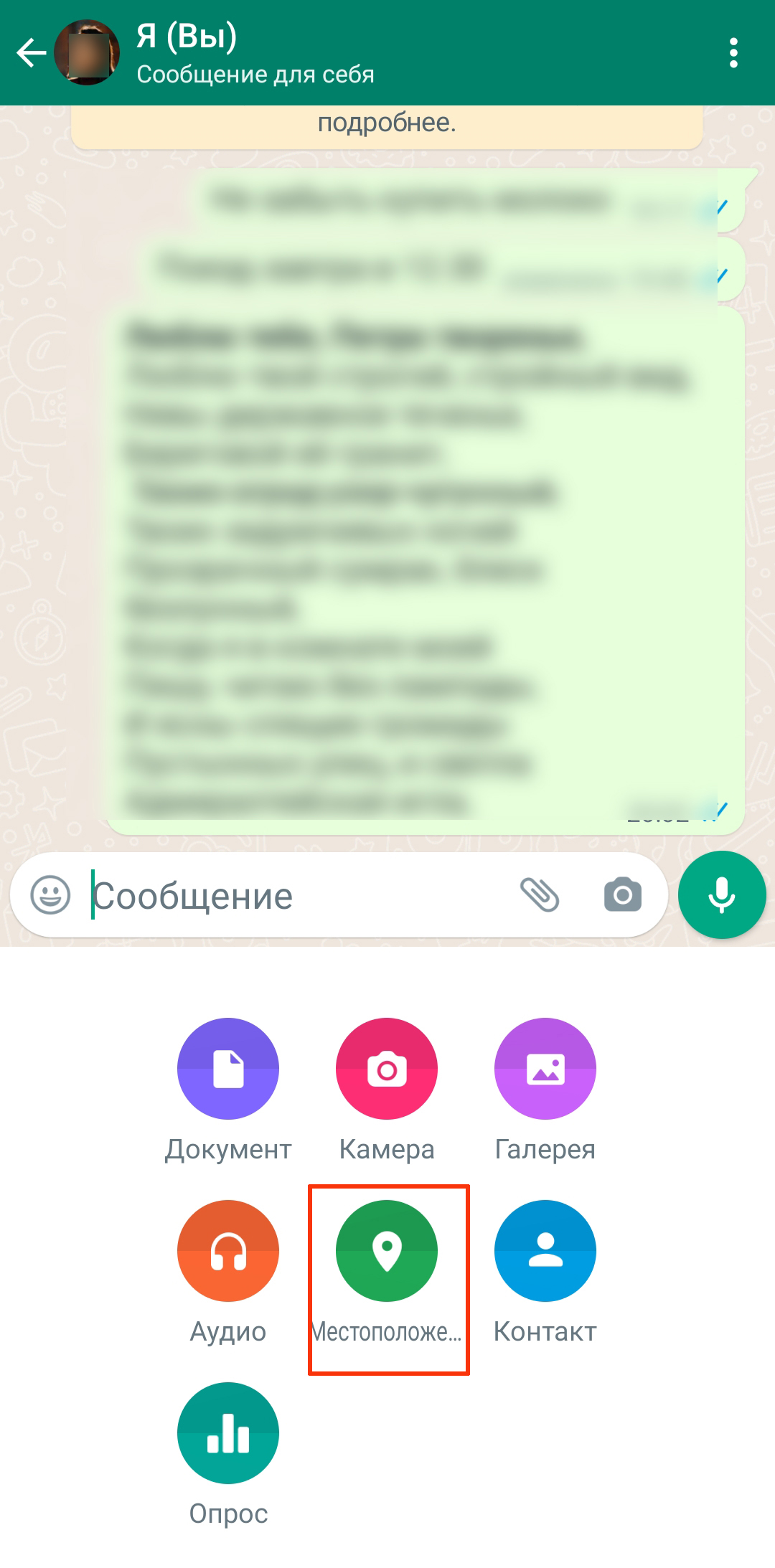
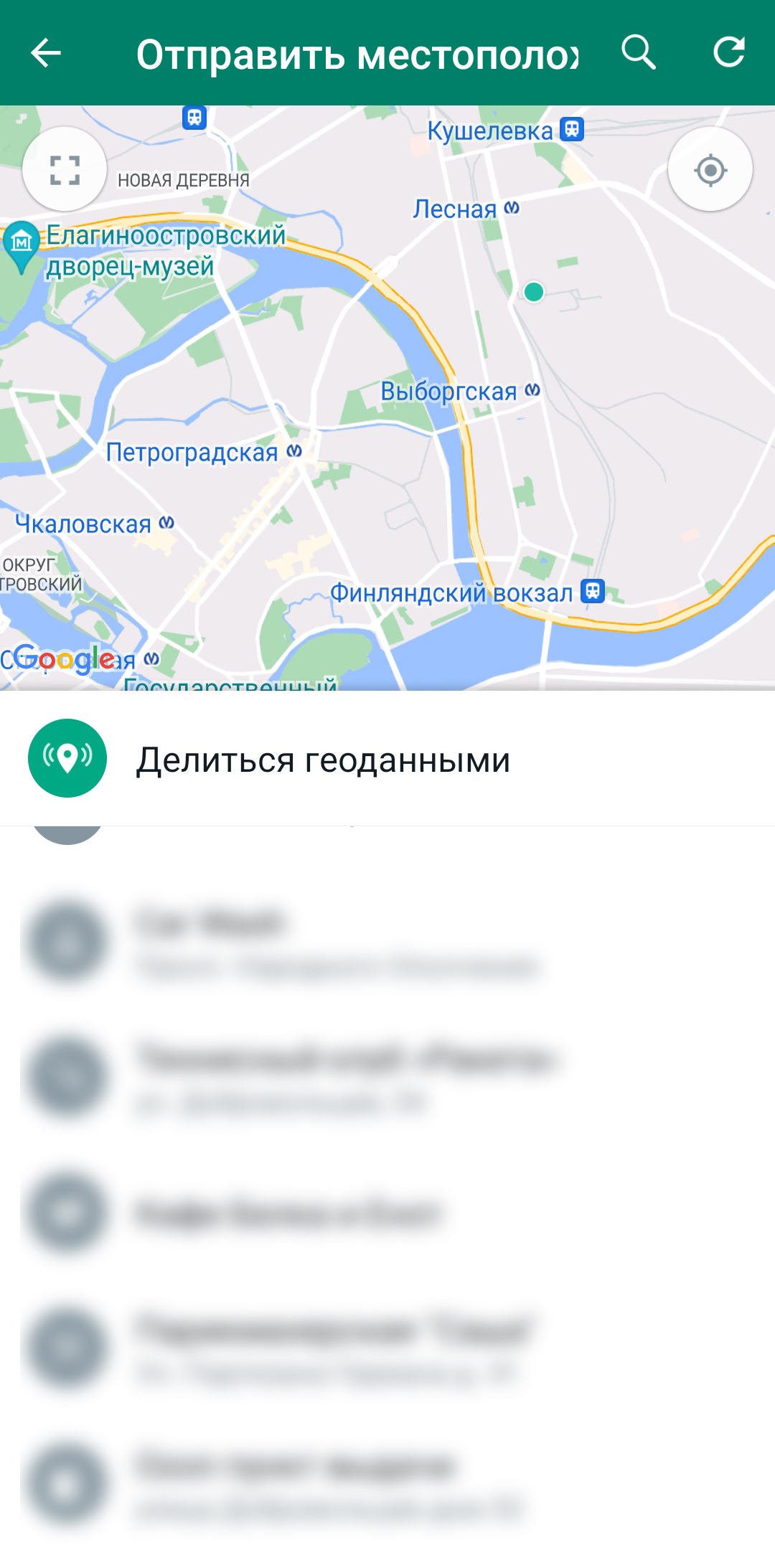
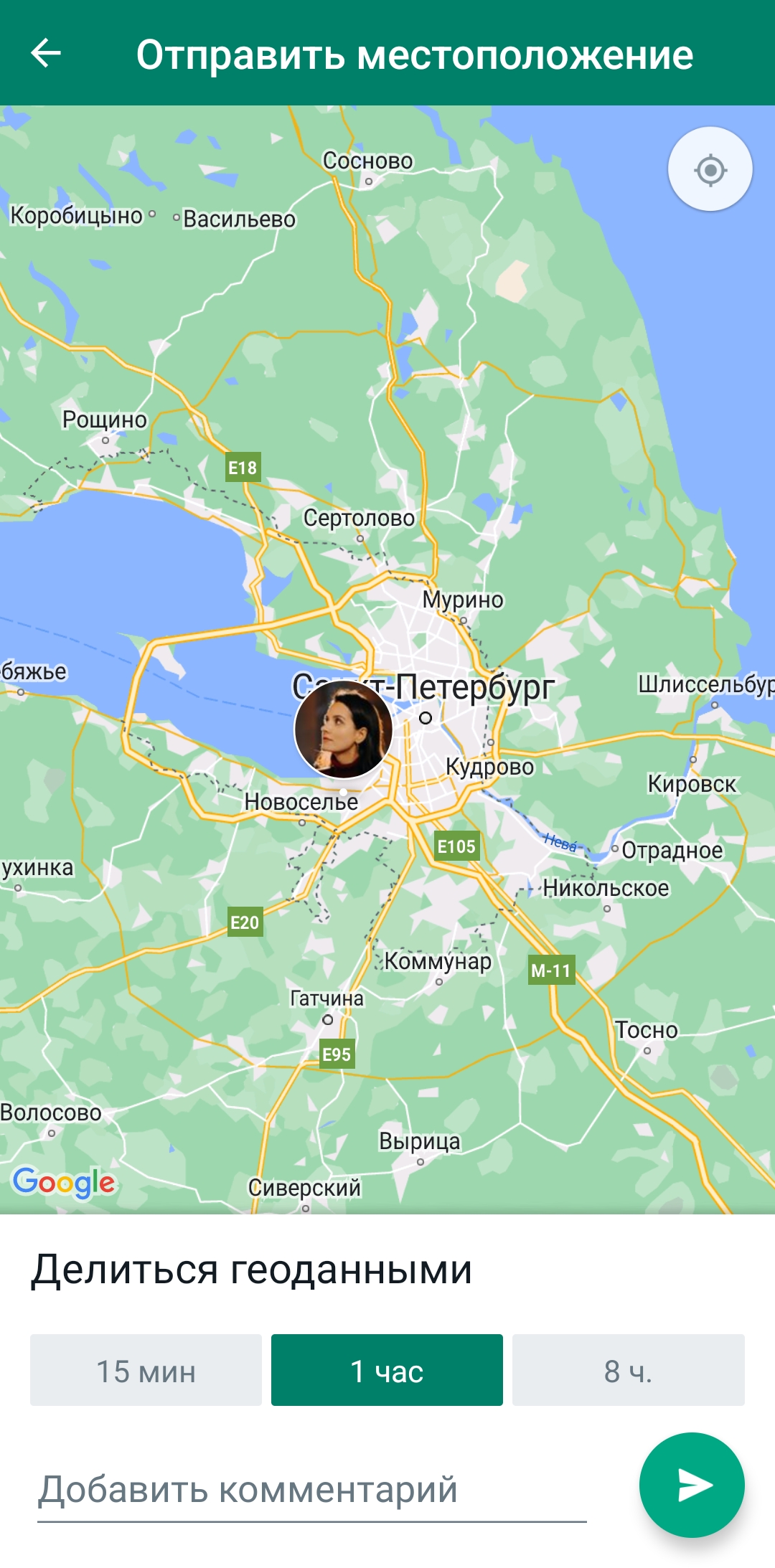
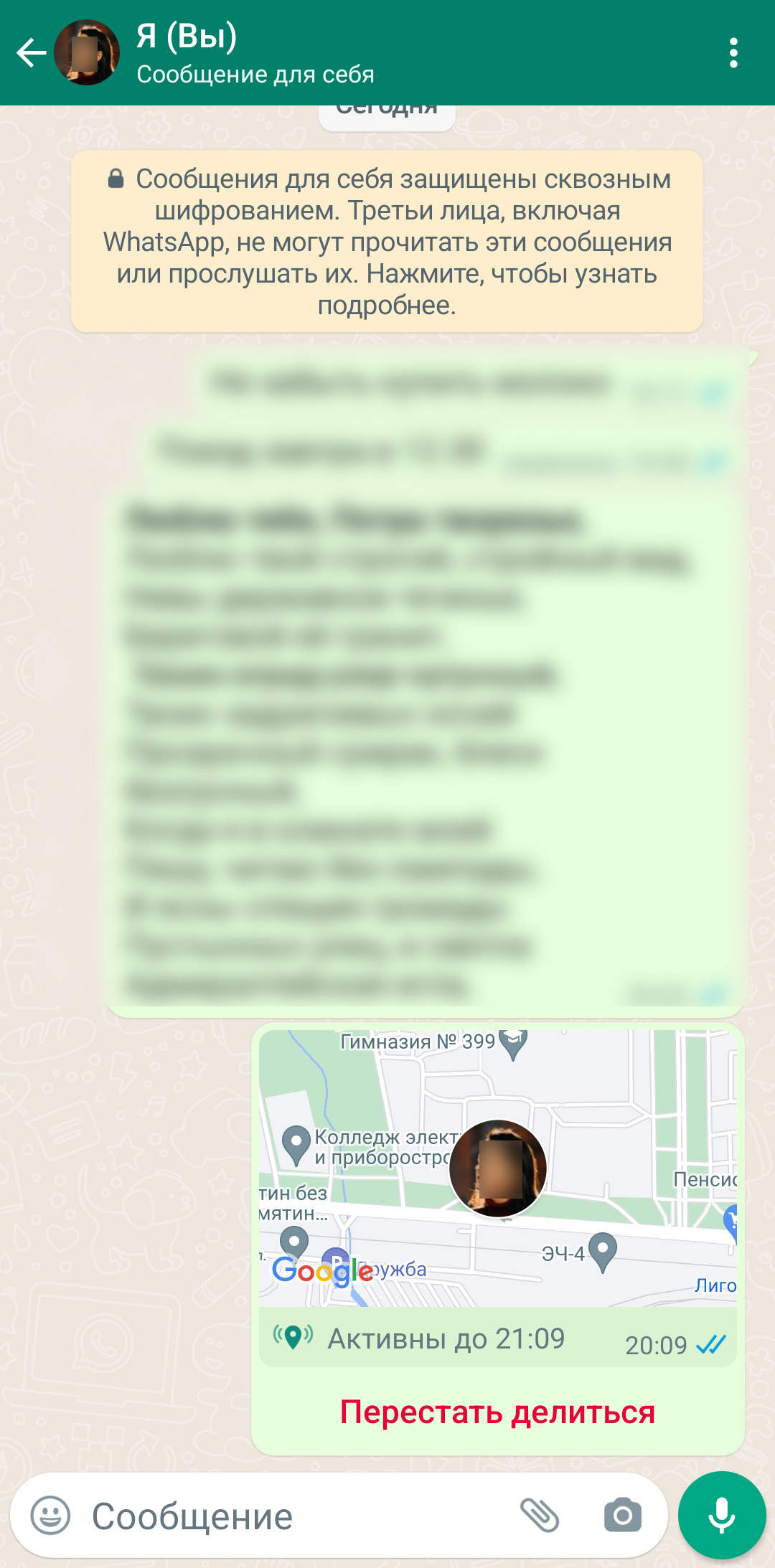
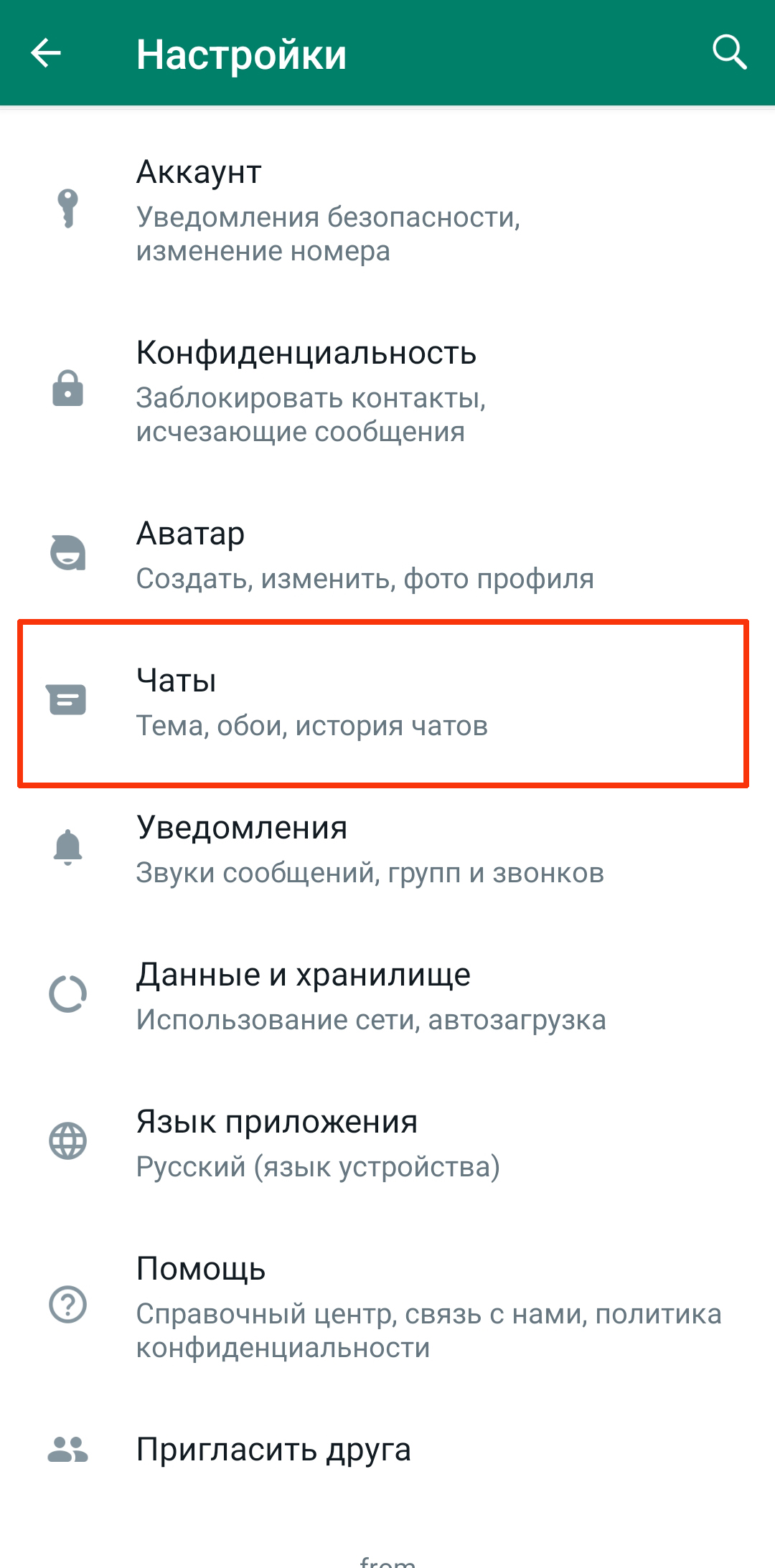
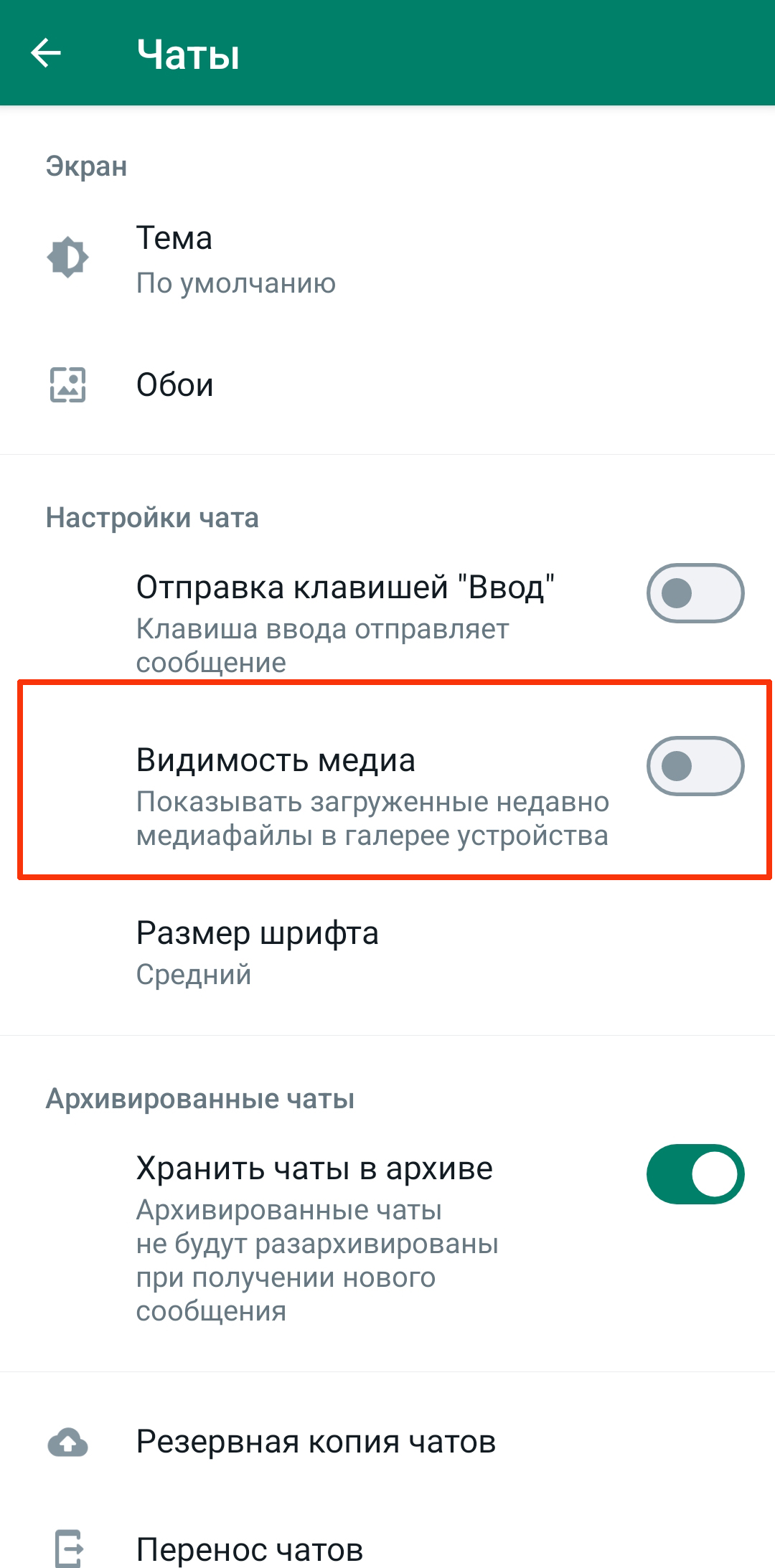
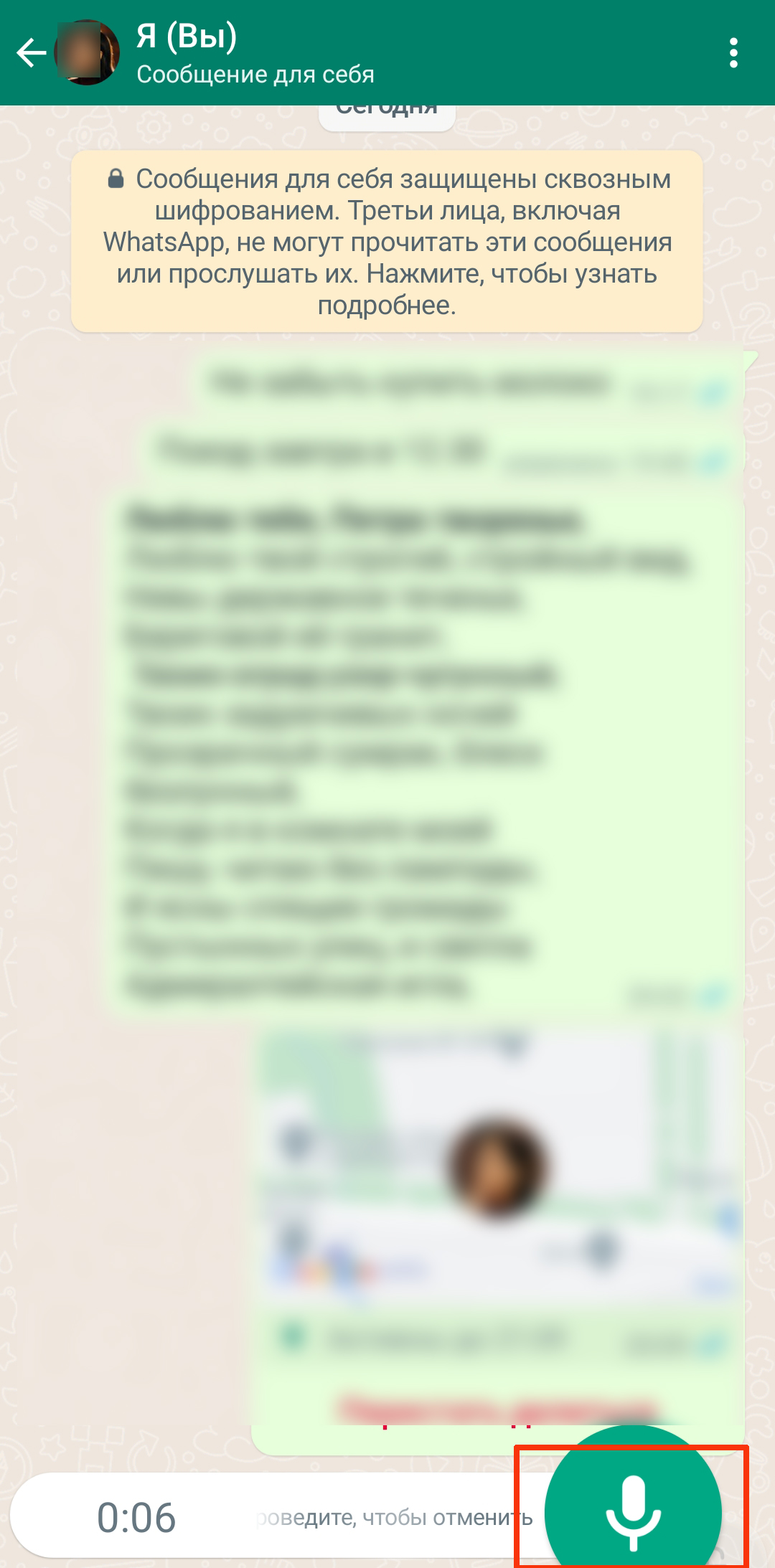
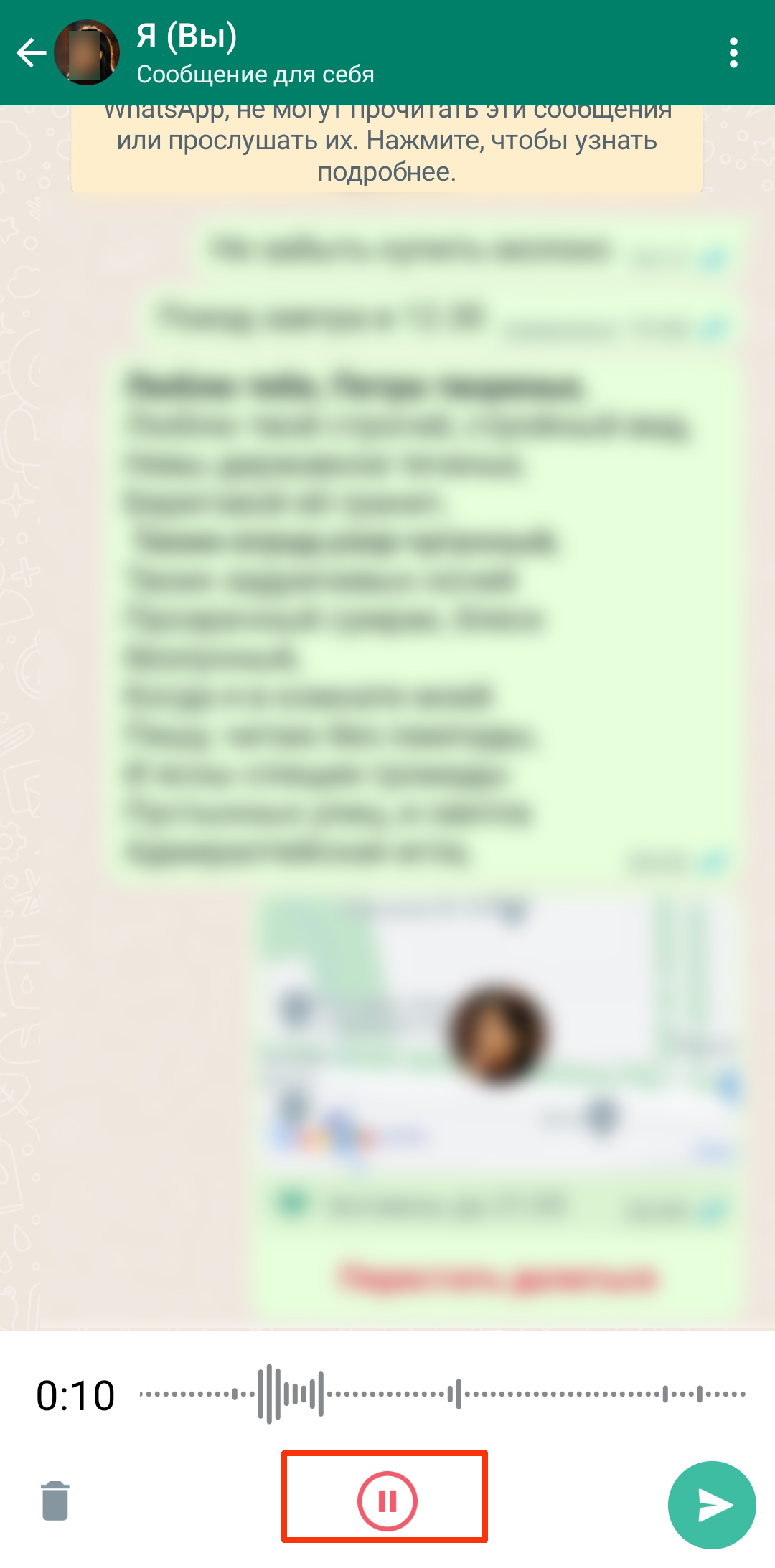
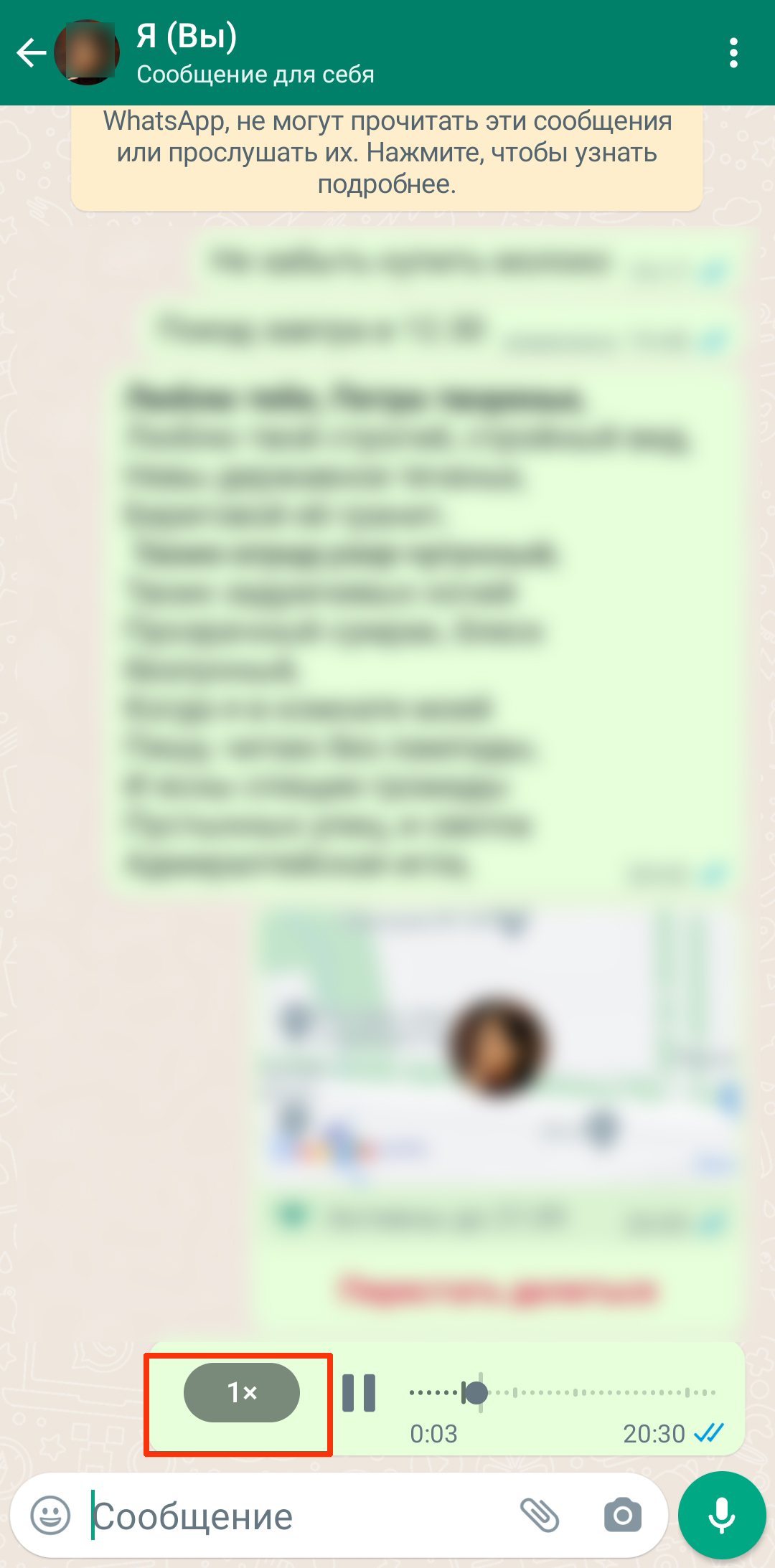
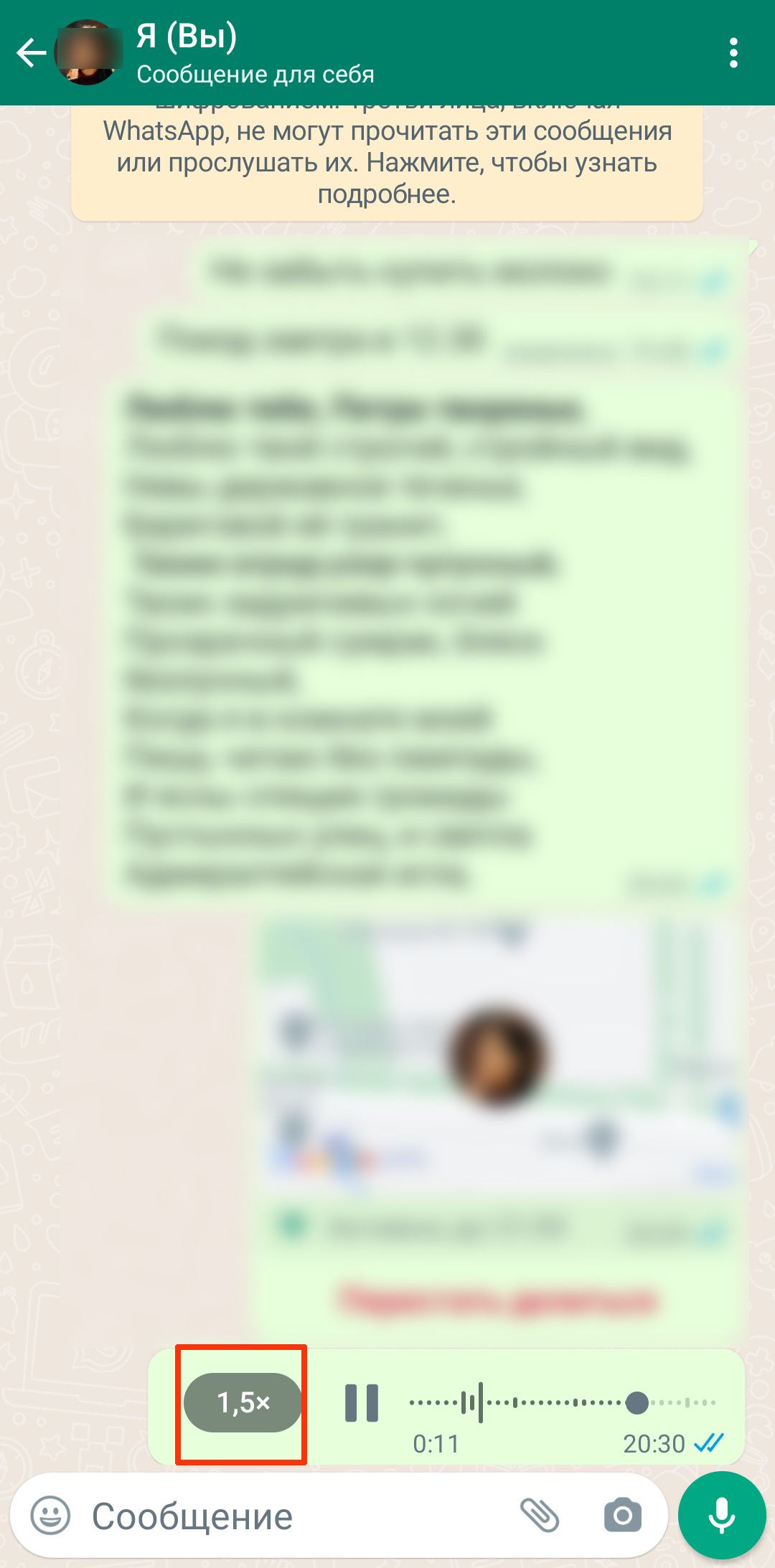
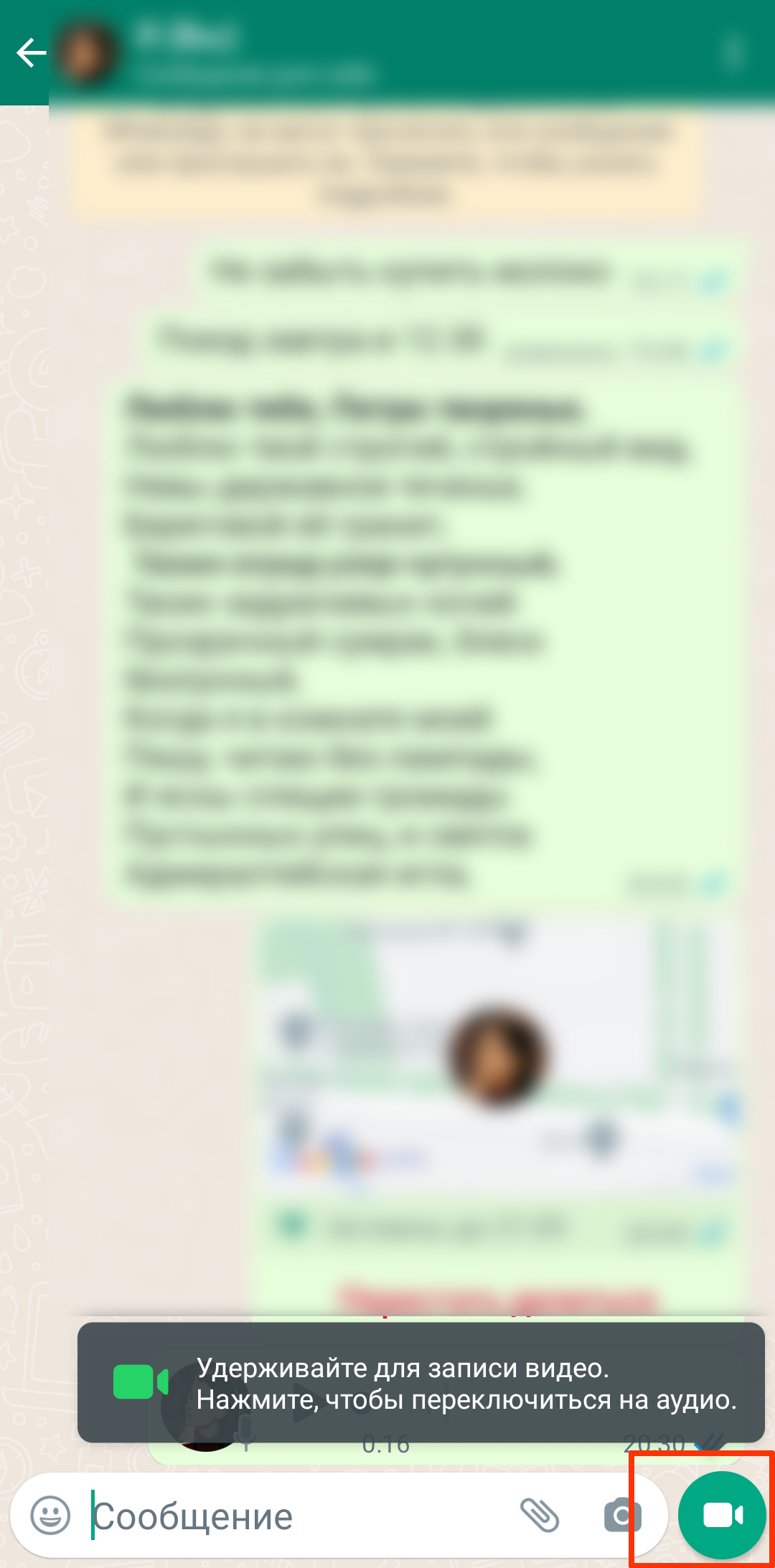

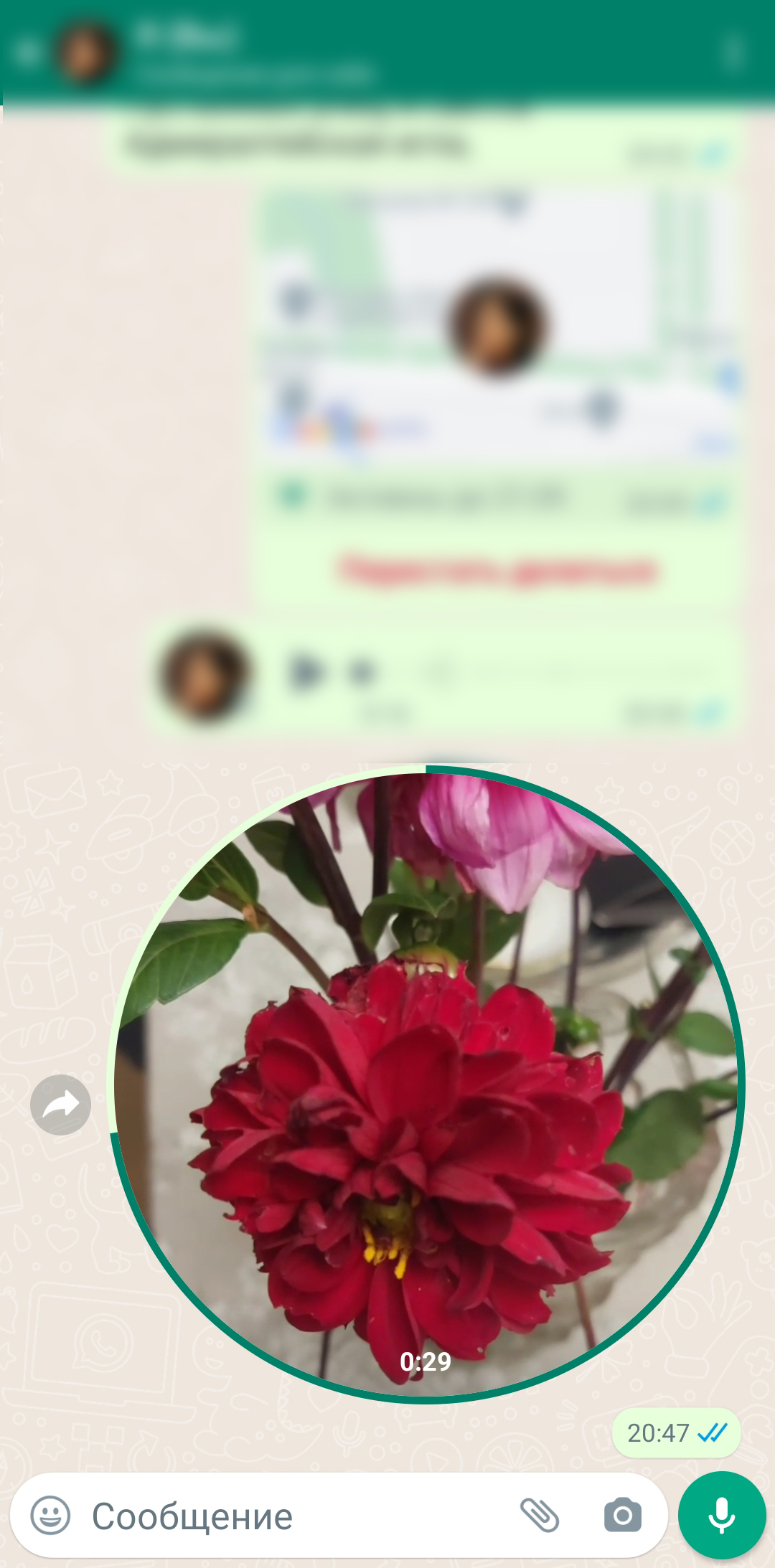
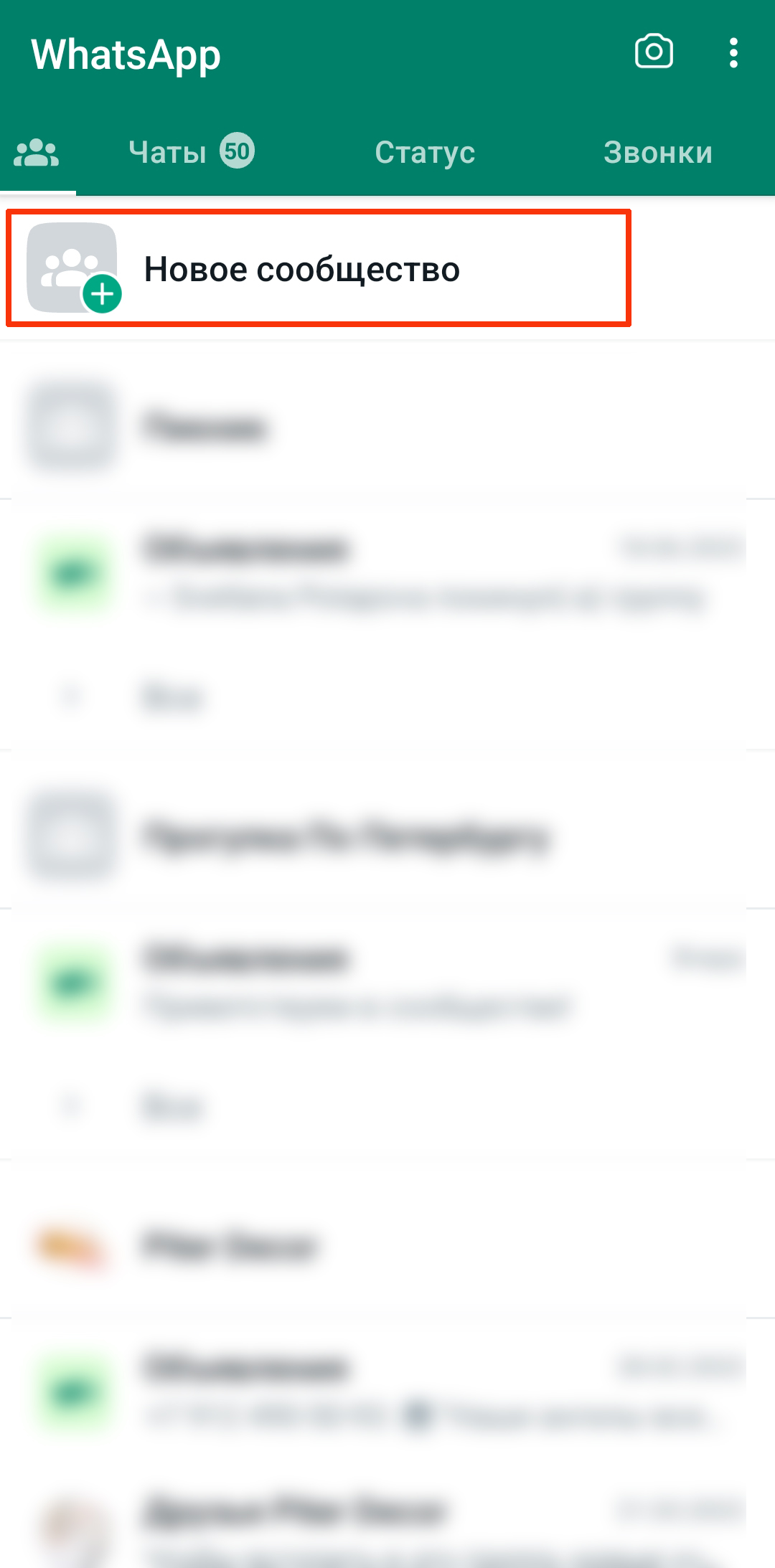
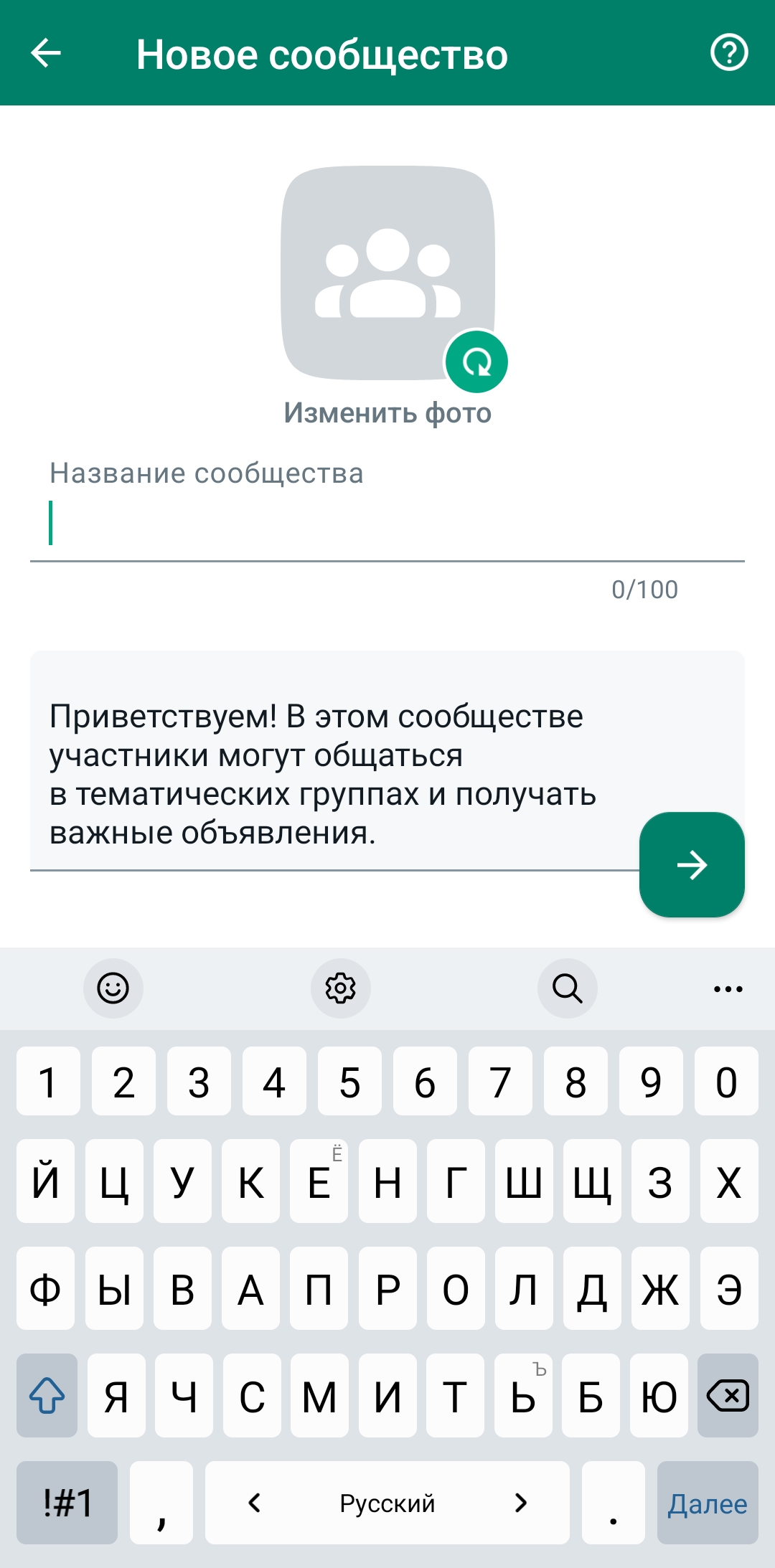
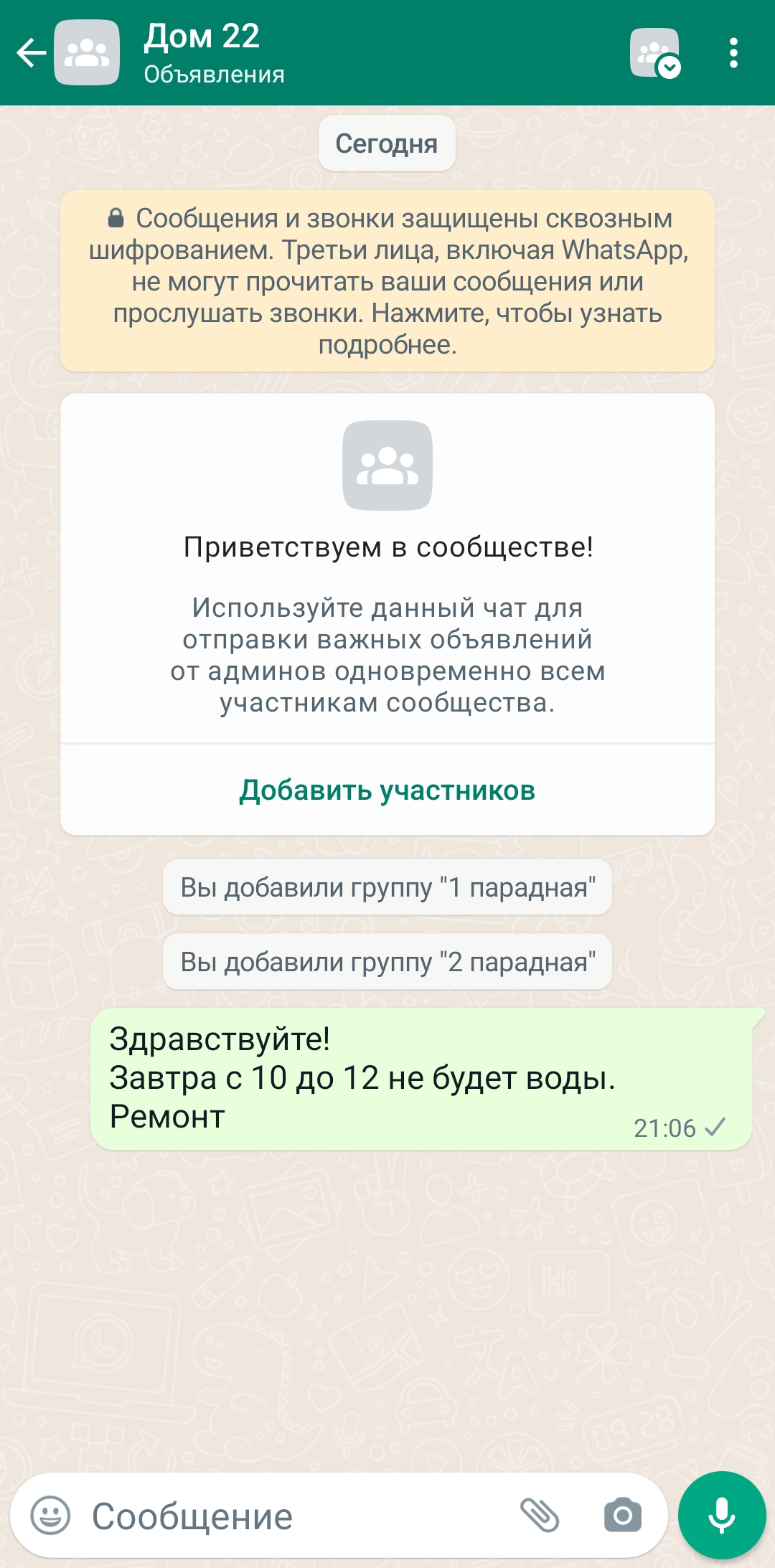
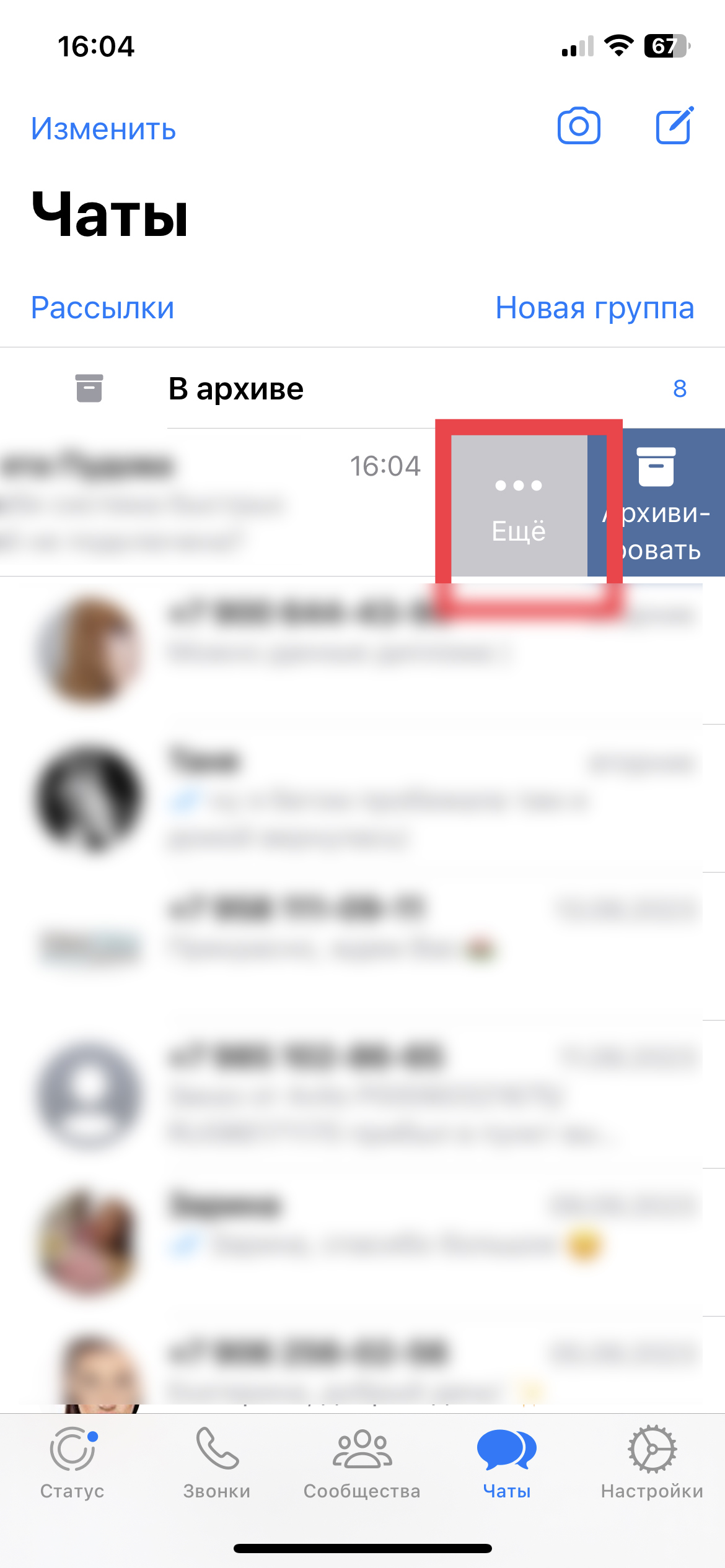
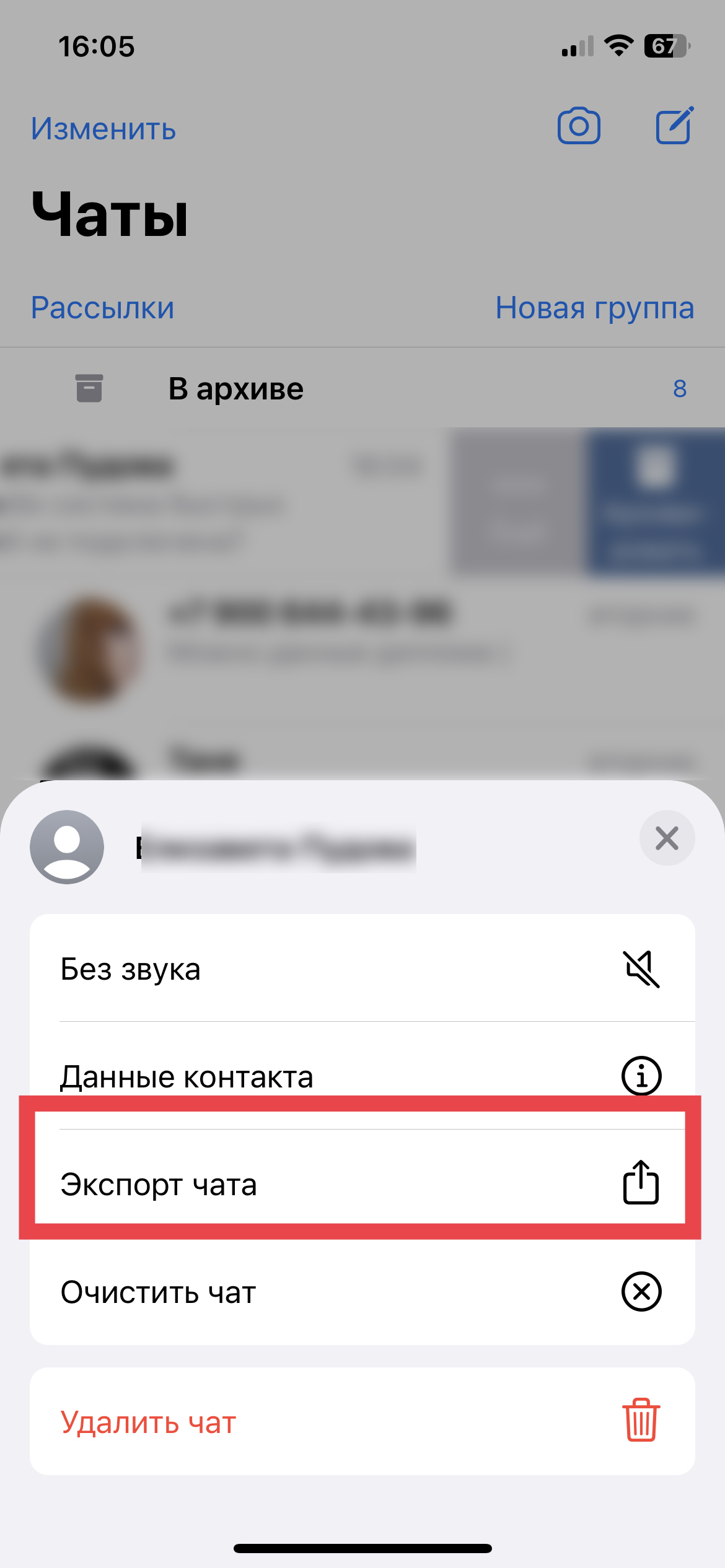
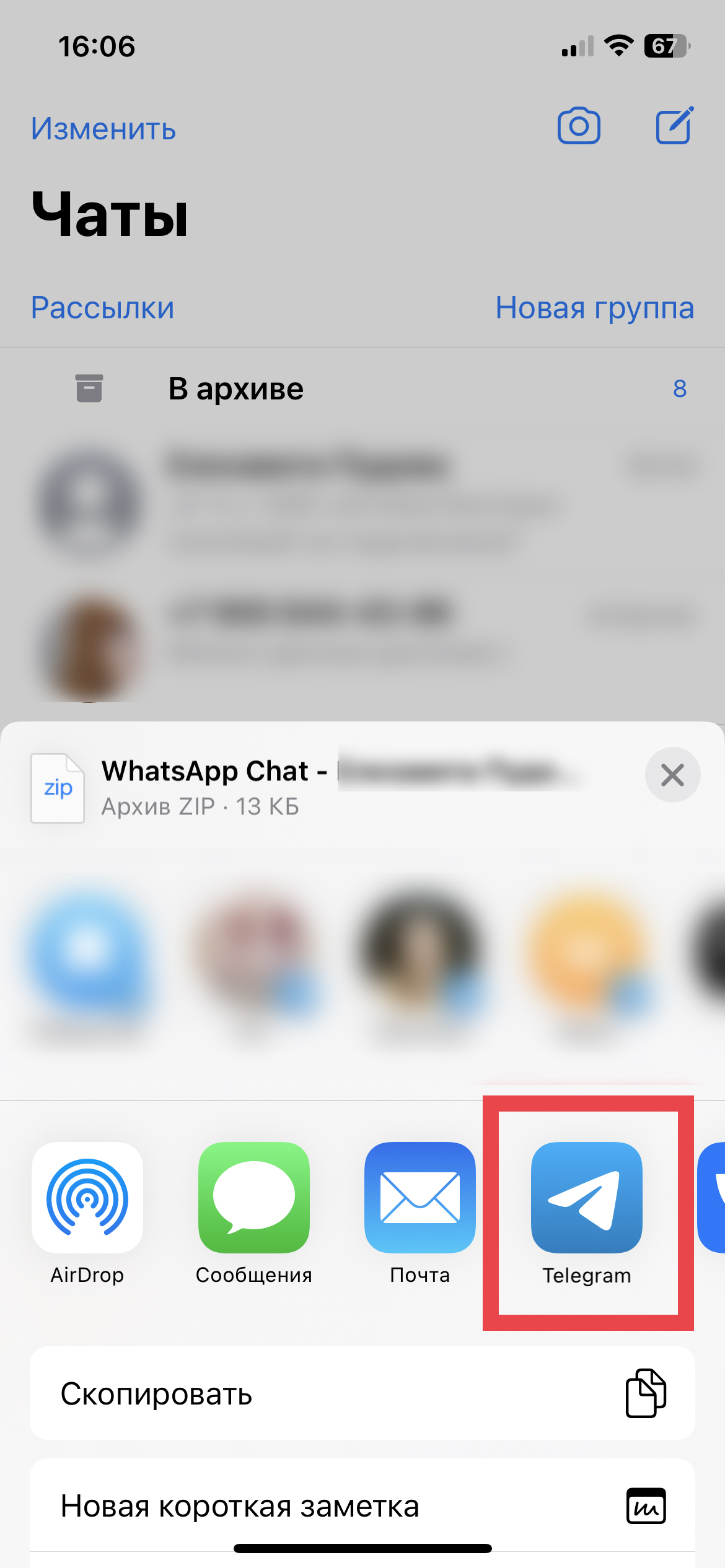
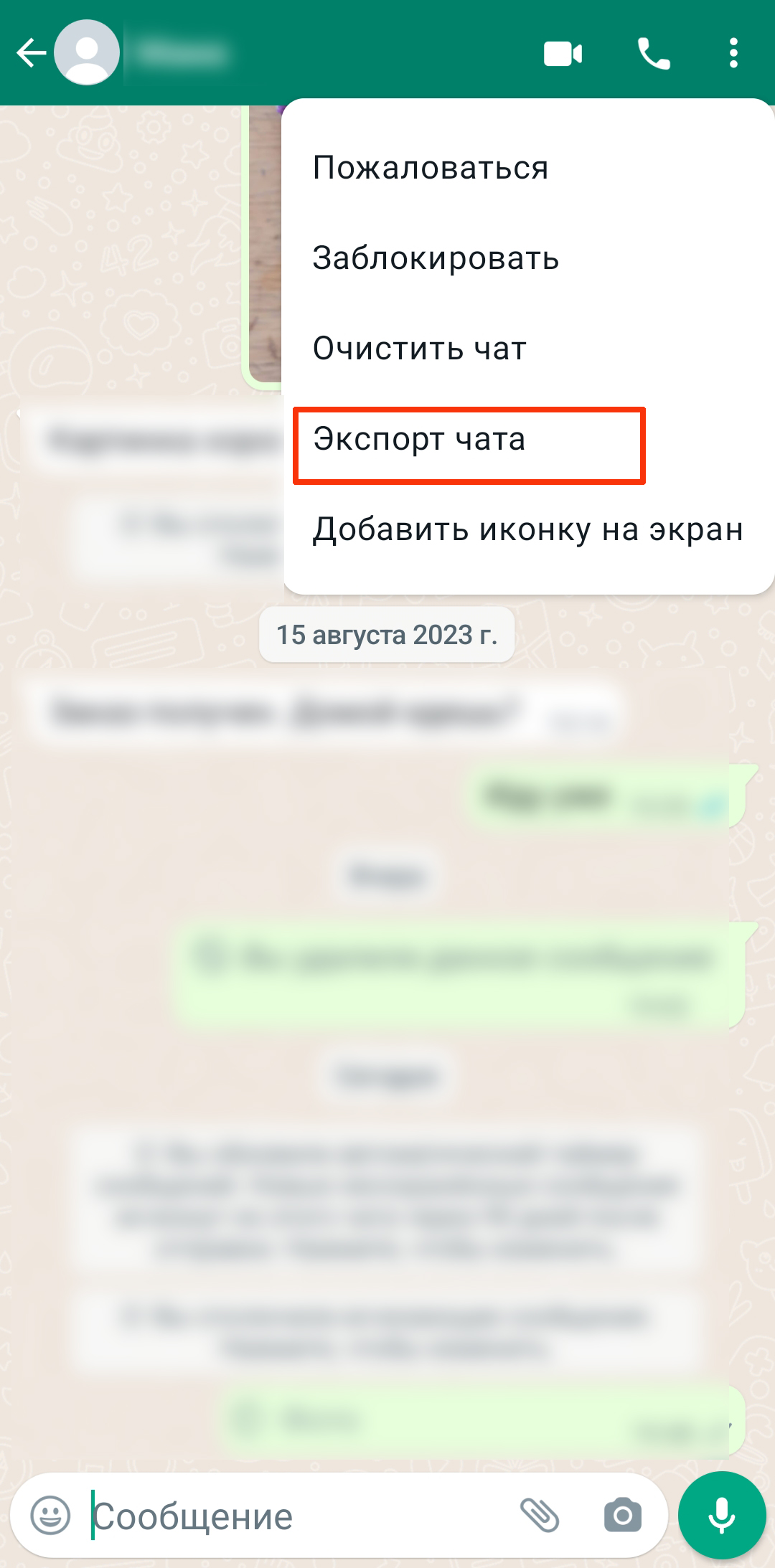
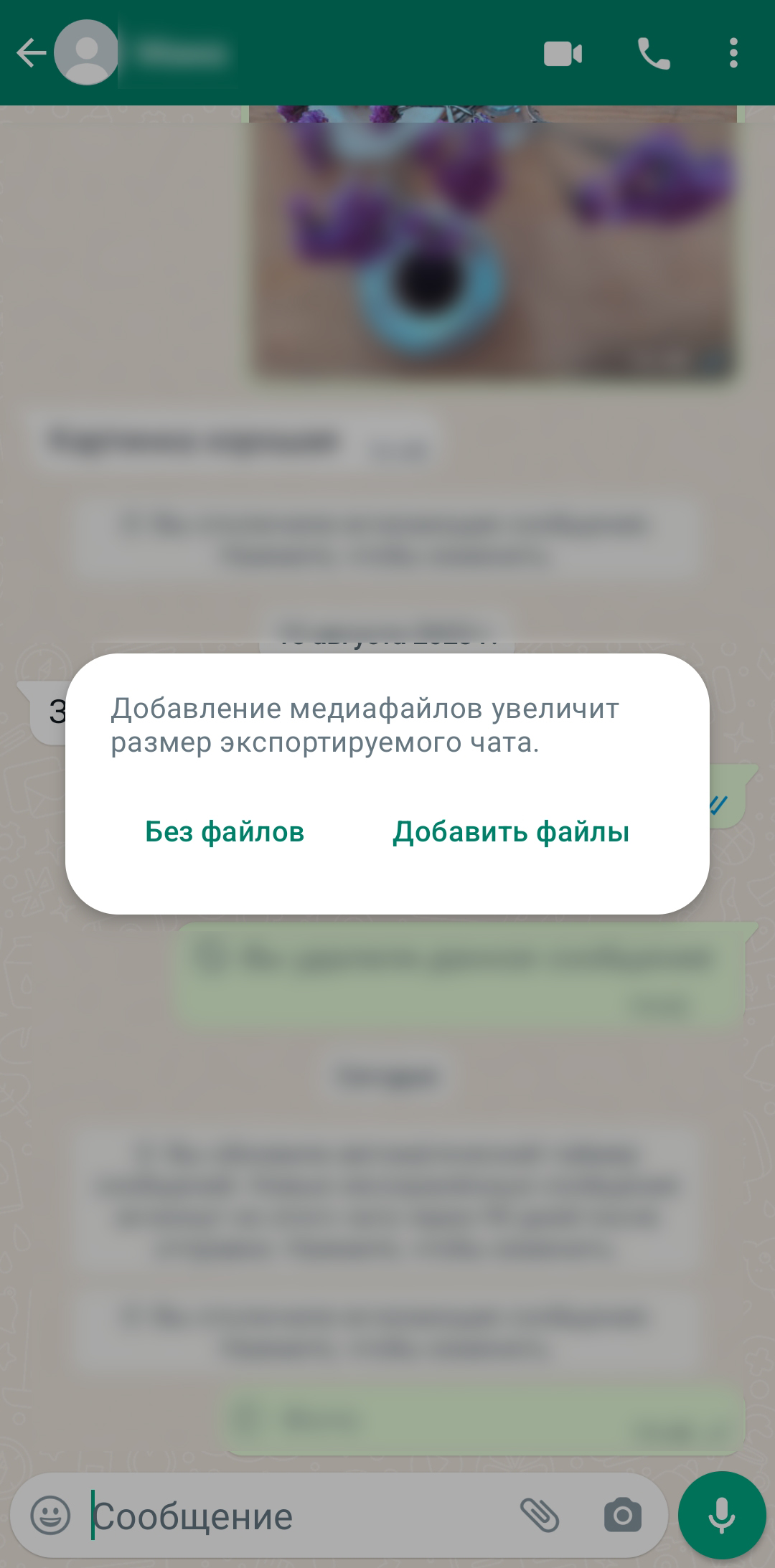
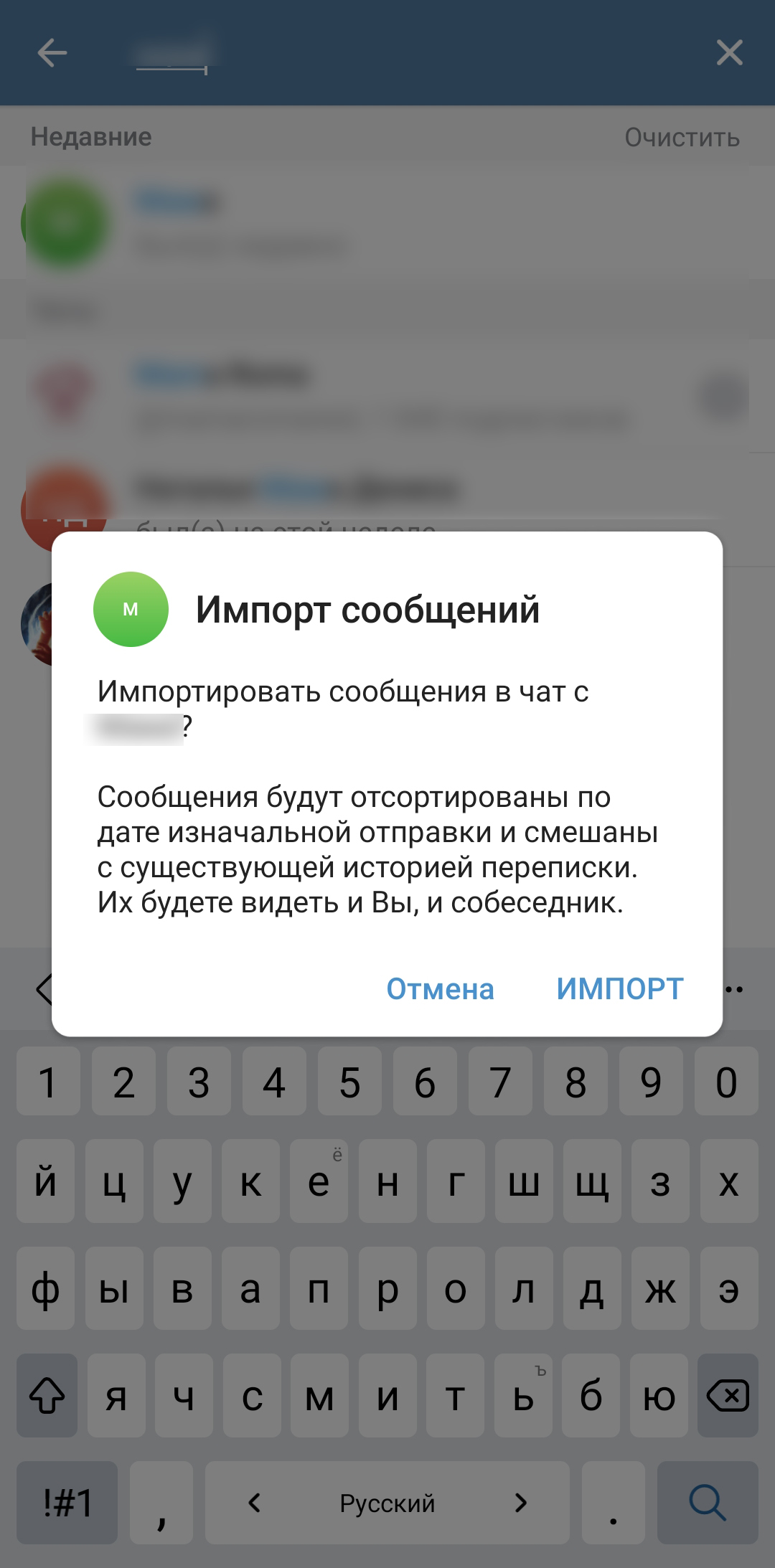
 Поделиться
Поделиться