Перенос данных в рамках одного браузера
Если вы хотите использовать свой привычный браузер на нескольких устройствах или переходите на новый гаджет, то сохранить закладки, пароли и историю не составит труда. Нужно лишь активировать синхронизацию — эта функция есть во всех актуальных браузерах. Тогда данные продублируются, и вы ничего не потеряете.
Порядок действий для переноса закладок, паролей и другой информации будет примерно одинаковым во всех веб-обозревателях. Нужно создать учетную запись в программе, авторизоваться в своем аккаунте на всех устройствах и включить синхронизацию. Операционная система при этом не играет роли — закладки и другие данные синхронизируются в любом случае.
Обычно для активации функции нужно нажать три точки или линии в углу окна браузера, зайти в настройки и там подключить синхронизацию — маршрут примерно одинаковый для всех программ.
В Яндекс Браузере нужно в правом верхнем углу кликнуть по кнопке с тремя горизонтальными линиями и зайти в настройки, если вы не залогинены — войти в аккаунт Яндекса и подключить синхронизацию
Перенос данных в другой браузер встроенными средствами
Если вы решили сменить браузер, но хотите скопировать в него сохраненные закладки и другие данные из старого веб-обозревателя, то можно использовать автоматический перенос или вручную экспортировать информацию в файл и перенести ее в новый браузер.
Автоматический перенос
Некоторые браузеры позволяют перенести данные автоматически, если они совместимы. Хорошая новость заключается в том, что большинство популярных веб-обозревателей совместимо друг с другом для импорта данных.
В Google Chrome можно импортировать закладки, историю, пароли из Mozilla Firefox и Internet Explorer. Для этого нажмите три точки в верхнем правом углу окна браузера, выберите «Закладки» — «Импортировать закладки и настройки», укажите нужный обозреватель и данные для переноса.
В Mozilla Firefox нажмите на три горизонтальные линии в правом верхнем углу — «Закладки» — «Управление закладками» (внизу). В открывшемся окне нужна вкладка «Импорт и резервные копии» — «Импорт данных из другого браузера…». Выберите браузер для переноса оттуда данных — тут есть Chrome, Chromium, Edge, Internet Explorer, Opera.
В Яндекс Браузере нажмите три горизонтальные линии справа сверху, выберите «Настройки» и «Импортировать данные». Определитесь с браузером и нужными данными, нажмите «Перенести».
В Safari нажмите «Файл» — «Импортировать из» и выберите браузер: Google Chrome или Firefox. Также укажите, что вы хотите перенести, и нажмите «Импортировать». Помните, что для импорта данных у вас на Mac должен быть установлен соответствующий браузер.
В Opera выберите «Простые настройки» (три горизонтальные линии справа вверху), «Открыть все настройки браузера» и пролистайте в меню «Основные» до раздела «Синхронизация». Вам нужен пункт «Импорт закладок и настроек». Доступно копирование данных из Яндекс Браузера, Microsoft Edge, Internet Explorer, Google Chrome, Mozilla Firefox.
В Microsoft Edge нажмите на три точки в правом верхнем углу — «Избранное». В выпавшем меню найдите значок с тремя точками и пункт «Импорт избранного». Выберите, какие данные и откуда копировать: из Internet Explorer, Google Chrome, Mozilla Firefox.
Перенос данных через импорт файла
Если автоматический перенос нужной вам информации невозможен, например, браузеры несовместимы, то все можно сделать вручную. Сначала сохраните пароли, закладки или историю из старого браузера в файл, а затем импортируйте этот файл в новый. Это можно сделать практически во всех популярных веб-обозревателях.
Как перенести закладки в новый браузер
Сначала понадобится экспортировать закладки из старого браузера в файл. Рассмотрим схему действий для Яндекс Браузера, для веб-обозревателей Google Chrome, Mozilla Firefox, Edge она будет аналогичной.
1. Чтобы экспортировать закладки, нужно нажать кнопку с тремя горизонтальными линиями в правом верхнем углу — «Избранное» — «Диспетчер закладок».
2. После этого кликните на кнопку справа с тремя точками, в выпавшем меню выберите «Экспорт закладок в файл HTML».
3. Понадобится указать папку на ПК для сохранения файла и ввести ее имя, после чего нажать «Сохранить».
Для экспорта закладок из Safari выберите «Файл» — «Экспортировать» — «Закладки». Файл будет именоваться Safari Bookmarks.html.
В Opera для экспорта нужно установить расширение Bookmarks Import & Export. После его установки нажмите на значок дополнения, выберите Export и сохраните файл в памяти устройства.
Теперь, когда файл с закладками сохранен, нужно импортировать его в новый браузер. Действуйте по схеме, которая описана выше, только вместо пункта «Экспорт» нужно указать «Импорт» или подобный и загрузить сохраненный ранее файл — закладки будут перенесены.
Как перенести пароли в новый браузер
Хранение паролей в браузере может быть небезопасным, но если вы все же держите их там, то воспользуйтесь для переноса следующими инструкциями.
В Google Chrome зайдите в настройки из основного меню. В разделе «Автозаполнение» вам нужен пункт «Пароли». Возле строки «Сохраненные пароли» нажмите на три точки и «Экспорт паролей». Файл сохранится в формате CSV, но помните, что он не зашифрован.
Аналогичным образом вы экспортируете пароли из Firefox и Яндекс Браузера. Из Microsoft Edge и Internet Explorer пароли скопировать нельзя.
В Safari нажмите «Файл» — «Экспортировать» — «Пароли» и сохраните документ.
В Opera выберите «Открыть все настройки браузера» и пролистайте до раздела «Автозаполнение» — «Диспетчер паролей». Нажмите на три точки у пункта «Сайты с сохраненными паролями» — «Экспорт паролей».
Соответственно, для импорта файла с паролями нужно проделать все те же действия, но выбрать пункт «Импортировать пароли» или аналогичный.
Однако браузер Opera позволяет лишь экспортировать пароли, а вот импортировать их можно либо из совместимого браузера, как описано выше, либо через установку расширения любого подходящего вам менеджера паролей. В Microsoft Edge также есть смысл использовать менеджеры.
И, конечно, храните файл с своими логинами и шифрами в надежном месте, а лучше и вовсе удалите его из компьютера после переноса данных.
Специальные программы для переноса данных
Большинство браузеров оснащено встроенными инструментами для переноса основной информации, потому программного обеспечения для этой цели не очень много. Все приложения имеют простой интерфейс и позволяют перенести закладки буквально в пару кликов, без сохранения и импорта файлов.
Наиболее распространены следующие программы для переноса закладок:
- Transmute имеет бесплатную версию, поддерживает русский язык и переносит данные между Opera, Microsoft Edge, Internet Explorer, Google Chrome, Mozilla Firefox, Safari, Chromium и рядом других браузеров. Но закладки после переноса придется заново распределить по папкам и упорядочить.
- LinkCollector — портативное ПО, позволяющее в течение месяца после старта бесплатно перенести данные. Обычно такого срока более чем достаточно для копирования закладок и паролей. Есть ограничения: программа работает лишь с Internet Explorer, Mozilla Firefox, Opera, Google Chrome. Зато здесь вы можете автоматически найти дубли закладок и отредактировать их прямо в программе, расставить теги и пр., а также сделать резервную копию.
- Linkman поддерживает все основные браузеры: Mozilla Firefox, Google Chrome, Opera и др., позволяет экспортировать и импортировать закладки, упорядочивать их. В бесплатной версии возможностей меньше.
Приложение Transmute работает с большинством браузеров
Для переноса паролей безопаснее использовать менеджеры, например, LastPass, KeePass, Kaspersky Password Manager, BitWarden и другие. Они надежно шифруют информацию и обычно предлагают встроенное расширение для браузера. Для использования паролей достаточно в нем авторизоваться.



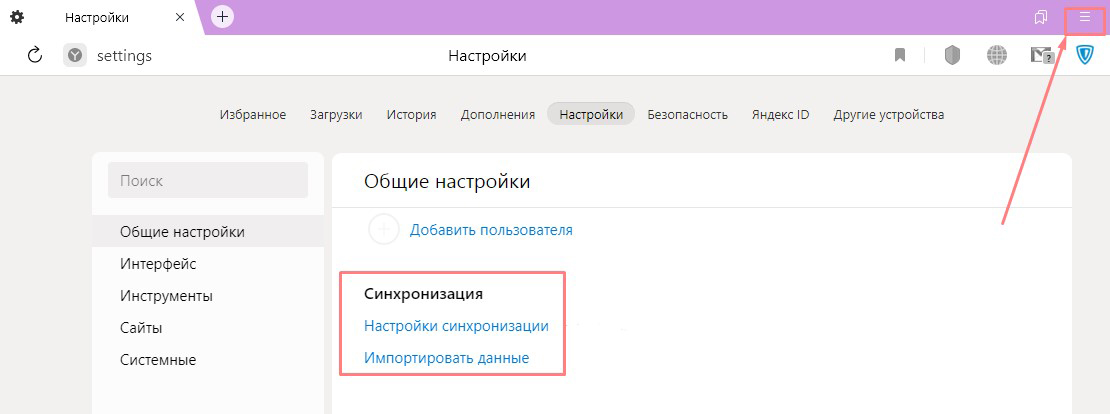
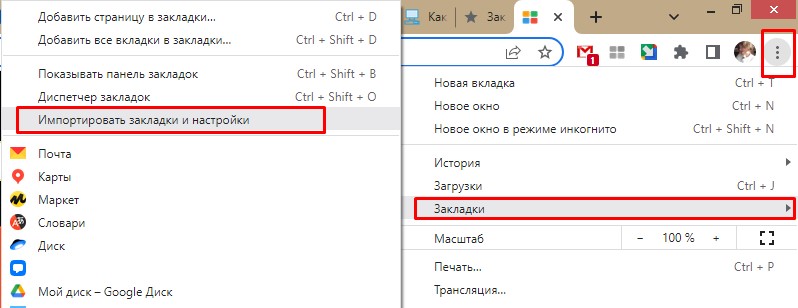
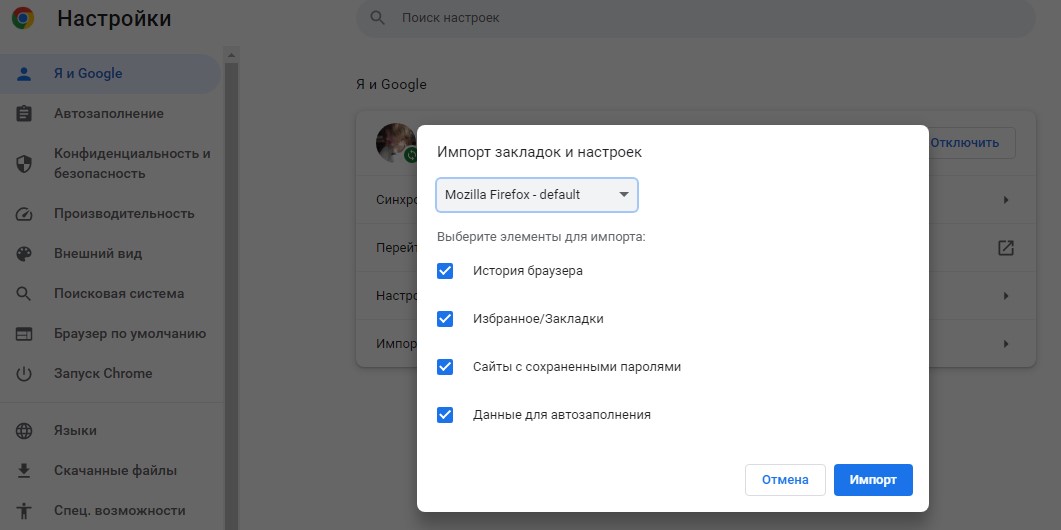
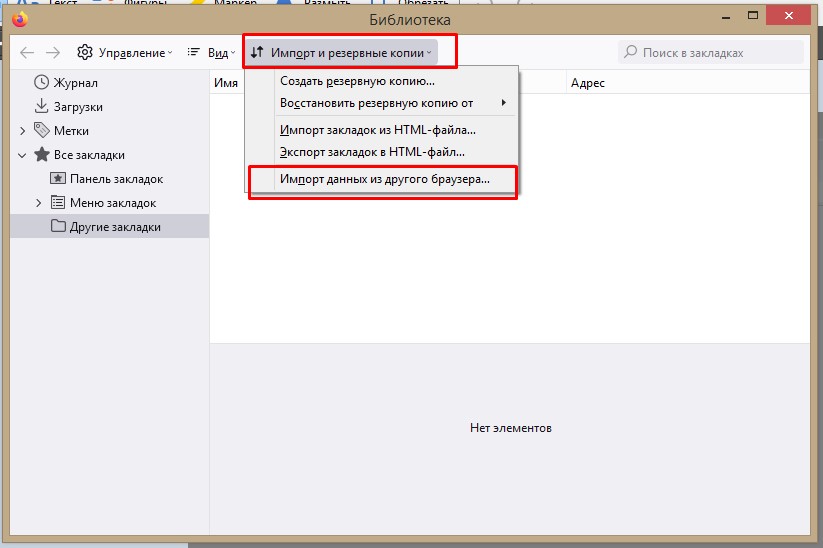
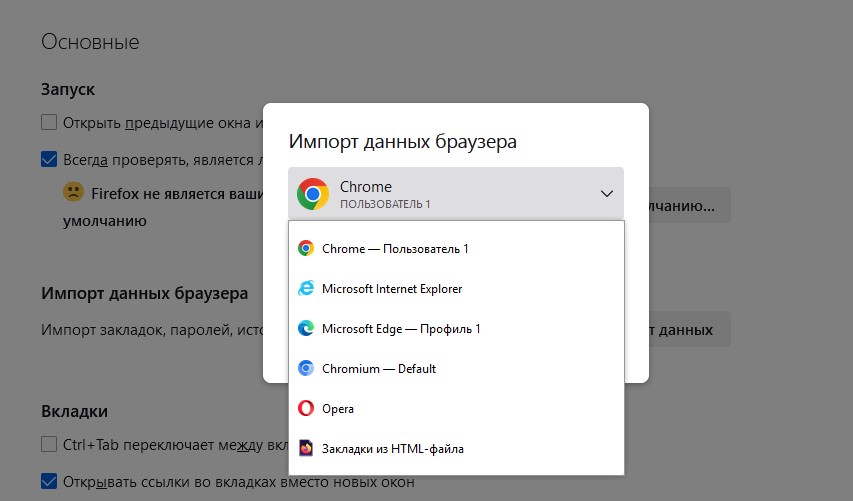
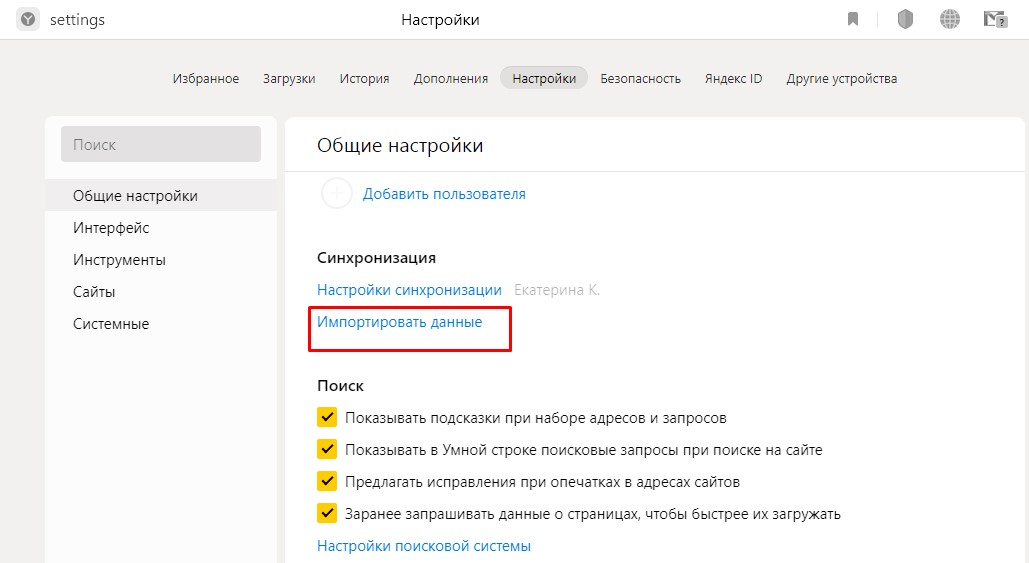
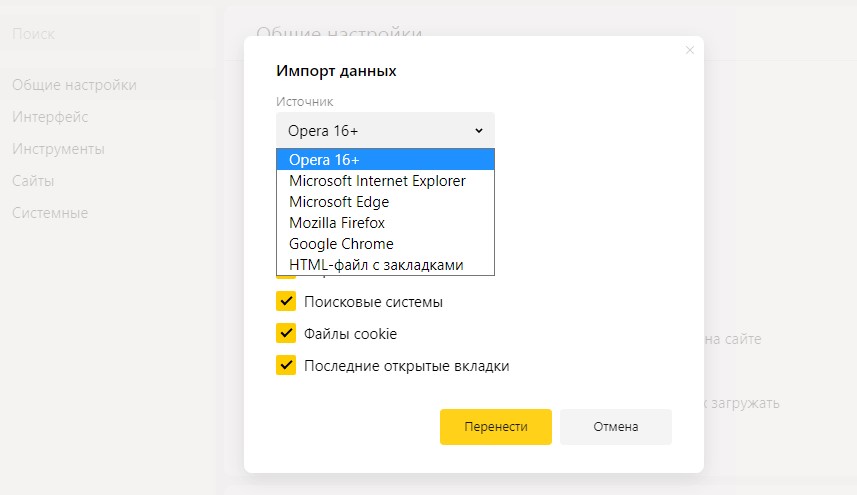
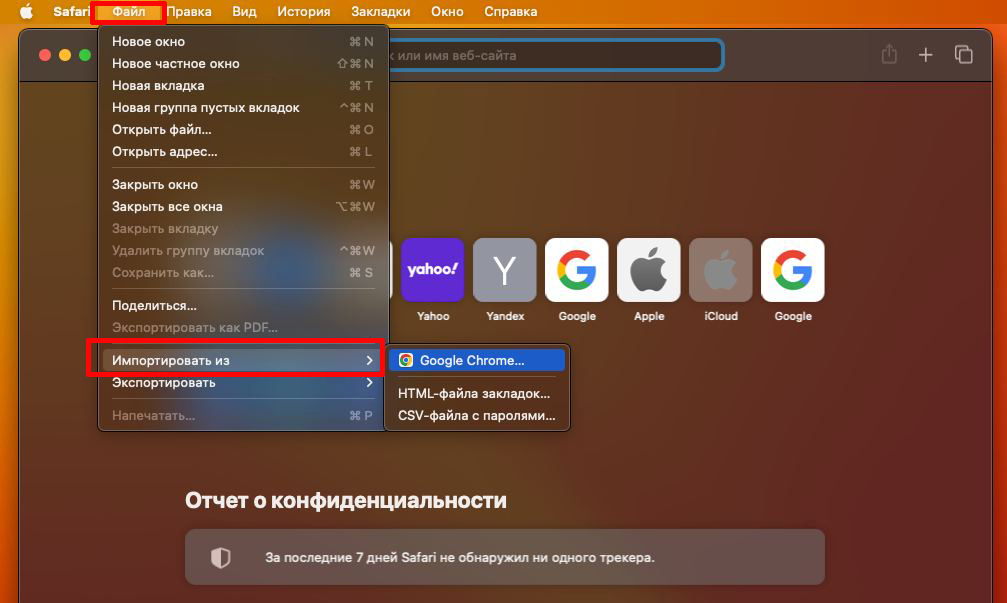
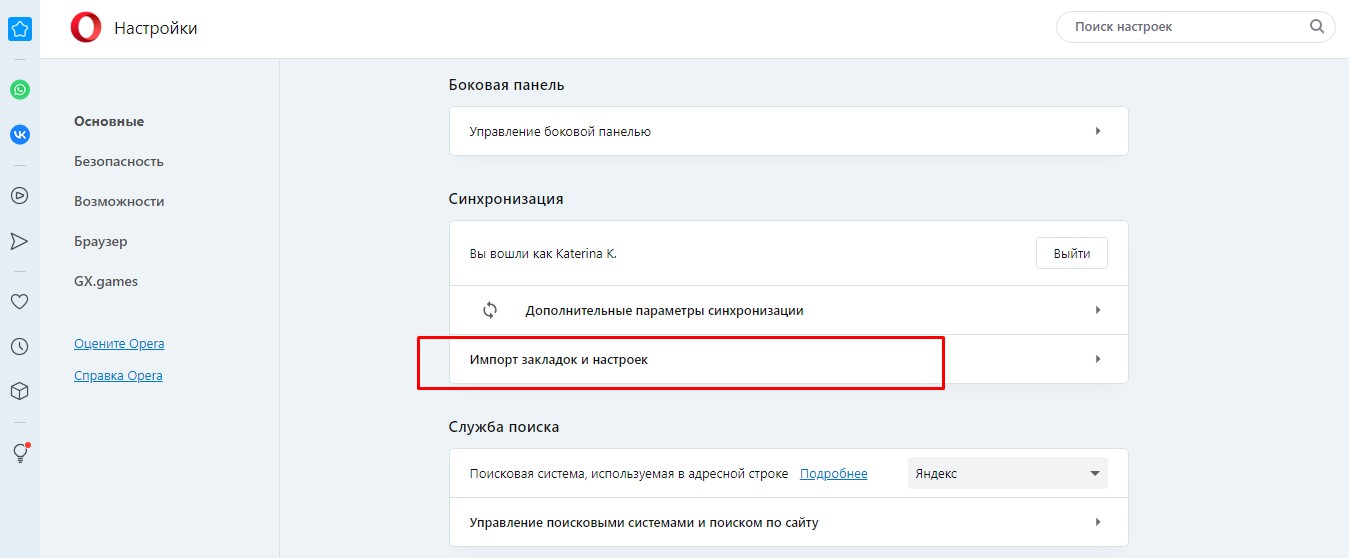
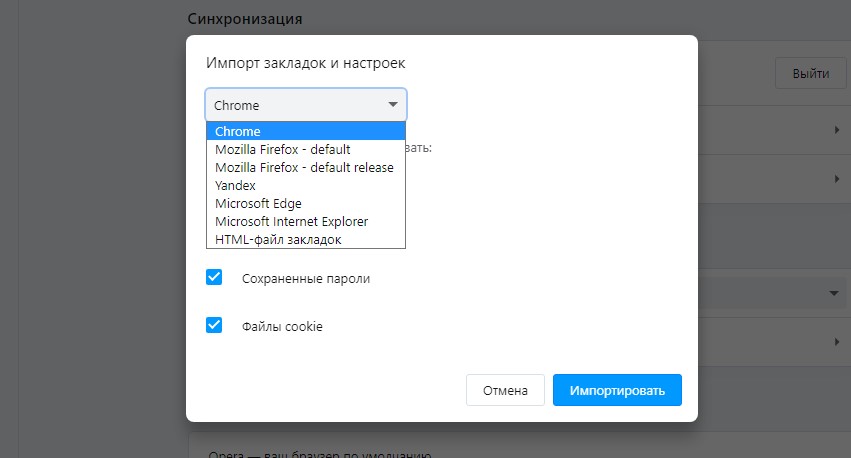
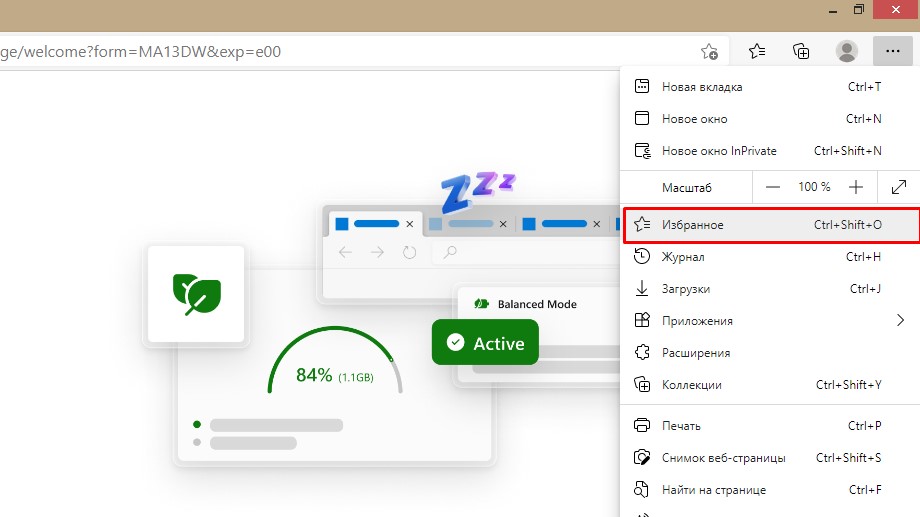
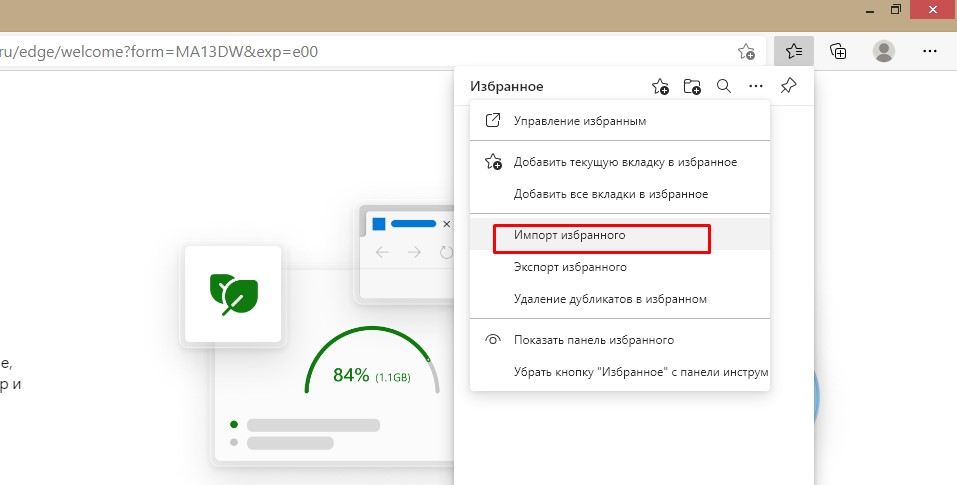
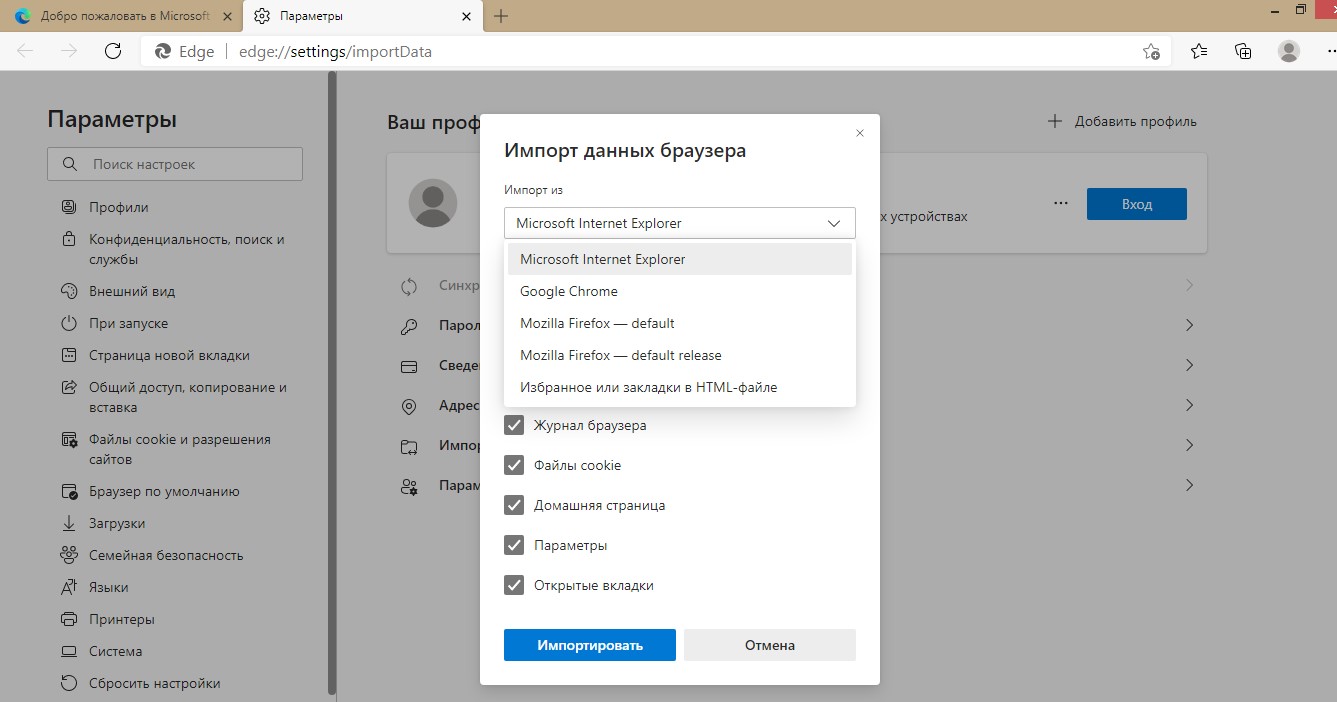
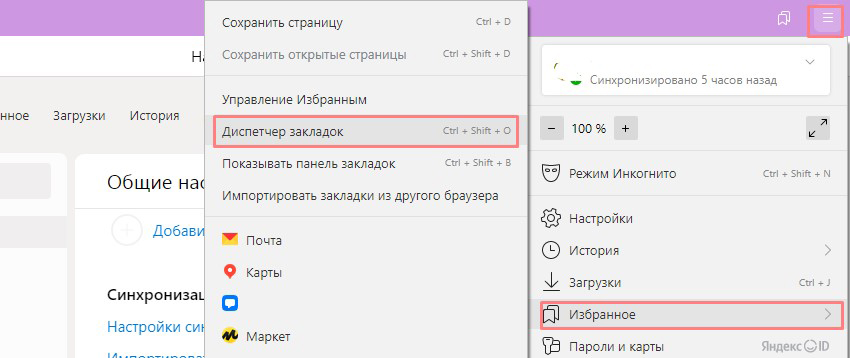
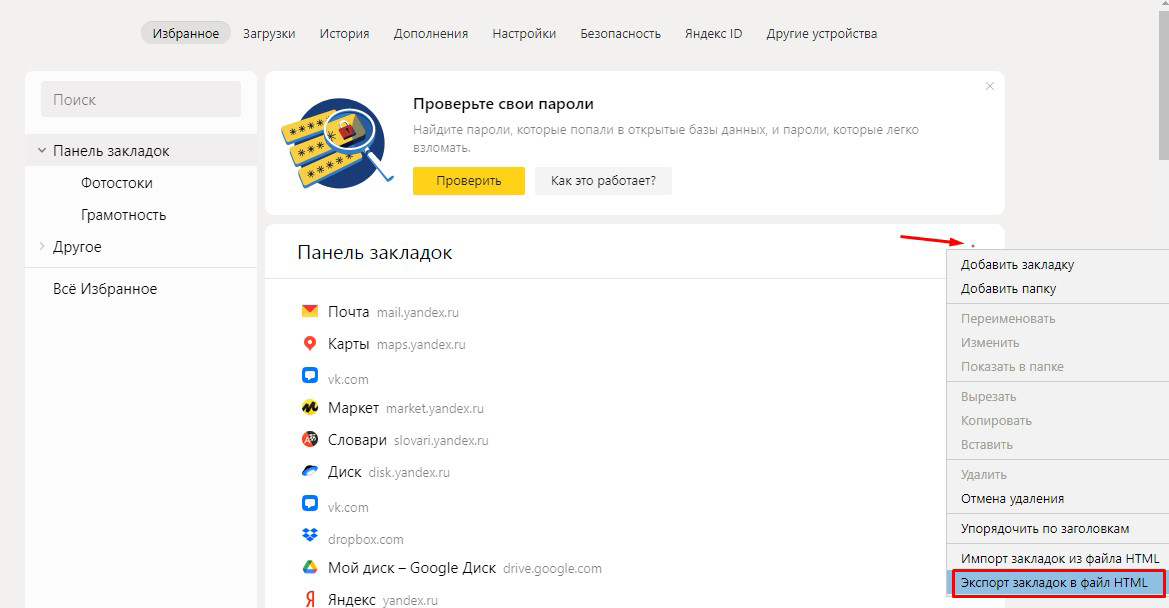

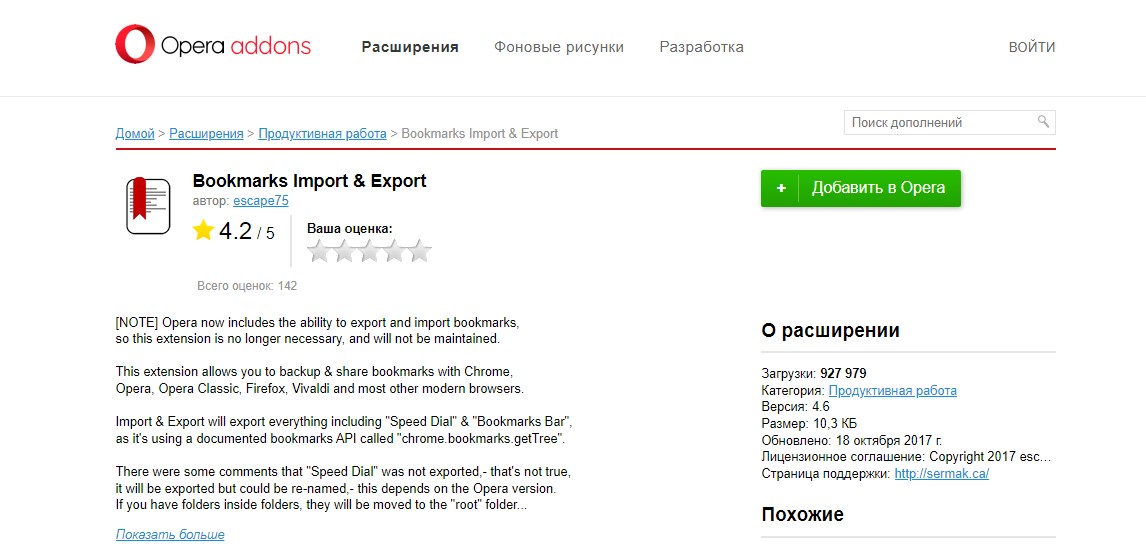
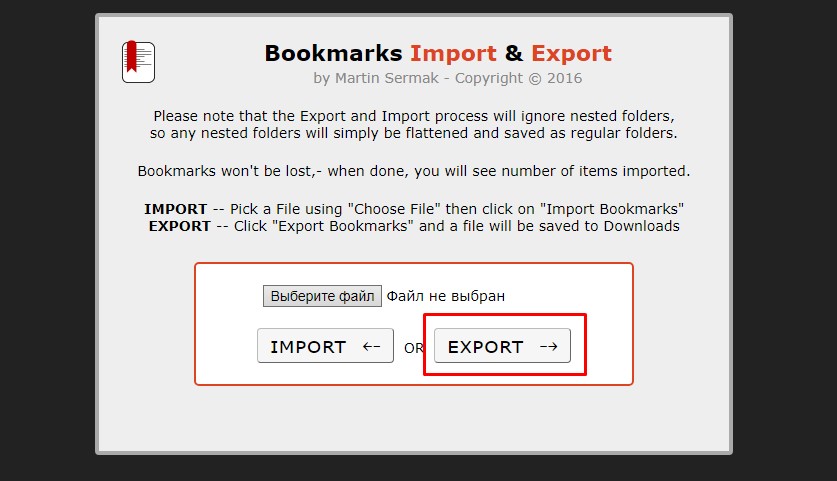
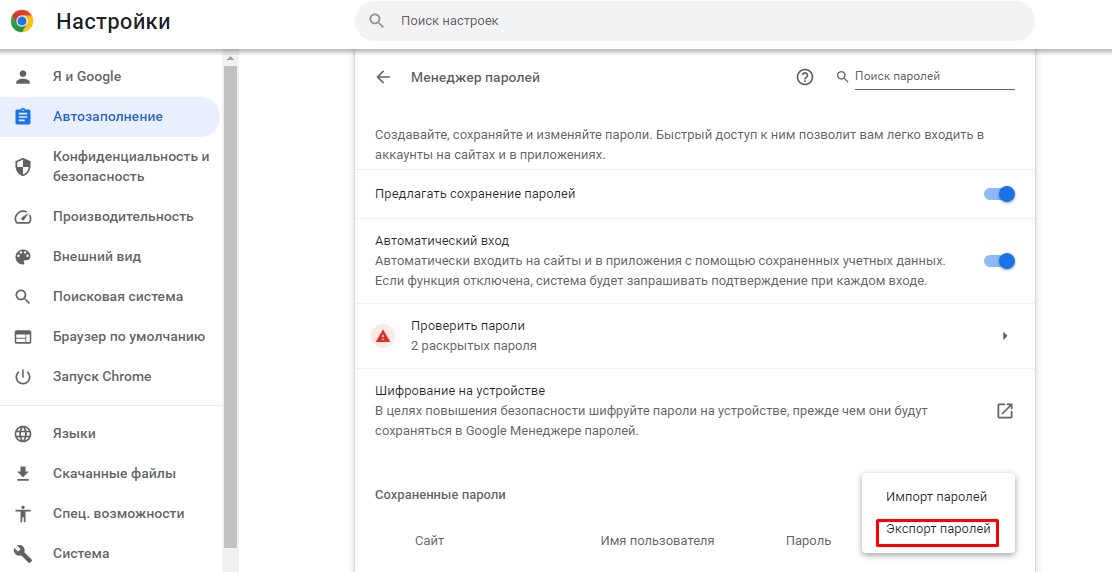
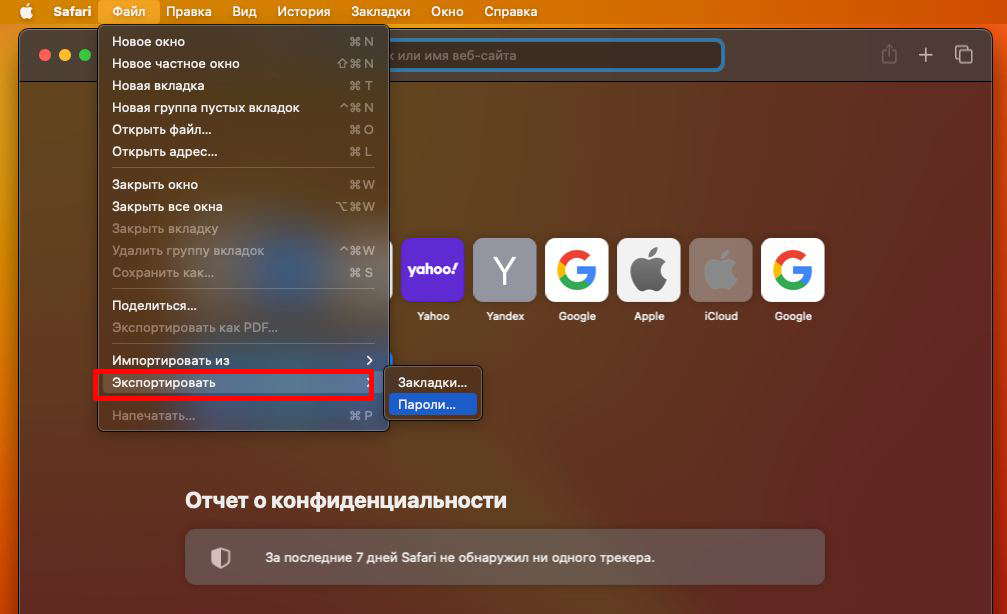
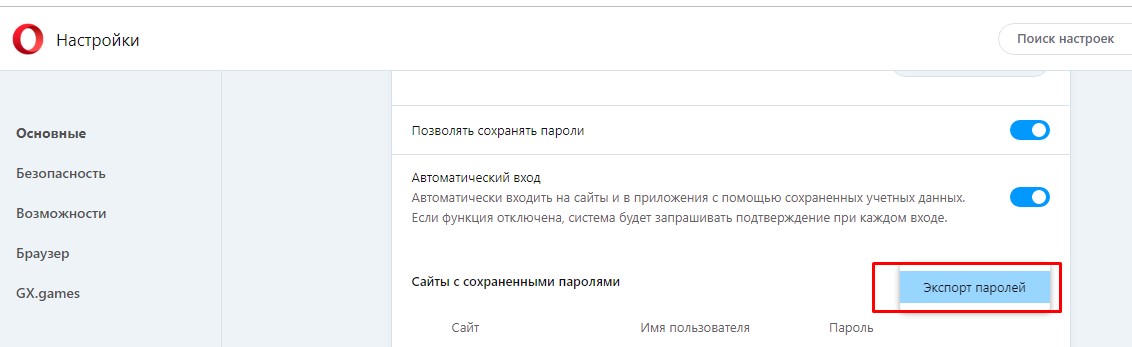
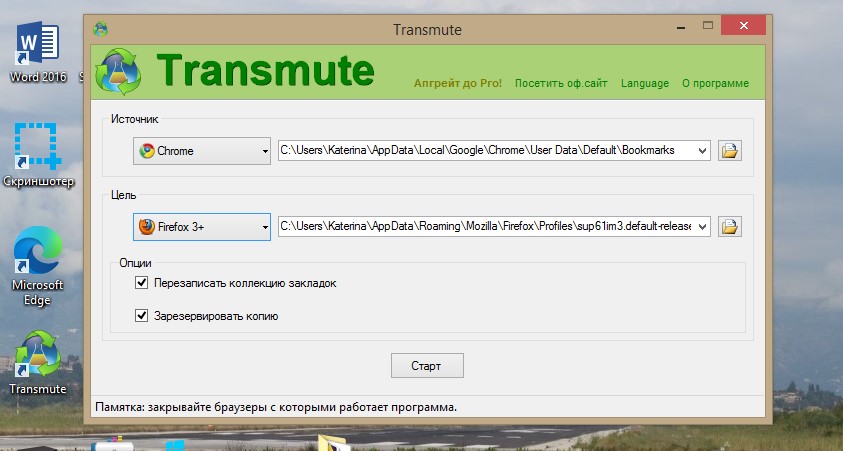
 Поделиться
Поделиться
