Записать конференцию можно во всех программах и приложениях, поддерживающих функцию групповой видеосвязи, в том числе в мессенджерах. Различие лишь в том, что у ряда приложений для этого есть встроенные возможности (Skype, Google Meet, Trueconf, Zoom), а в некоторых (например, в Slack или Telegram) понадобится специальное ПО для записи экрана или внешняя камера.
Легально ли записывать видеоконференции?
Видеозапись беседы – это законное действие, причем можно вести даже скрытую запись, если это необходимо для вашей безопасности или доказательства своей позиции в суде. Тем не менее, во время конференции мы рекомендуем предупредить собеседников, что вы пишете видео, и в идеале — получить их согласие. Это особенно важно, если планируете выкладывать ролик в общий доступ. Кстати, некоторые приложения не дадут записывать видео без одобрения других участников, но об этом ниже.
Другое дело – распространение записанного материала. Это относится к записям платных вебинаров и онлайн-курсов, которые нельзя найти в открытом доступе. Как правило, организаторы предупреждают слушателей о том, что перепродажа или размещение их видео на других ресурсах запрещена, так как нарушает права создателей контента.
Запись встроенными средствами: Zoom, Skype, Google Meet
Запись в самой программе для видеосвязи – самый удобный вариант, для этого не нужны дополнительные приложения. Функция записи есть в Zoom, Skype, Google Meet, Trueconf и других видеочатах, но в них имеются и свои ограничения.
Zoom
В Zoom запись разрешена только организатору конференции, другим участникам она недоступна. Также в бесплатной версии программы записать видео получится лишь с компьютера, но не с мобильного устройства.
А вот саму настройку записи можно сделать из десктопной и мобильной версии, а также из личного кабинета на сайте zoom.us. С настройками рекомендуем определиться заранее, чтобы не тратить время в начале встречи:
- В разделе «Мои конференции» откройте пункт «Запланировать конференцию» или выберите из ранее назначенных.
- Откройте вкладку «Редактировать», потом – «Параметры конференции».
- Кликните на пункт «Записывать конференцию» – «Автоматически» и сохраните настройки.
Конференция запишется полностью, а видео в бесплатном аккаунте Zoom сохранится на локальном устройстве. Платная версия также позволяет отправить запись в Zoom Cloud Meetings. Для этого выберите в настройках «Расположение» – «Облако».
При настройке конференции также появится пункт «Согласие на запись». После его активации участники видеочата получат уведомление о записи и смогут разрешить ее или отказаться. Если они не согласятся, то вместо видео вы получите черный экран.
Skype
В десктопной и мобильной версии программы Skype можно записать конференцию, которую начали вы сами. После старта звонка нажмите на значок в виде трех точек в окне в мобильной версии или кнопку «Запись» справа внизу — в десктопной. У участников конференции после этого появится соответствующее уведомление.
Запись можно остановить в любой момент, также она автоматически прекратится при окончании звонка либо если беседу покинет инициатор. После этого в чате появится видео, и в течение 30 дней участники конференции могут скачать его себе на устройство или переслать в сообщении в Skype.
Skype записывает видеопотоки всех участников беседы, в том числе демонстрацию экрана. Кстати, длительность видеозаписи не ограничена, а первые 24 часа сохраняются единым файлом. Более длинные звонки будут разбиты на несколько клипов.
Google Meet
В программе Google Meet видеоконференция записывается полностью или частично, причем эта функция доступна и организаторам, и участникам. Но администратор Google Workspace должен активировать эту возможность для вашего аккаунта.И есть оговорка: записать видео можно только с компьютера, на мобильных устройствах функция не работает.
Что нужно сделать для начала записи:
- В правом нижнем углу окна видеочата нажмите кнопку «Действия», выберите «Запись» – «Записать видео».
- В открывшемся меню кликните кнопку «Начать».
- Другие участники получат уведомление о записи.
Съемку видео можно остановить в любой момент в том же разделе «Действия». Когда конференция закончится, запись тоже завершится автоматически. Если же онлайн-встреча затянулась, то перезапустить процесс придется через 8 часов – это максимальная длительность видео в Google Meet.
По умолчанию ролик сохраняется в папке Meet на Google Диске организатора встречи. Если запись начал участник, то ему просто приходит ссылка на эту папку. Заодно в отдельном файле будет лежать история чата.
Похожим образом можно записать видео и в других популярных программах, так что разбирать по отдельности каждую из них мы не будем – а лучше расскажем, какие еще есть способы сохранения конференций.
Запись средствами операционной системы
Групповая видеосвязь есть во многих мессенджерах, например, в Telegram, Facebook Messenger, Slack, но функции записи видео в них пока нет. Самый простой выход — записать экран встроенными средствами ОС.
Но помните, что в большинстве случаев фиксируется всё, что на экране, так что лучше отключить всплывающие уведомления и закрыть лишние окна, чтобы они не попали на видео.
iOS
В iOS, начиная с версии 11, есть функция записи экрана. Обычно она находится в Пункте управления (значок с точкой в круге) и запускает запись через 3 секунды после нажатия.
Если кнопки записи по какой-то причине в Пункте управления нет, то ее нужно добавить в настройках. Видео по умолчанию сохраняется в фотогалерею.
MacOS
В операционной системе MacOS Mojave есть встроенная возможность записи экрана. Соответствующая панель инструментов вызывается сочетанием клавиш Shift+Command+5. В открывшемся окне сделайте следующее:
- Нажмите на иконку экрана, чтобы курсор поменял вид на значок камеры.
- Кликните на пункт «Запись» или просто по любой части экрана для начала записи.
- Для прекращения видео нажмите значок «Запись» или сочетание клавиш Command+Control+Escape.
Также можно записать не весь экран, а только его часть, например, окно видеочата. Для этого нажмите в меню кнопку в виде пунктирного прямоугольника и выделите на дисплее нужную область с помощью курсора.
Когда запись остановится, то в правом нижнем углу экрана появится ее миниатюра, которую можно открыть или смахнуть вправо для сохранения. По умолчанию она окажется в папке «Автосохранение информации» с указанием времени и даты, но можно самостоятельно задать удобное место хранения и имя клипа.
Для более ранних версий системы запись экрана возможна через встроенное приложение QuickTime:
- Выберите в меню «Файл» – «Новая Запись».
- В открывшемся окне «Запись экрана» включите микрофон и настройте параметры съемки видео.
В этой программе также получится записать весь экран либо его часть. А после окончания ролик автоматически откроется в QuickTime Player, где его можно посмотреть и отредактировать.
Android
В ОС Android, начиная с 10 версии, также появилась функция скринкаста:
- Откройте панель управления в верхней части экрана и нажмите на значок видео. Он может называться «Запись с экрана» или похожим образом. Если такого значка нет, откройте раздел редактирования панели управления и перетащите его.
- Некоторые модели также поддерживают активацию записи с помощью долгого нажатия кнопок (например, на смартфонах Huawei это клавиша уменьшения громкости + кнопка питания).
- Во всплывающих уведомлениях разрешите доступ к камере и микрофону и начните запись.
Дополнительные параметры записи можно выставить в разделе с раширенными настройками – разными для каждой оболочки Android.
Windows 10
На компьютерах с Windows 10 инструменты для записи экрана есть в Xbox Game Bar:
- Активируйте панель управления записью с помощью клавиш Win (значок Windows)+G.
- В открывшемся окне нажмите на белую точку для начала записи и включите микрофон.
- После окончания появится уведомление «Игровой клип записан».
- Ролик автоматически сохранится в папку «Клипы» в разделе «Этот компьютер» – «Видео».
Учтите, что в этом случае запишется только окно программы, а не весь экран.
Приложения для записи экрана
Если в приложении для видеоконференций нет функции записи и она невозможна в операционной системе (например, у вас старая версия Windows), то можно установить специальное приложение для этой цели. Такие утилиты совместимы с разными ОС:
- Movavi Screen Recorder (Android, iOS, MacOS, Windows),
- DuRecorder (iOS, Android, MacOS, Windows),
- AZ Screen Recorder (iOS, Android, Windows),
- Recordable (Android, Windows),
- Mobizen (Android, Windows, iOS),
- Apowersoft Recorder (Android, iOS, Windows, MacOS),
- Free Cam (Android, Windows),
- My Screen Recorder Pro (iOS, Android, Windows),
- BB Flash Back Pro (Windows),
- FilmoraGo (iOS, Android),
- Monosnap (MacOS, Windows) и другие.
Как правило, у них довольно простой и интуитивно понятный интерфейс, они позволяют выбрать область записи при необходимости, но часто бесплатная версия будет сохранять видео с водяным знаком. Подробнее о самых популярных приложениях мы писали здесь.
Запись на камеру
Когда другие способы не сработали, можно прибегнуть к не самому удобному, но вполне действенному варианту – записи на внешнюю камеру.
Для этого установите смартфон, фотоаппарат или видеокамеру на штатив так, чтобы в кадр попал экран устройства с окном необходимого семинара или видеоконференции, обязательно проверьте настройки видео и звука, а также удостоверьтесь, что на карте памяти хватит места.
Скорее всего, качество такой записи оставит желать лучшего, например, камера может отображать мерцание экрана монитора. К тому же источники звука окажутся на разном расстоянии от микрофона камеры – скорее всего, вас будет слышно намного лучше, чем виртуальных собеседников. Так что этот вариант лучше использовать, только если записать видео другими способами невозможно.


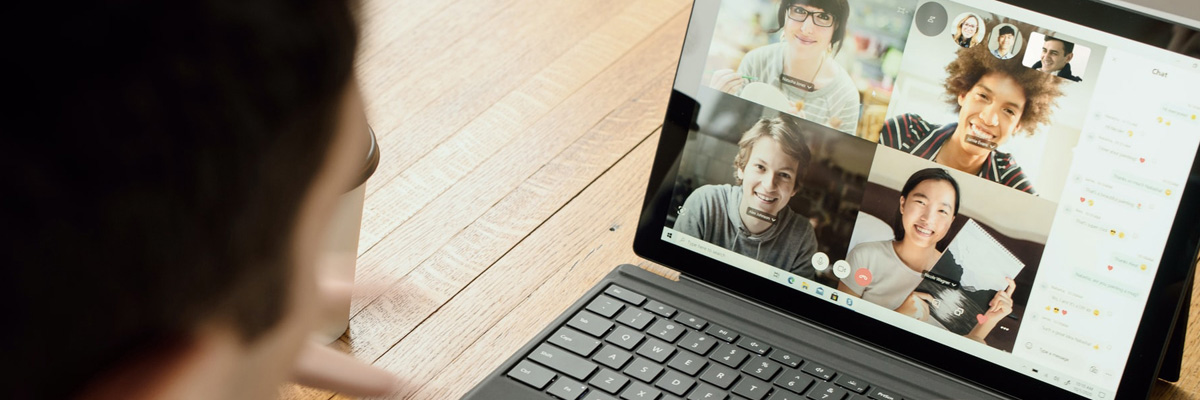
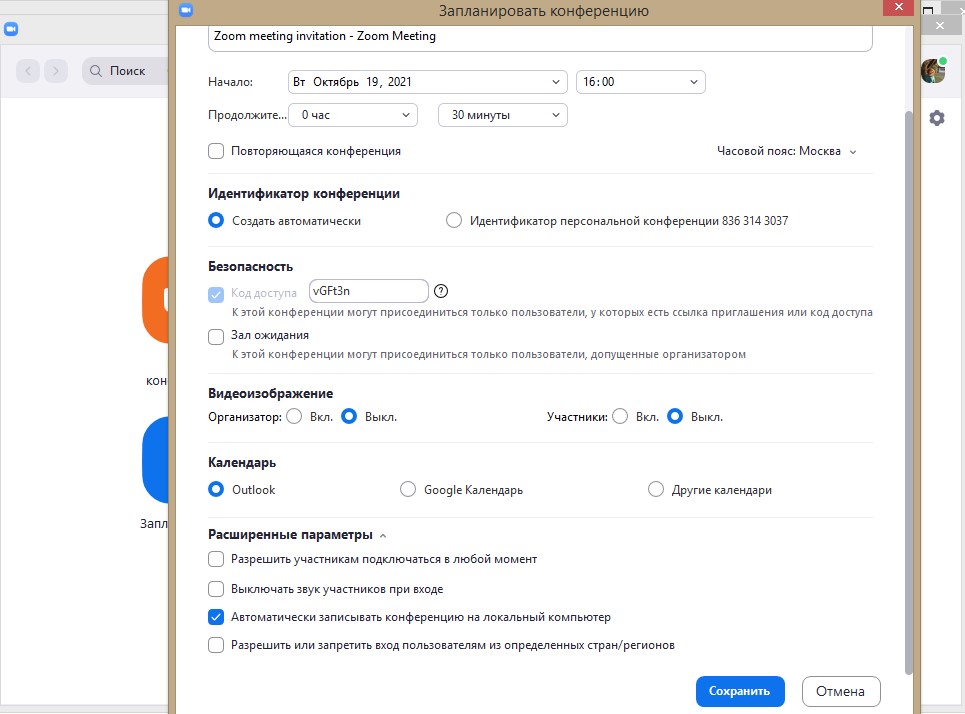
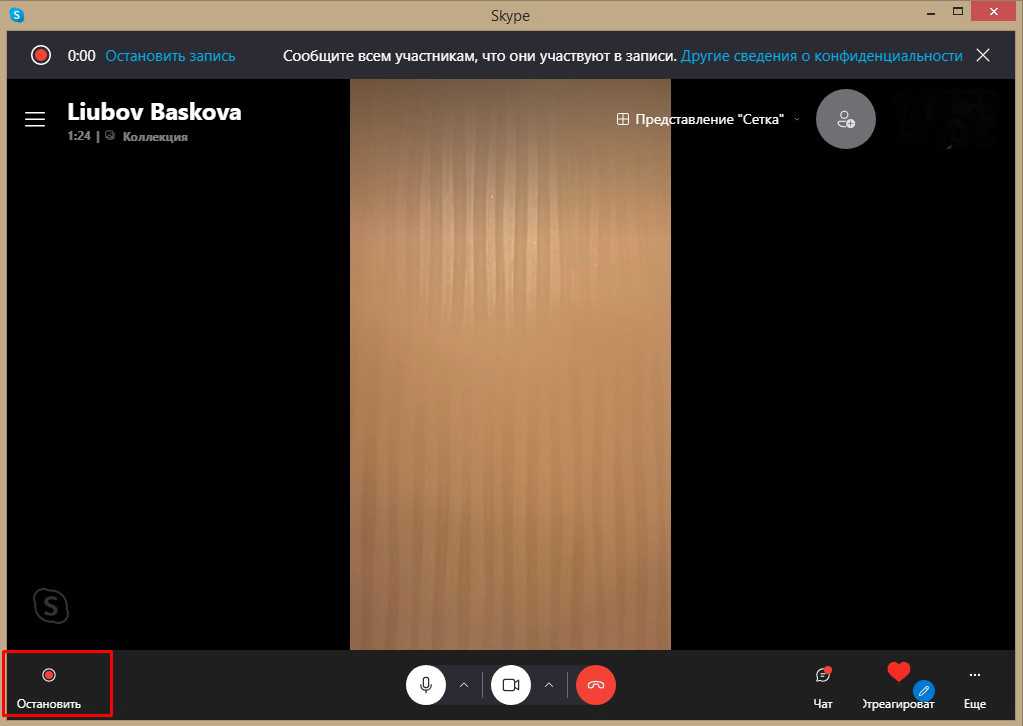





 Поделиться
Поделиться
