Прежде всего, определимся, чем MacBook Pro 13 Retina отличается от всех остальных макбуков. То, что слово «макбук» означает компьютер Mac в виде ноутбука, думаю, уже понятно. Приставка «Pro» говорит нам о том, что этот компьютер по производительности аналогичен настольным компьютерам, то есть, может заменить собой iMac или Mac mini без каких-либо потерь в производительности. Также у Apple есть линейка MacBook Air, которые некоторые ошибочно называют нетбуками - это неверно, т.к. нетбуки строятся на достаточно слабых процессорах (Intel Atom, например), тогда как MacBook Air - на вполне себе «взрослых» (Intel Core i5/i7) но с понижением тактовой частоты для уменьшения габаритов систем охлаждения и, как следствие, самого ноутбука.
| MacBook Pro 13 Retina | MacBook Pro 13 | |||
| Модель
|
MD212
|
MD213
|
MD101
|
MD102 |
| Экран
|
IPS, 13,3’’, 2560x1600 пикс. | 13,3’’, 1280x800 пикс. | ||
| Процессор
|
Intel Core i5 (2,5 ГГц), 2 ядра
|
Intel Core i5 (2,6 ГГц), 2 ядра
|
Intel Core i5 (2,9 ГГц), 2 ядра | ntel Core i7 (2,9 ГГц), 2 ядра
|
| Оперативная память
|
8 ГБ (2х4 ГБ) DDR3 1600 МГц | 4 ГБ DDR3 1600 МГц
|
8 ГБ (2х4 ГБ) DDR3 1600 МГц
|
|
| Накопитель
|
128 ГБ SSD
|
256 ГБ SSD
|
500 ГБ (5400 об/мин) | 750 ГБ (5400 об/мин)
|
| Видеокарта
|
Intel HD Graphics 4000
|
|||
| Габариты
|
314 x 219 x 19 мм | 325 х 227 х 24,1 мм | ||
| Вес
|
1,62 кг | 2,06 кг | ||
| Цена
|
60000 руб. | 69000 руб.
|
46000 руб. | 59000 руб.
|
Слово Retina в названии ноутбука дословно переводится как «сетчатка» (глаза) и означает, что плотность пикселей экрана такого ноутбука столь высока, что глаз (на типичном для обычной эксплуатации ноутбука расстоянии) не может уже различить отдельные пиксели. И в случае с MBP 13 Retina это действительно так. Чем столь высокая плотность пикселей нам грозит (в положительном и отрицательном смысле) мы поговорим немного позднее.
Чтобы иметь право называться Retina, 13-дюймовый экран этого ноутбука имеет разрешение 2560х1600 пикселей, то есть, в общей сложности на столь небольшой площади экрана мы видим 4 миллиона 96 тысяч пикселей. К примеру, на Full-HD экране (а Full-HD экранами до сих пор оснащены лишь единицы ноутбуков, у остальных разрешение ещё ниже) пикселей в два раза меньше.
Внешний вид
Первое, что мне очень понравилось в MacBook Pro 13 Retina - его компактность. Сравните, например, габариты этого ноутбука с 13-дюймовым MacBook Air выпуска 2011-го года.



На первой фотографии, MBA - слева, MBP - справа. На второй и третьей - MBP - снизу, MBA - сверху. Причём, на третьей фотографии левая и нижняя грани ноутбуков находятся в одной плоскости, хотя из-за влияния перспективы так не кажется.
В общем, хорошо видно, что линейку «Pro» в MPB13 Retina выдаёт только толщина. Ну и вес, конечно же. При том, что остальные габариты у MPB13 Retina меньше, чем у MBA13 2011-го года, «прошка» всё-таки заметно тяжелее.
Но давайте познакомимся поближе с самим ноутбуком.

Конечно, мало найдётся в мире людей, кто никогда не видел ни одного MacBook. Разве что, этот человек живёт где-то вдали от цивилизации и вместо мобильного телефона пользуется вувузелой. Внешний вид ноутбуков от Apple меняется лишь в деталях, следуя последним тенденциям в дизайне, но при этом остаётся всегда узнаваемым.
Корпус MacBook 13 Pro изготавливается из цельного листа алюминия (технология Unibody), так что обладает высокой прочностью и, при этом, компактностью. Стоит также отметить, что несмотря на глянцевый экран, специальное антибликовое покрытие действительно позволяет избавиться от раздражающих бликов, хотя и не полностью. Есть, впрочем, пользователи, которым больше нравятся матовые экраны, но из-за размытия изображения, характерного для таких покрытий, толку от Retina с матовым экраном было бы мало.

Все разъёмы традиционно расположены на левом и правом торцах. Слева-направо: разъём питания MagSafe 2, два порта Thunderbolt, порт USB 3.0, разъём для подключения наушников.

На правом торце: слот картридера SD/SDHC/SDXC, выход HDMI и ещё один порт USB 3.0.
Пожалуй, на разъёмах стоит остановиться поподробнее и начнём с MagSafe 2. Наверняка, многих владельцев ноутбуков Apple выпуска до 2011 года включительно, волнует вопрос - зачем Apple изменила разъём? Что ж, для этого была, как минимум, одна причина - уменьшение толщины. Новый разъём сделан тоньше для того, чтобы и ноутбуки могли стать тоньше.
Слева - MagSafe 2, справа - MagSafe:

Другое дело, что отсутствие прямой и обратной совместимости MagSafe 2 с MagSafe немного расстраивает. Правда, критично это только в двух ситуациях: первая - если у вас два ноутбука разных поколений (к примеру, 2011-го года и 2012-го) и вы оба берёте с собой в отпуск или командировку. Вторая - если вы купили дополнительную зарядку к своему старому ноутбуку, а потом продали этот ноутбук. Для этих двух случаев можно купить переходник с MagSafe на MagSafe 2.
Стоит напомнить, что разъёмы MagSafe примечательны тем, что используют магниты для крепления штекера к ноутбуку. То есть, если вы случайно заденете провод заряжающегося ноутбука, на пол упадёт только штекер, а ноутбук останется стоять на столе целым и невредимым. Это действительно замечательное изобретение - лично я не раз случайно задевал провод от ноутбука и до того, как перешёл на Mac, каждый раз вздрагивал и надеялся, что упавший ноутбук не сломался и никакая информация на HDD не потерялась.
В Интернете, впрочем, новый MagSafe 2 неоднократно критиковали, в основном, за слабый магнит, из-за которого штекер из разъёма якобы выпадает чуть ли не сам собой. Но на тестируемом MBP 13 Retina я ничего такого не заметил. Мне даже показалось, что магнит здесь сильнее, чем на MagSafe, которым оборудован мой личный MacBook Air 11 (2011 года).
А вот что в MagSafe 2 мне не понравилось, так это T-образный штекер вместо L-образного. L-образный штекер удобнее тем, что провод можно пустить «вдоль» ноутбука, что экономит место сбоку.
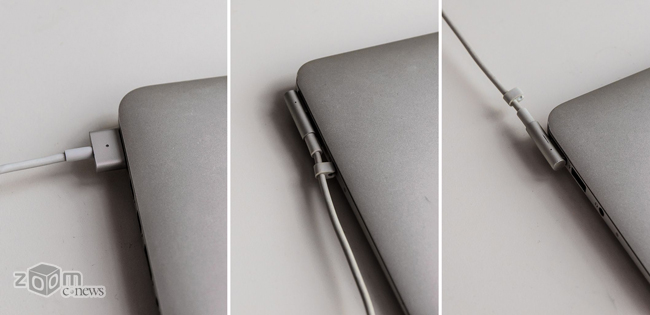
Теперь поговорим о Thunderbolt. Это комибированный разъём, позволяющий передавать данные по двум полнодуплексным (то есть, способным передавать данные в обе стороны одновременно) каналам со скоростью до 10 Гбит/с на каждый. Всего в каждом порте Thunderbolt 4 канала и каждый может работать со скоростью 10 Гбит/с в одну сторону. Изначально этот разъём пришёл на замену выходу на внешний монитор DisplayPort (ближайший аналог HDMI) и полностью с ним совместим. Тем не менее, к Thunderbolt можно подключать не только внешние мониторы, но и внешние жёсткие диски и прочие устройства - то есть, Thunderbolt объединяет в себе все возможности портов FireWire, USB и DisplayPort. Кстати говоря, FireWire на этом ноутбуке отсутствует (в отличие от не-Retina конфигурации).
Конечно, многие пользователи PC, только переходящие на Mac или подумывающие о переходе, наверняка бы предпочли, чтобы вместо второго Thunderbolt здесь был третий USB 3.0. Но, на самом деле, мне за всё время тестирования ноутбука (а это около месяца - в российском представительстве Apple специально просили не торопиться с обзором) понадобился лишь один USB-порт - я подключал в него флешки и внешний жёсткий диск. Мышку с данным ноутбуком можно вообще не использовать благодаря широким возможностям встроенного тачпада, впрочем, лично я уже давно предпочитаю Bluetooth-мышки (не обязательно производства Apple - около двух лет я пользовался мышкой производства Logitech), а они USB-разъём не занимают.
Что интересно, отдельный HDMI-порт здесь также имеется. Это даже выглядит некоторым излишеством - с помощью переходника, ведь, можно подключить внешний дисплей и к Thunderbolt. С другой стороны, переходник ещё надо покупать, а это дополнительные затраты.
Слот для карт памяти здесь не полноразмерный. Это означет, что карта не прячется в него «с головой», а выглядывает примерно на 1,5 см. Для кого-то это, возможно, будет недостатком, но, как мне кажется, компактность ноутбука в целом гораздо важнее.
Клавиатура и тачпад

Клавиатура MacBook (любого) недаром стала практически эталоном для всех остальных производителей. Она действительно удобная: островной тип размещения клавиш позволяет делать меньше ошибок при слепом наборе, ход клавиш мягкий, но чёткий, что очень кстати при скоростном наборе.
Тачпад этого ноутбука действительно позволяет полностью отказаться от мышки в повседневных задачах. Большое количество различных жестов и мультитач с поддержкой до 5-и касаний. Впрочем, лично мне работать в Photoshop или Logic Pro всё-таки удобнее мышкой. Но и это дело вкуса или, если хотите, привычки - я знаю людей, которые даже в этих программах работают на тачпаде.
Зачем нужна Retina?
К сожалению, показать преимущества экрана ультра-высокого разрешения на экране разрешением поменьше (думаю, подавляющее большинство читателей читает нас сейчас с HD и Full-HD экранов) сложно. Но я всё же попробую.
В первую очередь, нужно понять одну вещь: операционные системы и Интернет уже давно не ориентируется на абсолютные размеры шрифтов, иконок и т.п. Шрифт 14 pt на различных мониторах может иметь разную высоту в пикселях - сделано это для удобства пользователя. Представьте, если бы на мобильных телефонах высота шрифта 14 pt в пикселях была бы такой же, как на экране Full-HD 24 дюйма - читать такое было бы тяжело или просто невозможно.
Поэтому ошибочно думать, будто на Retina-дисплее всё очень мелкое и ничего не видно. Нет, всё видно и всё точно таких же размеров, как на типичном 13-дюймовом Full-HD экране. Правда, есть один нюанс. В отличие от тех же шрифтов, которые, как правило, векторные, а потому отображаются гладко и чётко при любом масштабе, иконки и прочие графические элементы интерфейса могут быть и не векторными, а растровыми. В этом случае есть только два способа, как нарисовать их на экране Retina.
Первый способ - это рисовать «пиксель-в-пиксель». То есть, физический размер на дисплее такой иконки действительно уменьшится во столько раз, во сколько раз увеличилось разрешение экрана. Второй способ, который и используется в Mac OS X (и который ранее мы могли наблюдать в iOS после выхода iPhone 4 и iPad 3) - увеличение размера точки изображения. То есть, для достижения равного физического размера с экранами низкого разрешения, точка такого изображения состоит не из одного экранного пикселя, а (в данном случае) из четырёх.
Конечно, при втором способе отображения растровых изображений их резкость немного снижается. Некоторые говорят, что в этом нет никакой проблемы т.к. при сохранении одинакового физического размера каждая точка изображения что на экране Retina, что на обычном экране имеет одинаковый физический размер, просто отображается разным количеством пикселей. Однако на самом деле именно потому, что экран Retina в четыре раза более чёткий, эти самые точки сильнее «бросаются в глаза».
![]()
Есть и ещё один сложный момент: отображение картинок в браузере. Чтобы соблюсти относительность картинок и шрифтов, Mac OS X пропорционально масштабирует изображения, применяя к нему сглаживание, чтобы не было видно тех самых «огромных пикселей».
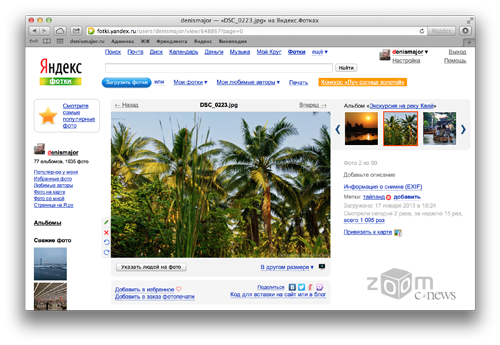
Обратите внимание на этом фрагменте, что шрифты гладкие, а вот верхушки пальм - в пикселях:

А вот так выглядит наш сайт:
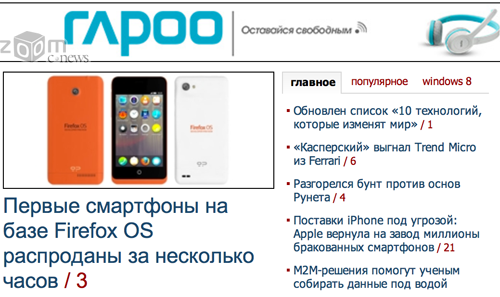
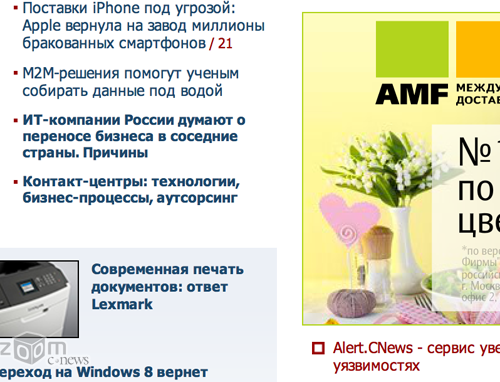
Впрочем, сайты тоже стали подстраиваться под Retina. К примеру, в социальной сети «Вконтакте» изображения выглядят так же чётко, как и шрифты:
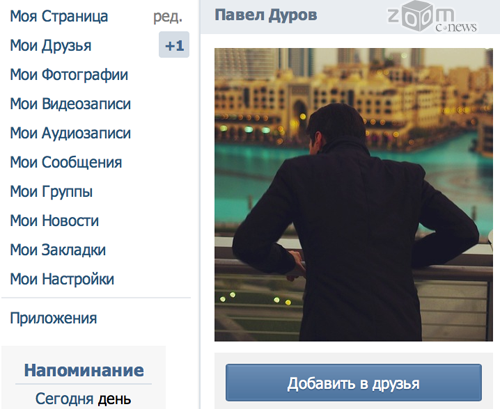
Расширяется и перечень приложений для Mac OS X, поддерживающих экран Retina. Все основные приложения (не считая интерфейса самой ОС): пакет Pages, Keynote, Numbers, Garage Band, iPhoto, iMovie (короче говоря, пакеты iWorks и iLife), а также Aperture полностью перерисованы под Retina:
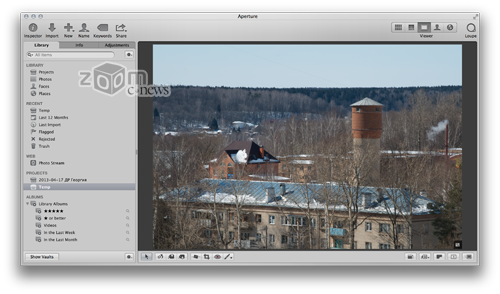
К сожалению, этого нельзя сказать об аудиоредакторе Logic Pro - большинство элементов его интерфейса остались в низком разрешении:

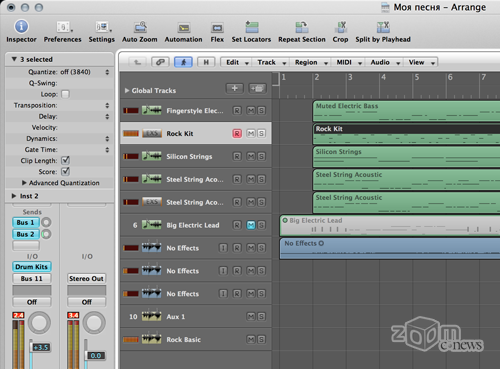
Правда, это совсем не мешает. В отличие от той же Aperture, в Logic Pro работать с визуальной информацией приходится крайне редко и схематичного её отображения достаточно.
Разумеется, не только Apple озаботилась повышением разрешения приложений. Многие сторонние приложения такие, как Skype, Adium, TweetDeck и многие другие получили поддержку дисплеев Retina. Так же и один из крупнейших софтверных гигантов, фирма Adobe, не стала отставать: Photoshop и Ligtroom 4 получили соответствующие обновления.
Обновляются и игры. К примеру, аркадная леталка-стрелялка Sky Gamblers:

Или (если перейти к более серьёзным играм) Civilization V. Правда, в «Цивилизации» поддержка Retina сделана только для отображения трёхмерной графики, а все надписи и пользовательский интерфейс в самой игре остались низкого разрешения. Играть это не мешает, хотя некое ощущение «старых добрых времён» игр под DOS с разрешением 320x200 (вы только подумайте - разрешение возросло более чем в 60 раз!) возникает.
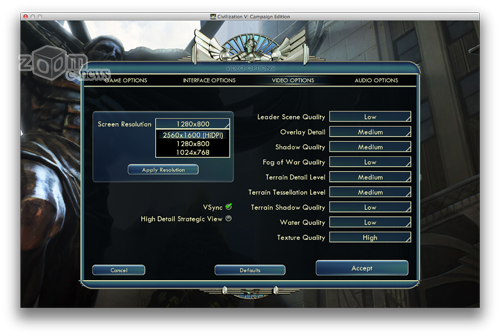
Вот так игра выглядит в стандартном разрешении:
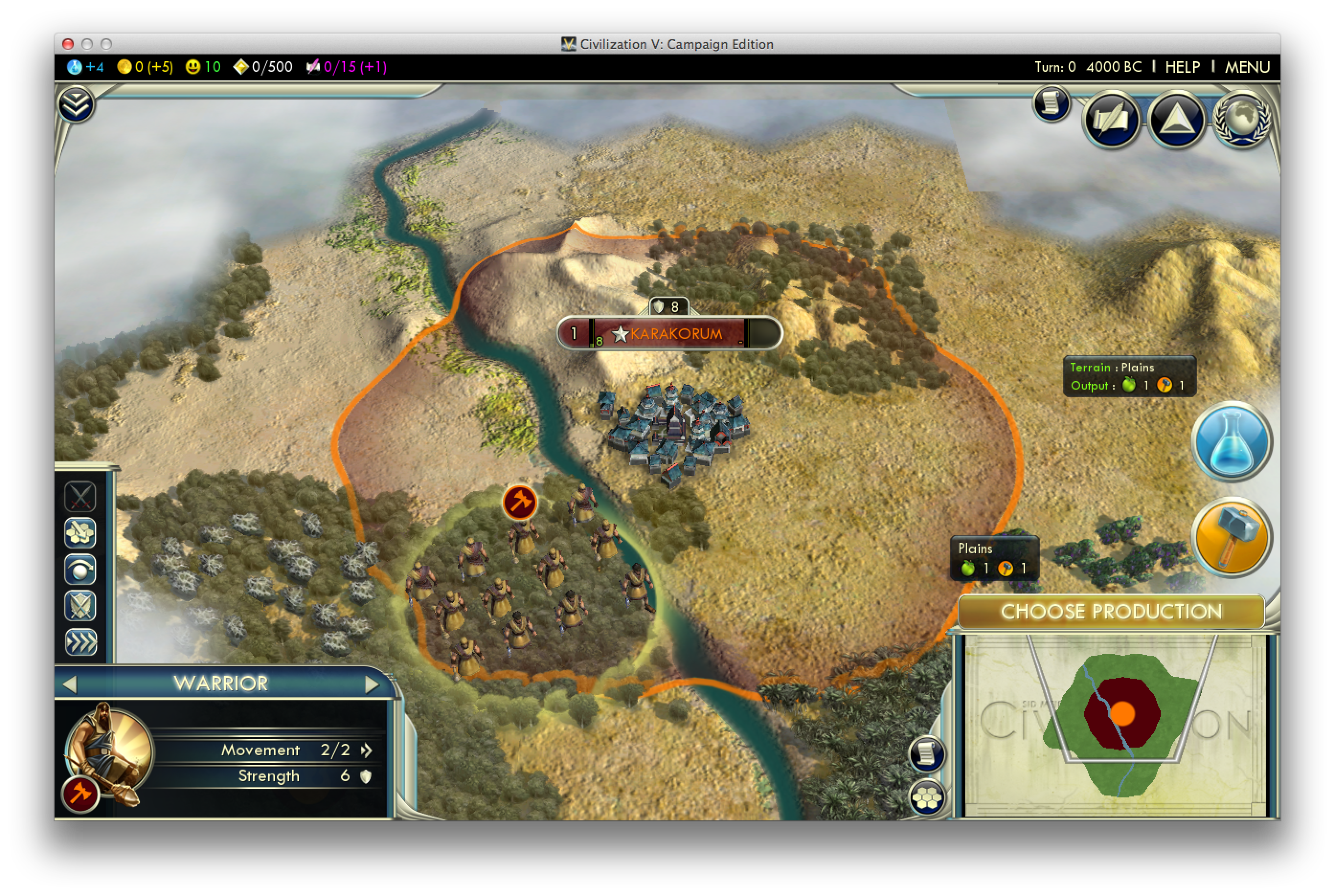
Фрагмент покрупнее:
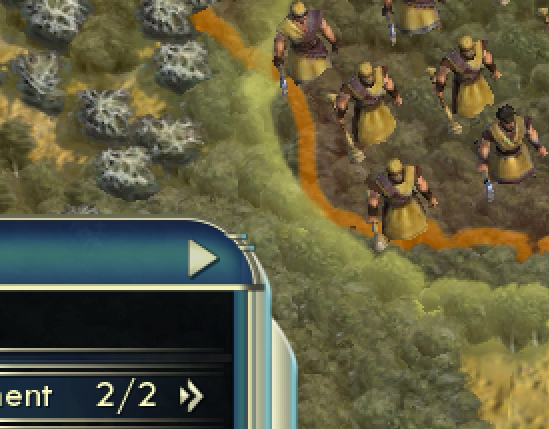
А вот так - в оптимизированном для Retina варианте:
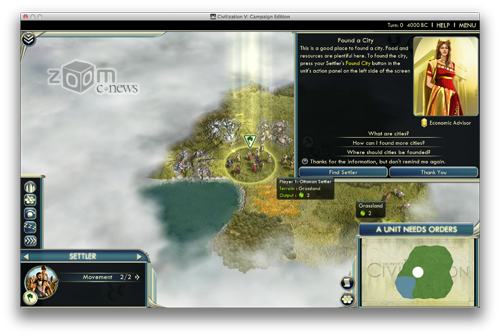
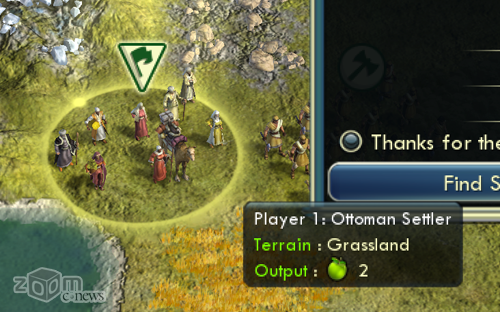
На данный момент в специальном разделе Mac App Store для ноутбуков с дисплеем Retina насчитывается 38 приложений, среди которых 11 игр (включая «Цивилизацию», «Ведьмак 2», «Trine 2»), 4 приложения для работы с графикой и дизайном и т.п. Причём, в эти 38 приложений не входит всё то, что я перечислил ранее: iWorks, iLife, Skype, Adium, Aperture.
Режимы работы дисплея Retina
Если вы хоть что-то поняли из моего рассказа про пиксели, шрифты и растровую графику, то вам будет интересно узнать, что в MBP 13 Retina есть возможность выбрать - как именно ноутбук будет отображать информацию на экране.
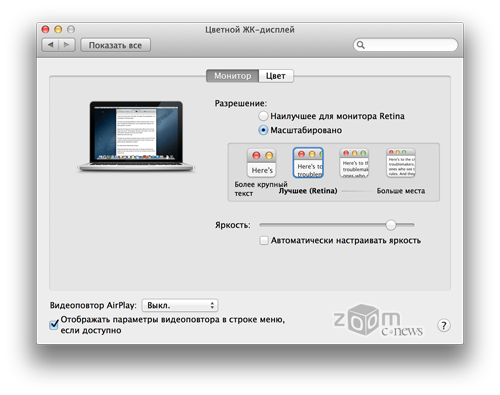
По умолчанию активирован режим «Наилучшее для монитора Retina», который предполагает именно то, что я выше написал. Но есть и другие режимы работы. Они представлены четырьмя иконками и варьируются от значения «Более крупный текст» до «Больше места на экране».
Сравните, например, режим по умолчанию (вторая слева иконка) и режим с максимально доступным местом на экране:
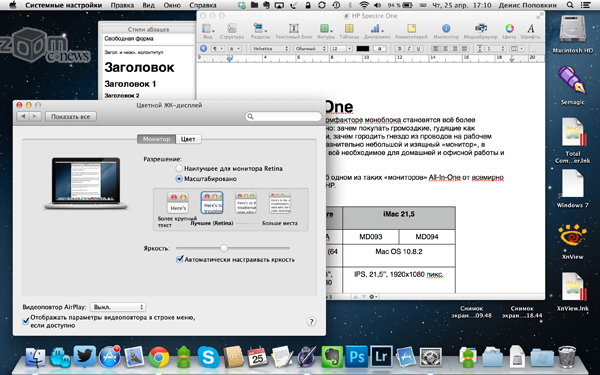
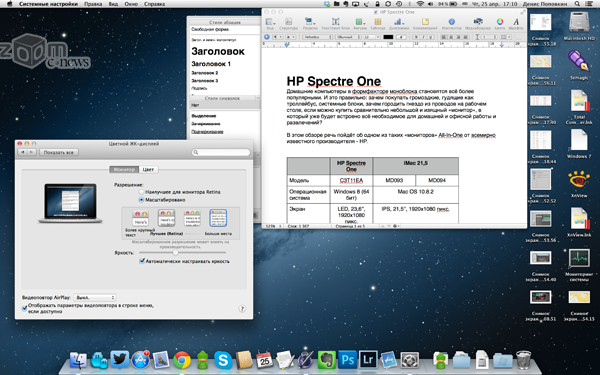
Собственно, даже в этом режиме текст остаётся читабельным, хотя это подойдёт не для всякого зрения. Но люди с хорошим зрением действительно могут извлечь максимальную пользу из Retina - ведь, размер рабочего стола, по сути, увеличивается более, чем в полтора раза.
Windows и Retina
Ну а что же Windows? - спросят те, кто понимает, зачем нужны такие программы, как Boot Camp и Parallels Desktop. Что ж, у операционной системы Windows до сих есть проблемы с поддержкой Retina. Однако если вы запускаете эту ОС в виртуальной машине Parallels, то беспокоиться не о чем - после автоматической установки Parallels Tools, Windows приобретёт самый настоящий Retina-вид - то есть, будет выглядеть даже лучше, чем на PC. Примерно вот так:
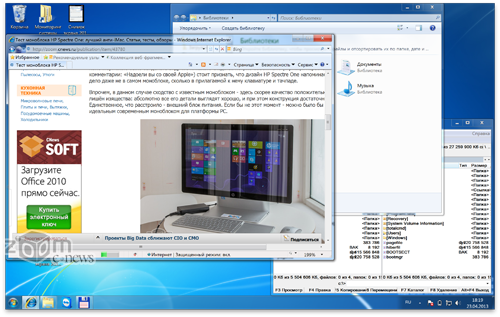
В оконном режиме происходит перенастройка разрешения экрана для Windows, но пропорции сохраняются:
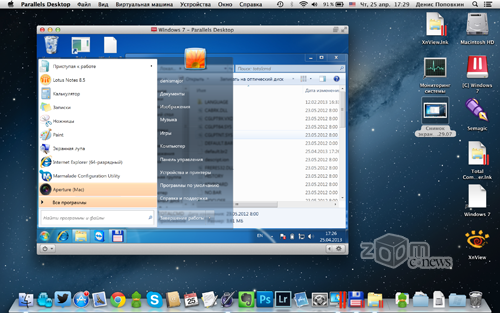
А вот так Windows смотрится в режиме Coherence (режим работы виртуальной машины Parallels Desktop, когда «гостевая» ОС отображается не в отдельном окне, а работает в фоне, а окна приложений отображаются как окна «хостовой» ОС).
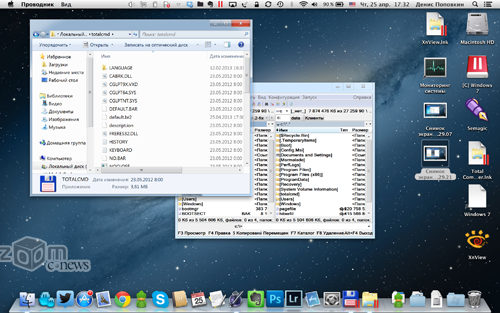
Однако если вы запустите Windows из Boot Camp, то получите мелкие иконки и мелкие шрифты.
Производительность и автономность
Фирма Apple отличается завидным постоянством и требовательностью к собственной продукции. К примеру, как бы ни увеличивали мощность iPad, он по-прежнему выдерживает 10 часов активного пользования. То же самое можно сказать и про MacBook Pro - несмотря на столь высокое разрешение, никаких проблем ни с производительностью ни с автономностью здесь нет.
Конечно, встроенная видеокарта Intel HD4000 для современных трёхмерных шутеров слабовата. Но это и не игровой ноутбук, хотя в ту же «Цивилизацию» можно играть без проблем.
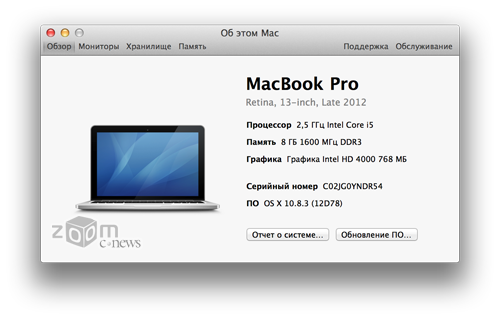
Стоит отметить и наличие твёрдотельного флеш-накопителя SSD в модели Retina вместо HDD (жёсткого диска) в «обычном» MacBook Pro. Этот накопитель имеет практически нулевое время обращения к данным, что позволяет (даже при сравнимой с HDD скорости передачи данных) и приложениям и самой ОС быстрее запускаться, открывать и сохранять файлы.
Со всем этим «железом» ноутбук стабильно работает 5-6 часов без подзарядки. Производителем заявлено 7 часов, но для достижения таких высот нужно сильно уменьшить подсветку и совсем не запускать ресурсоёмкие приложения. А в режимеожидания, ноутбук способен пролежать около месяца.
Итого
Кому нужен этот ноутбук? Всем, кто, с одной стороны, требователен к производительности «железа», а с другой - ценит компактность. Новый MacBook Pro 13 Retina по длине и ширине даже меньше MacBook Air 13 прошлого года, хотя и немного больше по высоте и весу. К слову о «высокой производительности»: если вы занимаетесь обработкой фотографий, видео, микшируете аудиозаписи или даже просто играете - то этот ноутбук для вас. Для обычных же офисных и домашних задач вполне хватит и MacBook Air, хотя стоит отметить, что иметь дополнительный запас производительности (если у вас есть на это деньги, конечно) будет не лишним. С другой стороны, MacBook Air экраном Retina пока, увы, не оборудуют.
Если же говорить о целесообразности экрана столь высокого разрешения, то, в первую очередь, хочется упомянуть ту же обработку фотографий - гораздо приятнее работать с изображением, а не с кучкой пикселей. Конечно, разница воспринимается столь болезненно только после того, как поработал с Retina, а потом вернулся за экран (Full) HD. Впрочем, и представителям других профессий будет легко найти применение новому экрану, в особенности благодаря режиму «Больше места» - представьте, перед вами компактный ноутбук с 13-дюймовым экраном, а места на рабочем столе - будто здесь все 17, а то и 19 дюймов.
Да в конце-концов, одни гладкие шрифты (как на iPad 3/4) чего стоят!


 Поделиться
Поделиться

















