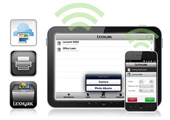Внешний вид
Компактным Pixma MP460 назвать сложно – по размеру он раза в полтора превосходит современный принтер такого же класса. Однако размеры в данном случае задает планшет сканера, так что сетовать не на что, тем более что подающий и выходной лотки сделаны минимально выступающими, и места этому МФУ понадобится не так уж и много.
Практически весь корпус МФУ серого цвета, лишь лотки – черные, крышка сканера отделана глянцевой панелью. Признаемся честно, МФУ выглядит дороже своих 150 долларов. Этому впечатлению немало способствует и обилие кнопок на управляющей панели.
Линейка МФУ Canon Pixma MP
 |
 |
 |
 |
4800x1200 dpi 4 цвета 6,3 кг 3000 руб. |
4800x1200 dpi 4 цвета 7,1 кг 4300 руб. |
9600x2400 dpi 5 цветов 10,1 кг 6800 руб. |
9600x2400 dpi 5 цветов 12 кг 10 000 руб. |
Управляющая панель «козырьком» выдается вперед. Посередине расположен цветной ЖК-дисплей с диагональю 1,9 дюйма – размер вполне достаточный, чтобы комфортно ориентироваться в меню и выбрать снимок с карты памяти. Для внесения коррекции в снимок дисплей маловат и разрешения несколько не хватает. Дисплей можно приподнять над панелью.
Слева от дисплея расположены кнопка включения и кнопки запуска копирования, сканирования, чтения с карты памяти и перехода в режим индексной печати. Рядом с кнопкой включения – индикатор аварийного сигнала.

Размеры Canon Pixma MP460 заданы планшетом сканера, и для МФУ они невелики
Справа от дисплея – основные органы управления. Самый главный – конечно, 4-позиционный навипад с кнопкой ОК посередине. Это основной инструмент навигации по меню и всем параметрам МФУ. Слева от него, наверху – кнопка вызова основного меню, внизу – возврата в предыдущий пункт. Кнопка справа вверху отвечает за вызов меню параметров страницы.
Две большие кнопки справа от навипада отвечают за запуск копирования и печати. Верхняя, с белым значком, запускает черно-белое копирования, нижняя, с зеленым значком, запускает цветное копирование или печать фотографий. Крайняя справа кнопка с красным значком останавливает печать.
Поначалу кажется, что в таком количестве органов управления немудрено запутаться, тем более что подписаны только кнопки включения, копирования, сканирования и чтения с карты памяти, остальные же обозначены пиктограммами. Но привыкаешь к ним быстро, буквально после печати одной фотографии или копирования одной страницы. К тому же постоянно они, только если вы не собираетесь подключать МФУ к компьютеру. Ну и при копировании.
Комплектация МФУ – лишнее доказательство его полной независимости от компьютера: USB-кабель в ней отсутствует. Есть два диска с драйверами, для Windows и Mac, инструкция на нескольких языках, шнур питания… Но разъем USB стандартный, так что проблем с его покупкой возникнуть не должно.
Меню и функции
Основное меню, меняющееся в зависимости от режима работы МФУ, и меню параметров печати содержат большинство настроек, доступных из драйвера, а также функции прямой печати. С карты памяти, флеш-накопителя или мобильного телефона, подключенного через опциональный Bluetooth-модуль, можно отпечатать один снимок, несколько копий снимка, также можно задать макет печати – например, расположить несколько снимков на листе по готовому шаблону. Шаблонов очень много, с их помощью можно без труда оформить фотоальбом, благо есть возможность даже распечатать лист с фотографией и линейками для подписи. С помощью отдельной кнопки можно быстро вывести индексный лист.

Панель управления позволяет обходиться вовсе без компьютера
В параметрах печати задаются размеры бумаги, ее тип, качество печати – высокое, стандартное, низкое или выборочное. Здесь же настраивается печать без полей и печать снимка с датой или названием файла. Во второй закладке параметров печати находятся функции коррекции снимков: настройка яркости и контраста, повышение яркости лиц, коррекция оттенка фото, ослабление шумов и т.п.
Последний пункт основного меню во всех режимах содержит пункт «Обслуживание». Здесь можно провести проверку и очистку сопел, выравнивание головок, очистку роликов. В этом, на наш взгляд, заключается главное удобство «независимости» МФУ – даже если компьютер включен, на то, чтобы открыть драйвер, потребуется гораздо больше времени, чем на открытие меню непосредственно на устройстве. Ведь для оценки засоренности сопел большой монитор вовсе не нужен, а все необходимые инструкции и подсказки выводятся на ЖК-дисплее МР460.
Драйвер предоставляет несколько более широкий выбор настроек печати, но самое главное – более наглядный. Согласитесь, гораздо проще выбрать нужный тип бумаги, бросив быстрый взгляд на выпадающий список, нежели пролистывать названия в одной строчке меню.
Коррекция снимков через драйвер – в основном та же, что и в меню самого устройства. Но здесь шире возможности коррекции цвета – представлены стандартные шкалы голубой-красный, малиновый-зеленый, желтый-синий. Но исправлять цвет с их помощью мы бы не рекомендовали, если только вам не будет точно известна погрешность, которую принтер дает при печати. Превью вашего не выводится, эксперименты с цветом отображаются на одной и той же образцовой фотографии, к тому же очень маленькой, и понять, насколько удачно откорректирован снимок, можно будет только после того, как он напечатан. Так что для коррекции снимков по-прежнему лучше использовать специально предназначенные для этого графические редакторы – результат будет более предсказуем. Также можно сделать снимок монохромным и тонировать в оттенок сепии, розовый, зеленый и т.п. либо в собственноручно выбранный; позволяет драйвер и создать эффект рисунка (который опять же лучше создать в графическом редакторе).

Мультиформатный кардридер – одно из главных достоинств Pixma MP460
И драйвер, и меню самого устройства очень просты в освоении и использовании. Функций и настроек в них более чем достаточно – от типа и размера бумаги до не очень-то применимых на практике цветовых настроек и эффектов. Впрочем, слишком много функций не бывает, а их обилие просто лишний раз подтверждает независимость МФУ от какого-либо ПО, кроме собственных драйверов, да и от компьютера в целом.
Печать
Canon Pixma MP460 печатает с разрешением 4800х1200 dpi, размер капли составляет всего 2 пиколитра. Разрешение печати, конечно, совсем не рекордное, но растра на снимках видно все равно не будет, тем более что размер капли очень мал – и это одно из главных достоинств МФУ. Главный же его недостаток, как уже отмечалось выше – при печати используются всего 4 цвета, причем цветной картридж не раздельный. Причем это в большей степени отражается не на качестве отпечатков, а на кошельке владельца МФУ.
Pixma MP460 и при автоматических настройках хорошо передает полутона, ни в темных, ни в светлых участках не наблюдается сплошных заливок. Пожалуй, отпечаткам несколько не достает контраста, совсем чуть-чуть – это легко исправить при подготовке фотографии к печати. Заметим, что контрастность отпечатков сильно зависит от типа фотобумаги – для печати на матовой бумаге снимок действительно нужно сделать контрастнее, а результат на глянцевой вполне удовлетворителен и без обработки.
Цвета передаются достаточно точно, без явных погрешностей – но это касается только цветных отпечатков. С черно-белыми фотографиями придется предварительно поработать, поскольку они получаются с явным зеленоватым оттенком. В драйвере можно поставить галочку «оттенки серого», но это не только не помогает, а наоборот – фотографии становятся еще зеленее. Так что перед тем, как печатать черно-белые снимки, рекомендуем вывести пробный лист с несколькими фрагментами с разной коррекцией (плюс несколько процентов пурпурного и синего).

Размер ЖК-дисплея достаточен, чтобы комфортно ориентироваться в меню
В драйвере есть возможность включить Image optimizer. В принципе, разница между отпечатками с оптимизацией и без нее минимальна – откорректированный снимок стал немного теплее, голубой отпечатался без примеси пурпура, но белые участки стали желтить.
Тестовые отпечатки с градиентными заливками нас по большей части не разочаровали, только на черном участке проявилась полосность. И с черным цветом есть еще одна проблема – 100-процентная заливка больше похожа на 90-процентную.
| Файл | Качество печати | Время печати первой страницы | Общее время печати |
|
Черный текст, 5 стр. |
Высокое |
51 с | 3 мин. 11 с |
|
Стандартное |
25 с | 1 мин. | |
|
Ниже |
24 с | 57 с | |
|
Цветной текст, 5 стр. |
Высокое |
1 мин. 45 с | 7 мин. 39 с |
|
Стандарт |
43 с | 2 мин. 29 с | |
|
Смешанный текст и графика |
Стандарт |
40 с | 2 мин. 25 с |
|
Фото А4, без полей |
Высокое |
4 мин. 37 с | - |
|
Фото 10х15, без полей |
Высокое |
1 мин. 45 с | - |
Качество печати текста также не разочаровывает. Черный текст, отпечатанный при высоком качестве, на непристальный взгляд не отличается от качества стандартного. При тщательном рассмотрении, конечно, заметны неровности пропечатки букв. Но, поскольку мало у кого есть привычка рассматривать распечатки с лупой, есть смысл печатать именно в стандартном качестве, так как выигрыш в скорости – более чем 3-кратный. При качестве, обозначенном в драйвере как «ниже», буквы уже явно неровно пропечатываются, они тоньше и бледнее, но при обычном кегле текст вполне читаем. При высоком и стандартном качестве комфортно читается 3 кегль, при «ниже» – только четвертый.
Цветной текст при печати в стандартном качестве получается заметно бледнее, чем при высоком. Здесь можно рекомендовать не экономить чернила и время и сделать все максимально качественно, хотя и в «стандарте» даже бледно-голубые буквы нормально читаются. С низким качеством печатать не рекомендуем вовсе – слишком плохо читается текст.

При замене картриджей крышка удобно закрепляется на подпорке
А что касается печати графики на обычной бумаги, то, наоборот, не рекомендуем устанавливать высокое качество печати, потому что при этом на бумагу кладется очень много краски, и она элементарно намокает. Даже при стандартном качестве принтер прерывался на некоторое время для просушки уже отпечатанных страниц. А при высоком качестве печати бумага просто сморщится, и работа будет испорчена. Стандартное качество вполне удовлетворительно, цвета передаются достаточно верно.
Сканирование
Сканер Pixma MP460 работает с максимальным разрешением 1200 dpi. Настроек у него довольно много, и они позволяют получить действительно качественный результат.
Сканирование фото формата А4 при стандартном разрешении 300 dpi происходит быстро – всего за 47 секунд, файл получается объемом немногим более 9 Мб. Сканирование с максимальным разрешением, 1200 dpi, занимает намного больше времени, и файл «весит» почти в 10 раз больше – около 90 Мб. Конечно, при повышении разрешения детализация намного улучшается.
Скорость сканирования
| Образец | Режим сканирования | Разрешение | Время сканирования |
|
Черный текст, 1 стр. А4 |
Оттенки серого |
150 dpi | 12 с |
|
Черно-белое |
150 dpi | 11 с | |
|
Улучшенный текст |
150 dpi | 12 с | |
|
Цветной |
150 dpi | 19 с | |
|
Оттенки серого |
300 dpi | 18 с | |
|
Цветное фото А4 |
Цветной |
300 dpi | 47 с |
|
Цветной |
600 dpi | 3 мин. 1 с | |
|
Цветной |
1200 dpi | 13 мин. 53 с |
Изображение, отсканированное без каких-либо программных «улучшательств», получается низкоконтрастным, не очень резким, немного зернистым, но с верной цветопередачей, без явно видных погрешностей. Чтобы приблизить яркость и контраст изображения к исходнику, стоит включить автоматическую настройку тона. «Скрыть нечеткость», на наш взгляд, лучше не использовать – это искусственное повышение резкости, причем довольно жестокое, на контрастных границах появляются неприятные артефакты.
Опции «Убрать растр» и «Убрать пыль и царапины» работают, в общем, похоже, но последняя – более аккуратно. «Убрать растр» немного «мылит» картинку, мелкие детали могут потеряться, а при низкой степени коррекции пыли и царапин полностью исчезает зернистость картинки, детали же остаются нетронутыми. То же самое можно сказать о низкой степени коррекции зернистости. Высокими степенями пользоваться стоит только в крайних случаях, поскольку они замыливают изображение, детализация ухудшается.

На планшете сканера нанесены метки для различных размеров бумаги
«Коррекция выцветания», как и автоматическая настройка тона, делает картинку ярче, но средней и высокой степенью пользоваться надо осторожно, только при сканировании действительно выцветших снимков – она сильно задирает контраст, на нормальных снимках это чревато появлением провалов в темных и светлых областях. Коррекция подсветки делает изображение ярче, но с нею тоже надо экспериментировать осторожно.
Надо отметить очень удачно реализованную цветовую коррекцию в драйвере сканера – ею легко пользоваться, на превью отсканированной картинки отлично видны результаты коррекции.
При сканировании текста лучшими режимами нам показались «Оттенки серого» и «Цветной». При сканировании черного текста разницы между ними нет. Режимы «Черно-белое» и «Улучшенный текст» делают очертания букв слишком резкими и рваными.
Интересная функция драйвера – коррекция тени от переплета. Пригодится она, конечно, при сканировании книг и последующем распознавании текста. Тень переплета определяется точно и отлично осветляется – не полностью, конечно, но мешать она уже не будет.
Копирование
Копирование – едва ли не самый простой режим работы МФУ, здесь нужно только нажать пару кнопок на панели управления устройства. Размер и тип бумаги доступны те же, что и при печати.

USB-кабеля в комплекте, к сожалению, нет, но разъем стандартный
Копирование фотографий нам, честно сказать, не очень понравилось. Оно удобно и быстро, и настроек там вполне достаточно, но и запутаться в них нельзя – это все хорошо. Но результат не очень – фотографии получаются намного бледнее и желтее, хотя с детализацией все более или менее в порядке. Да, низкий контраст – это беда сканера, это можно, хоть и не очень точно, поправить, но вот исправить цвет будет намного сложнее. Так что копировать фотографии напрямую, без компьютера, не рекомендуем.
Скорость копирования
| Образец | Качество | Время копирования |
|
Черный текст, 1 стр. |
Высокое | 1 мин. 15 с |
|
Цветной текст, 1 стр. |
Стандартное | 51 с |
|
Цветное фото А4 |
Высокое, с полями | 3 мин. 58 с |
|
Цветное фото 10х15 |
Высокое, без полей | 1 мин. 51 с |
С копированием текста все намного оптимистичнее. Черный текст получается четким, контрастным. То же можно сказать и про цветной текст, единственное, что цвет текста не всегда передается ровно и точно.
Выводы
Хотя Canon Pixma MP460 и бюджетное МФУ, оно способно стать домашним фотоцентром для не слишком требовательного пользователя. Качество печати фотографий не вызывает практически никаких претензий, текст же выводится отлично. Конечно, перед печатью фотографии желательно откорректировать в графическом редакторе, но и прямая печать без обработки владельца не разочарует. Скорость работы для недорогого домашнего устройства удовлетворительная. Пожалуй, единственный серьезный недостаток этого устройства – нераздельные цветные чернильницы.
Основные достоинства:
- Хорошее качество фотопечати, капля 2 пиколитра
- Мультиформатный кардридер
- Удобная прямая печать
Основные недостатки:
- Нераздельные цветные чернильницы
Средняя цена на ноябрь 2006 года 4300 рублей
Подробные технические характеристики



 Поделиться
Поделиться